Bluetooth devices can be connected to Mac computers. These include trackpads, mice, keyboards, and headphones. Here, we will discuss how to connect Bluetooth headphones to Mac. So, you don’t have to buy expensive AirPods.
Contents: Part 1. How to Connect Bluetooth Headphones to Mac by Setting?Part 2. How to Connect Bluetooth Headphones to Mac with Menu Bar ShortcutPart 3. Why Won't My Bluetooth Connect? How To Fix Issues?
Part 1. How to Connect Bluetooth Headphones to Mac by Setting?
Here are the steps on how to connect Bluetooth headphones to Mac using System Preferences. Check out the step-by-step instructions below:
- Turn on your Bluetooth device and make it discoverable.
- Open your Mac and go to System Preferences and then choose Bluetooth.
- Click on the “Turn Bluetooth on”, which is located on the left side of the Bluetooth System Preferences.
- All nearby devices are displayed under Devices. If the item you wish to add isn't showing up, make sure that item is turned on and in pairing mode, and before you connect the Bluetooth headphones to your Mac, make sure that it is disconnected from the phones or other devices.
- Connect the Bluetooth headphones you want to use.
- Upon pairing the connection will be automatic unless when your Bluetooth headphones are new or it is the first time to connect to a certain device, you need to click accept or enter a code upon connecting to a device.
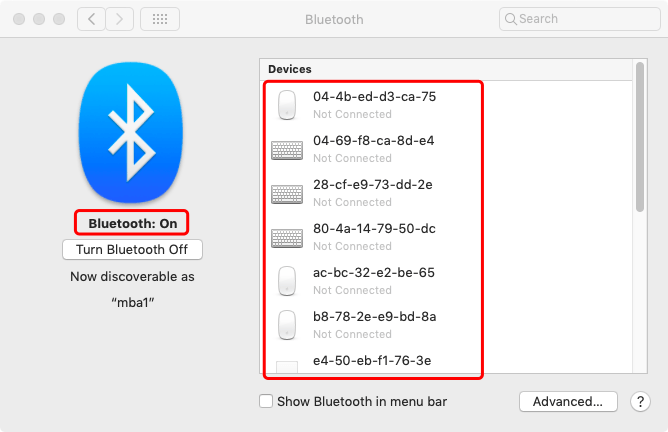
Part 2. How to Connect Bluetooth Headphones to Mac with Menu Bar Shortcut
Here are the steps on how to connect Bluetooth headphones to Mac using Menu Bar Shortcut. Check out the step-by-step instructions below:
- Click the Bluetooth icon and find the headphones that you want to pair from the drop-down list shown.
- Select “Connect” on the menu that will appear. The devices that showed from the dropdown menu can connect faster if you add the Bluetooth setting on the menu bar of your Mac.
- When the icon of the Bluetooth will become gray with three black dots appear on it that is the time that your Bluetooth headphone connection is accredited. If the connected devices are low battery, the dots will be replaced by a low battery icon and that is the time to click to drop-down menu.
- You can also turn Bluetooth on and off from the menu bar.

Part 3. Why Won't My Bluetooth Connect? How To Fix Issues?
These are some of the troubleshooting tips you should do to fix the issue of not being able to implement how to connect Bluetooth headphones to Mac:
- Ensure that the headphones and the Mac computer are both discoverable.
- Make sure the two devices are near each other.
- Make sure the two devices aren’t connected to other devices (that’s not the Bluetooth headphones and the Mac you’re trying to connect).
- Forget the device and re-connect it back again.
- Turn both devices off and turn them back on again.
Tip: If you can't find your Bluetooth on Mac, just check the solutions from the provided link.

Here, we have talked about how to connect Bluetooth headphones to Mac. These techniques are twofold. The first is through System Preferences. The second is thru the menu bar shortcut. As such, we have also taught you tips on how to connect Bluetooth headphones to Mac if it’s not connecting. Happy listening!



