Facebook is fun. If you’re not careful, you could end up spending a lot of time on it. That could be bad for your productivity unless, of course, you use it a lot for your business. Facebook could easily distract your attention because of its notifications. The last thing you need is to get distracted especially if you’re at work and you have deadlines to meet.

The thing is, Facebook is alluring. It’s always notifying you of something. It’s hard to turn away from it but you just have to. You need to know how to turn off Facebook notifications on Mac. If you don’t know how to turn off Facebook notifications on Mac, then you will never get any work done. You will forever be distracted. If you have to make a presentation using your Mac, those notifications might even ruin your credibility as a facilitator or a presenter. That is, definitely, something you want to avoid.
So, to avoid such tempting and embarrassing situations, you need to know how to turn off Facebook notifications on Mac. Lucky for you, it’s not that hard to do. As a matter of fact, there are 4 easy tricks on how to turn off Facebook notifications on Mac. Read on to learn more about these easy tricks.
Article GuidePart 1. How to Use The Notification Center to Turn off NotificationsPart 2. How to Use Internet Accounts to Turn off NotificationsPart 3. How to Turn off Applications in Systems PreferencesPart 4. How to Turn off Facebook Notifications on Mac
People Also Read:Different Ways On How To DM On Instagram On MacHow to Change Default the Browser on Mac?
Part 1. How to Use The Notification Center to Turn off Notifications
The latest version of the OS X comes with a Notification Center. This is a panel that you see this on the right-hand side of the screen. It allows you to receive messages and information from various sources. You get to see great information at a glance. This is a cool feature but once it’s visible to you, it’s easily accessible. Needless to say, it could be a source of distraction for you. The good thing is that you can turn off the notifications on in the Notification Center of your Mac. Take a look at the 3 simple steps you can use the Notification Center to turn off notifications.
- Scroll up your screen and look for an icon that has three stacked, horizontal lines. You can also use your trackpad to get to the Notification Center. Just move your two fingers to the right-hand side of the trackpad. Make sure your fingers reach the edge part of the trackpad.
- Look for Alerts and Banners. You will see them on the top part of the screen.
- Turn off Alerts and Banners.
That is a very easy way to turn off the notifications without having to change any system settings. You wouldn’t have to worry about navigating through the system since it just takes a click or two. This is just the first trick. Read on to learn more about the other three tricks on how to turn off notifications on Mac.
Part 2. How to Use Internet Accounts to Turn off Notifications
Picture this. You’re about to make a presentation in the office. Of course, you want to impress your boss and everybody else who will be present. You’ve gone over your presentation more than once so that you could get it right. You’re confident enough to know that you will get it right. You’re all set but don’t let a pesky notification from Facebook or from any other sources ruin your moment. Make sure that you have your notifications turned off. Here’s is another way on how to turn off Facebook notifications on Mac. You will have to navigate to the Internet Accounts to do this. Just follow the 6 steps below.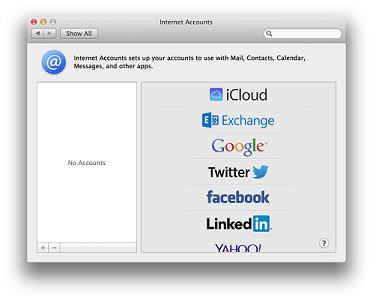
- Go to the Apple menu.
- Click on the System Preferences on the drop-down list.
- Look for Internet Accounts in the pop-up window.
- Go on the left-hand side of the screen and look for Facebook.
- Click on Facebook.
- Uncheck or turn off Notifications on the right-hand side of the screen.
That’s pretty easy, right? Even if you have to navigate to System Preferences, you don’t have to do much to turn off notifications from Facebook.
It isn’t exactly a common way of how to turn off Facebook notifications on Mac but it works just the same. So, keep that in mind. Better yet, try it just to make sure that you won’t get any annoying notifications from Facebook.
Part 3. How to Turn off Applications in Systems Preferences
This next trick requires you to go to Systems Preferences again. Now, don’t worry about it. There is nothing technical about the navigation of this particular trick. Just follow the 10 steps below to get your navigation right.
- Go and click on the menu.
- Go to System Preferences.
- Click on Notifications in the pop-up window.
- Turn on Do Not Disturb to hide all notifications. You will see this on the top part of the panel, which is on the left-hand side of the screen. The Do Not Disturb Center gives you options as to when and how long you want to be left alone. You can set the time as to when you don’t want to be disturbed.

However, it might not be enough for you to just turn on the Do Not Disturb. Since you are already on that window, you can do exactly what you need to do, which is to turn off Facebook notifications on your Mac.
- Scroll down on the panel for you to see all the applications on your Mac. Scroll down and look for Facebook.
- Turn off Show notifications on the lock screen by unchecking the box.
- Turn off Show in Notification Center by unchecking the box.
- Turn off Badge app icon by unchecking the box.
- Turn off Play sound for notifications by unchecking the box.
- Choose None from the Facebook alert style. This way, there will be no alerts appearing on your screen. You have two other options here and they are Banners and Alerts. You are better off choosing None so that you’re sure you won’t be bothered by any annoying notifications.
Although it requires more clicks to navigate, it’s a good way as to how to turn off Facebook notifications on Mac. As a matter of fact, it might be the best trick for you to resort to especially if you want to do a podcast or record a video on your Mac. You wouldn’t want to ruin your video recording with a notification from Facebook, would you? More so, ruin a podcast you’ve worked so hard on, right?
Part 4. How to Turn off Facebook Notifications on Mac
Now, that you know how to turn off Facebook notifications on Mac, why not learn how to turn them off on Facebook itself? This is not to say that the first three tricks might fail you because they won’t. They will help you turn off Facebook notifications on Mac. So, with the three tricks previously mentioned, you pretty much know how to turn off Facebook notifications on Mac. Go right ahead and try those tricks now.
However, it wouldn’t hurt to know how to turn off notifications in Facebook. Since you want to turn off notifications from Facebook on Mac, why not make sure that all the avenues for notifications are totally off? The best way to do that is by going to the source itself, which is Facebook. After all, you wouldn’t want to be notified in all the threads you took part in. Just imagine this. If a hundred people participated in the same thread you’re in, you’d be getting 100 notifications as well. Those notifications will dry you crazy.
So, even if you’ve already turned off Facebook notifications on Mac, it wouldn’t hurt to turn them off right from the source itself. Obviously, that’s Facebook. Follow the 6 easy steps below to turn off all your notifications in Facebook.
- Go to the menu bar on the top right-hand side of the screen.
- Click on the notification icon. This is the third icon you will see on the menu bar on top.
- Click on Settings. You will see on the top, right-hand side of the Notifications window. This is the window that’s going to pop out soon as you click on the notification icon. You can also go to Settings by clicking on the inverted triangle you see on the menu bar.
- Select Settings. You will see it right before Log out.
- Click on Notifications on the left-hand side of the screen.
- Click on All Notifications sounds off in the Notification Settings window. By clicking on that, you will be able to expand and to see the list of activities that can be turned off. You can choose as to which activity can be turned off or not.
- Turn off all notifications by simply choosing off on the drop-down menu on the right-hand side of the screen. You can also edit the settings of the other activities listed down so that you won’t be bothered by their notifications. Keep in mind that you won’t be able to turn off any activity that involves you. For example, you will still be able to hear a notification if you’re tagged in a photo.
In Conclusion
So, there you have it. You now know about the 4 easy tricks on how to turn off Facebook on Mac. These tricks can, definitely, help you become more productive at work.



