The white screen of death comes unexpectedly. It’s something you don’t want to see on your Mac screen. Unfortunately, it’s inevitable. At some point, the white screen of death will appear. When that happens, all you will see is the Apple logo on a white background. That’s all.
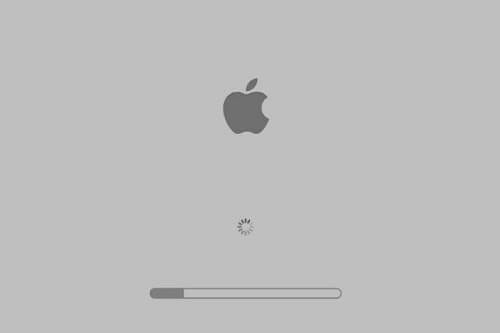
When the white screen of death appears, everything will be a standstill on your Mac. It will just keep on displaying the Apple logo. You won’t be able to start your Mac. You’re going to start to worry because your Mac stuck on loading screen with Apple logo is all you’ll see.
It’s not the end of the world. You can get your to start working normally. So, don’t panic. Sometimes it means you need to clean up your Mac's purgeable space. Even if your Mac is having a hard time loading, you can still get it to work normally. You can resurrect your Mac stuck on loading screen with Apple logo. Read on to learn more about them.
Contents: Methods to Relive Your Mac Stuck on Loading Screen with Apple LogoBonus Tip: A Powerful Tool Help You Take Care Of Your Mac
People Also Read:How to Fix Mac Black Screen?Quick Guide on How to Exit Full Screen Mode on Mac
Methods to Relive Your Mac Stuck on Loading Screen with Apple Logo
Why is my Mac stuck on loading screen? There are reasons why the white screen of death appears. It could be that you had just updated or installed the software in your Mac. In a worst-case scenario, it could be that your hard drive has failed.
How do I get rid of Apple loading screen? Whatever the reasons are, your Mac will get life back with these 5 methods below.
Method #1: Check For Hardware Malfunction
Before you do any radical with your Mac, check the devices attached to it. See if any of them are not functioning well. Here the steps that you can follow to check the health of the devices attached to your Mac.
![]()
- Unplug the devices attached to your Mac. These devices could be your external USB drive, headphone, or speakers.
- Leave the mouse and keyboard plugged in.
- Plug your Mac in again with just the mouse and keyboard attached to it.
- Press power on.
- If your Mac is able to start normally, attach one device at a time. This way, you will be able to see which device is not functioning well. If you’re still getting the white screen of death, try the next option to get your Mac stuck on loading screen with Apple logo working.
Method #2: Do A Hard Reset To Start Your Mac in a Safe Mode
The second method requires you to do a hard reset to start your Mac in a Safe Mode. A hard reset is when you physically press and hold the power button until the computer shuts down.
To start your Mac in a Safe Mode, do the following steps:
- Do a hard reset. That will boot your Mac in a Safe Mode.
- Hold down the
shiftkey once you hear the chime. - Release the shift key once you see the gray Apple logo appear on your Mac screen. Your Mac is now in a Safe Mode.
- Log in once you get to your login screen.
- Search the Applications folder.
- Search for apps that you no longer use.
- Uninstall them.
- Empty the trash in your Mac.
- Restart your Mac.
Booting your Mac in a safe mode automatically checks the operating system. In case there are any issues, it also repairs them automatically.
If this method gets your Mac stuck on loading screen with Apple logo to work, then it’s time for you to consider software that can help clean up your Mac and at the same time, optimize its performance. PowerMyMac from iMyMac has the function to remove Mac purgeable space to achieve Mac clean-up.
After experiencing the white screen of death, you will realize the need for tools that can automatically clean up your Mac.
iMyMac PowerMyMac provides multiple powerful tools in just one package. You wouldn’t have to go to your Applications folder to clean up apps that you no longer use. It has all the right tools to help you clean up unneeded apps.
While booting your Mac on a Safe Mode can also clean up unneeded apps, you wouldn’t have to go through all the trouble of doing a hard reset with iMyMac tools. Think about it.

Method #3: Reset The NVRAM
If your Mac is still stuck on the loading screen with Apple logo, then try resetting the non-volatile random-access memory or the NVRAM. How do I get my Mac out of boot loop? Here’s how you can do it.
- Press and hold the power button on your Mac.
- Hold
Command + Option + P + Ron the keyboard. That will reset the NVRAM. - Keep pressing these keys until you hear the second chime.
- Release when you hear the second chime.
- Reboot like normal.
After rebooting, you might need to reset your startup disk. You might have to resort to doing this if you have multiple drives and your Mac is not able to start normally. Here’s how you can do it.
- Restart again by holding down the
optionkey. - Go to the Startup Manager.
- Use the left and right arrows to select the main drive.
- Press enter.
This should get your Mac stuck on loading screen with Apple logo to start up normally. You should be able to get to the login screen next. Once you’re able to log in, check for any settings that might have changed. You can do that by going to System Preferences.
Method #4: Do A Disk Utility Check
If the third method is not able to solve the white screen of death problem of Mac, how do I fix my MacBook Pro that won't boot up? At that time, you can try doing a Disk Utility check. This can help you check the status of your drive. Of course, you would just have to keep your fingers crossed as you do a Disk Utility check. After all, the last thing you need is a hard drive failure.
![]()
The good thing is that you can also make some repairs with Disk Utility. So, while it’s checking your hard drive, it’s also doing some repairs. Here are the steps you can follow to do a Disk Utility check and repair.
- Restart your Mac.
- Press and hold down on the keys
Command+ R. Do this when you hear the chime. - Keep pressing
Command + Runtil you get to the OS X recovery screen. - Click on Disk Utility when you get to the OS X Utilities screen.
- Click continue.
- Select hard drive.
- Click on the repair disc under the First Aid tab. That will run a check to make sure your hard drive is okay. At the same time, it’s going to fix any errors, if there are any. This process shouldn’t take a long time.
- Close the Disk Utility Manager.
- Click on the Apple logo.
- Click restart.
Hopefully, this method works to get your Mac stuck on loading screen with Apple logo to start normally. Take note. Even if this method works to get your Mac to start normally, do not ignore the report that will show the status of your hard drive.
If the report shows that your hard drive is about to fail, then it’s time to back up all your files. Needless to say, it’s also time to do something about your hard drive. Just don’t ignore the report.
You can also try to force restart to fix it. How do you force restart a MacBook Pro? Simply hold down the power button or Control + Option + Command + power/eject button to force restart your MacBook.
If you’re unsuccessful with the Disk Utility check and repair, you can try the fifth method.
Method #5: Reinstall OS X
Why is my Mac not responding? If using the Disk Utility Manager fails to get your Mac to start normally, then you can reinstall your OS X. This might seem like a radical way for you to get your Mac stuck on loading screen with Apple logo to work. Don’t worry about it. It’s safe.

Keep in mind that this method will not erase your files but it should hopefully correct any error that your system is having. Just follow the steps below to reinstall OS X.
- Back up your files or make sure they’re all backed up. If you’re worried about your losing your files because you have to resort to reinstalling OS X, make sure your files are backed up. This is just for your peace of mind. It wouldn’t hurt to do it.
- Click reinstall OS X.
- Click continue.
- Connected to the internet.
- Follow the prompts to reinstall your system
Hopefully, this method finally works for you. Make sure to try the other four methods first before resorting to reinstalling OS X.
Nonetheless, you shouldn’t worry about this fifth method since it won’t wipe away any of your files. The most you would have to do is to reinstall a few programs but that’s it. There’s no need for you to worry about losing any important files, especially if you’ve backed up all your files.
Bonus Tip: A Powerful Tool Help You Take Care Of Your Mac
Once you’re able to get your Mac to work normally, consider the powerful tools from PowerMyMac. These tools can help you take care of your Mac.
You wouldn’t have to worry about cleaning up unneeded apps on your Mac. You also wouldn’t have to worry about optimizing the performance of your Mac since PowerMyMac can do all that for you.

In Conclusion
There’s life after seeing the white screen of death on your Mac. While it is alarming to see Mac stuck on loading screen with Apple logo screen, you can still do something about it. It’s not the end of your Mac.



