Mac OS X integrates a unique feature dubbed Screen Sharing which supports the remote control of the device’s display. This keeps your home or office Mac at your fingertips as you can control computers remotely. Screen Sharing works across any supported Mac OS X version.
With this feature, another Mac user can access onscreen components, manipulate files or apps, and restart the other computer. At the outset, you’ve to ensure the computer whose screen you wish to view has its screen sharing feature toggled on.
We will walk you through how to set up OS X screen sharing session with another and everything in between.
Contents: Part 1. How to Set Up Mac to Mac Screen SharingPart 2. Swap the Components of the Clipboard to Share FilesPart 3. Other Options to Achieve Mac OS X Screen Sharing
People Also Read:Conveniently Generate More Sharing on Mac: Wi-Fi DirectQuick Guide on How to Exit Full Screen Mode on Mac

Part 1. How to Set Up Mac to Mac Screen Sharing
Toggle On Screen Sharing
You’ve to activate Screen Sharing on the Mac you want to use as a server or share.
- Launch System Preferences from the Apple menu and hit “Sharing”.
- Click the checkbox near “Screen Sharing” to toggle it on.
- Configure access as essential by selecting “Administrators” or cherry-picking a user allowed to remotely manipulate the Mac.
- Jot down the Mac’s IP address, this lies at the heart of connectivity.
With sharing activated on the server computer, you can create a network from the client’s Mac.
How to Tweak the Screen of Another Mac
- Launch a Finder window. The Mac that has given access will pop up in the Share Section. If you can’t see it, linger the mouse over the word Shared and hit show.
- Click on all to examine all computers available, and then double-click the screen of the one you wish to share.
- Hit Share Screen. For computers logged in with one Apple ID, the session kicks off automatically. Otherwise, you have to fill in the username and password or request for permission.
- If another person connects to the server as a remote user, you’ll spot a dialog prompting you to share the screen.
How to View Screen Sharing After Setup
- Launch a Finder page and click on the Mac you want to access in the Shared section on the side menu or connect by choosing Go and then Connect to Server.
- If you’ve already stored the IP address in your favorites, just hit the IP address to connect.
- If you haven’t stored the IP address to favorites, just enter the address following the format vnc://IPaddress to connect.
Connect to the Remote Mac Screen
- Head to Finder, press Command +K or yank down the “Go” menu and unlock Connect To Server.
- Enter vnc:// enter the IP address of the Mac you wish to connect to and access the display.
- Authenticate according to the permitted users and interconnect to the other Mac to access the display.
- Connecting to a remote computer requires extra steps if the machine is situated behind a firewall or router. Accordingly, a Mac hooked to a Wi-Fi router with multiple computers requires you to open the VNC port for remote connection.
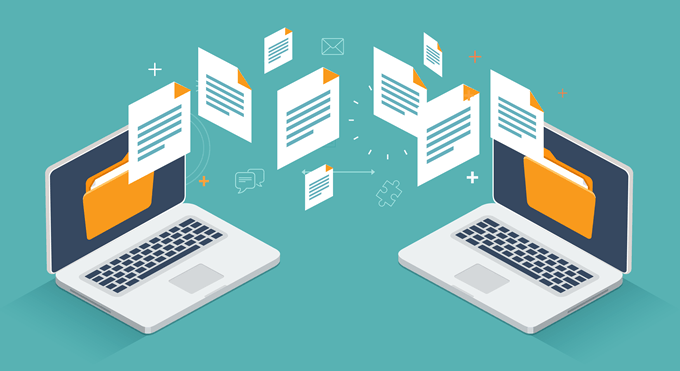
Part 2. Swap the Components of the Clipboard to Share Files
Exchange the Contents of the Clipboard
As you share one computer’s display with another, it’s possible to transfer contents between their clipboards. For instance, you can:
- Highlight and drag text or images between the Macs.
- Copy a link of a web browser and paste it into a search engine on the other Mac.
- Copy text or images from folders on one Mac to paste into a destination on the other.
- Copy contents from a document on one Mac and release it on the desktop of the recipient to generate a clipping.
- Start a screen sharing network with another Mac on your computer.
- Select Edit > Use Shared Clipboard.
You can also capitalize on the Universal Clipboard to copy content on one Apple device and then paste on another.
Modern OS X (10.8 and later) allow you to share items between Screen Shared computers by simply dragging and dropping.
Part 3. Other Options to Achieve Mac OS X Screen Sharing
Transmit Files During Screen Sharing
As you share one computer’s display with another device, you can transmit files between the Macs.
- On your computer, launch a screen sharing session with a different Mac on your grid.
- Highlight a file or folder, then yank and free the files above the screen sharing window.

VNC Protocol
Screen Sharing takes your experience a notch higher with the VNC protocol, which draws in clients across many platforms. With VNC, you can access a Mac remotely and control it from other devices such as iPhone, Linux machine, Windows, iPad or Android. Get yourself a VNC client to access free varieties. The client Mac will connect to the server and you’ll instantly find the servers screen nestled in a window.
Tip: Clean up Mac to Fix macOS Screen Sharing Bugs
Screen sharing grinds to a halt, freezes or gets stuck on infinite loading if you attempt to pair tired or sluggish Macs. iMyMac PowerMyMac comes with multiple nifty features to maintain your Mac for high dynamic performance. It includes a smart cleaner to wipe away system junk, retrieve memory and reclaim precious space.
It comes with a seamless, intuitive interface to keep your Mac hitting on all cylinders. Wrestling some memory from clutter helps run your Mac more smoothly than before. This may fix macOS Screen Sharing bugs. iMyMac PowerMyMac offers an all-in-one maintenance solution to steer clear of neglect-related issues.
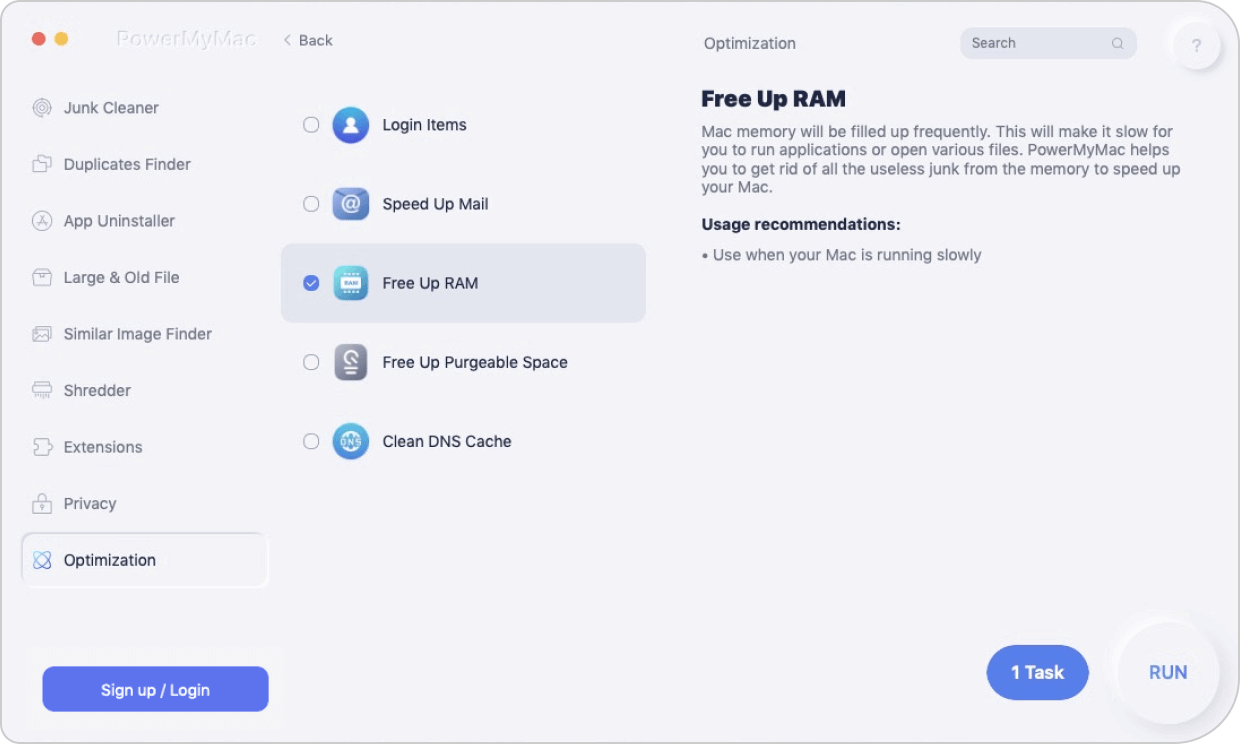
Conclusion
Mac OS X Screen Sharing allows you to connect to a remote Mac’s desktop to view and manipulate contents as if you were in front of it. Luckily, you’ve more than one way to pull off this trick. Screen sharing comes as a built-in capability in Mac. This makes it a lifesaver whenever you need to access a remote device.
With Screen Sharing, you can throw up your troves of data, launch applications or address a pressing issue right off the bat. However, all is not beer and skittles as you may encounter performance issues with remotely launched apps. Trying to watch a video or get an earful of audio could be pushing your luck too far.
Screen sharing should work just as sitting in front of the remote Mac. Tell us below of these tricks worked for you.



