Microsoft Outlook is included with the Microsoft Office package on macOS. If you do not need Microsoft Outlook anymore, you may need to search for how to uninstall Outlook on Mac.
When you remove an app, you only remove its main file, but when you uninstall it, you delete everything associated with Outlook from your Mac. To completely uninstall Microsoft Outlook, you'll need to delete these files, which we will further discuss below.
Contents: Part 1. How Do I Delete My Microsoft Outlook Account on My Mac?Part 2. How Do I Uninstall Microsoft Outlook Manually? Part 3. How to Fully Uninstall Microsoft Office on Mac?Part 4. Conclusion
Part 1. How Do I Delete My Microsoft Outlook Account on My Mac?
To delete your Microsoft Outlook account on a Mac, follow these steps:
- Open Outlook.
- Click on Outlook in the top menu bar and select Preferences.
- In the Preferences window, click on Accounts.
- Choose the account you want to delete from the list on the left.
- Click the minus (-) button at the bottom of the account list and confirm the deletion.
If the program is operating when you start the uninstalling process, you must close it first; otherwise, the uninstall may result in an error or failure. Here are a few choices for you to quit the app:
- Find the app's icon in the Dock, right-click, and select Quit.
- Select Quit from the Apple menu after bringing Microsoft Outlook to the desktop.
- Open the Activity Monitor from the Dock, Spotlight, or Launchpad > search and type Microsoft Outlook > choose the Microsoft Outlook-related process > click X icon in the upper left corner > click Quit in the pop-up window (you can Force Quit if that doesn't work.)
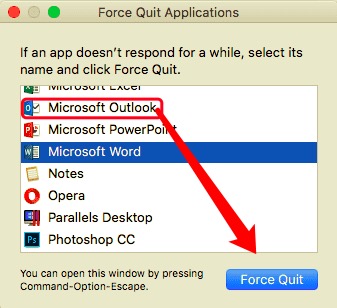
After quitting the app, you can proceed with the steps below how to uninstall Outlook on Mac.
Part 2. How Do I Uninstall Microsoft Outlook Manually?
It's important to remember that when you drag a program to your Trash, it only uninstalls it partially. Because its associated files are installed with the app upon installation. Microsoft Outlook will be uninstalled after you've deleted all lingering files, logs, caches, and other remnants. Here are three steps you can follow on how to uninstall Outlook on Mac manually:
Step 1. Remove Microsoft Outlook to the Trash
Open Finder, then find Microsoft Outlook in the Application folder. Drag the app to the Trash.
Or you can open Launchpad to see all of the apps that have been installed. Click and hold the Microsoft Outlook icon with your mouse until it displays an X in the upper left corner. Click X and select remove.
Step 2. Remove Linked Files Related to Microsoft Outlook
To know how to uninstall outlook on Mac, you have got to know that these related files are spread across multiple folders on your Mac. No one wants to keep it on their Mac since it only takes up space. These remnants are usually saved in the following locations:
~/Library/Preferences/.~/Library/Application Support/.~/Library/Caches/ Folders.
To find them, look in the folders listed. Select the files, right-click, and select Move to Trash to delete them all.
Step 3. Empty the Trash
To complete the process, empty the Trash by right-clicking on the Trash icon in the dock, then choose Empty Trash.
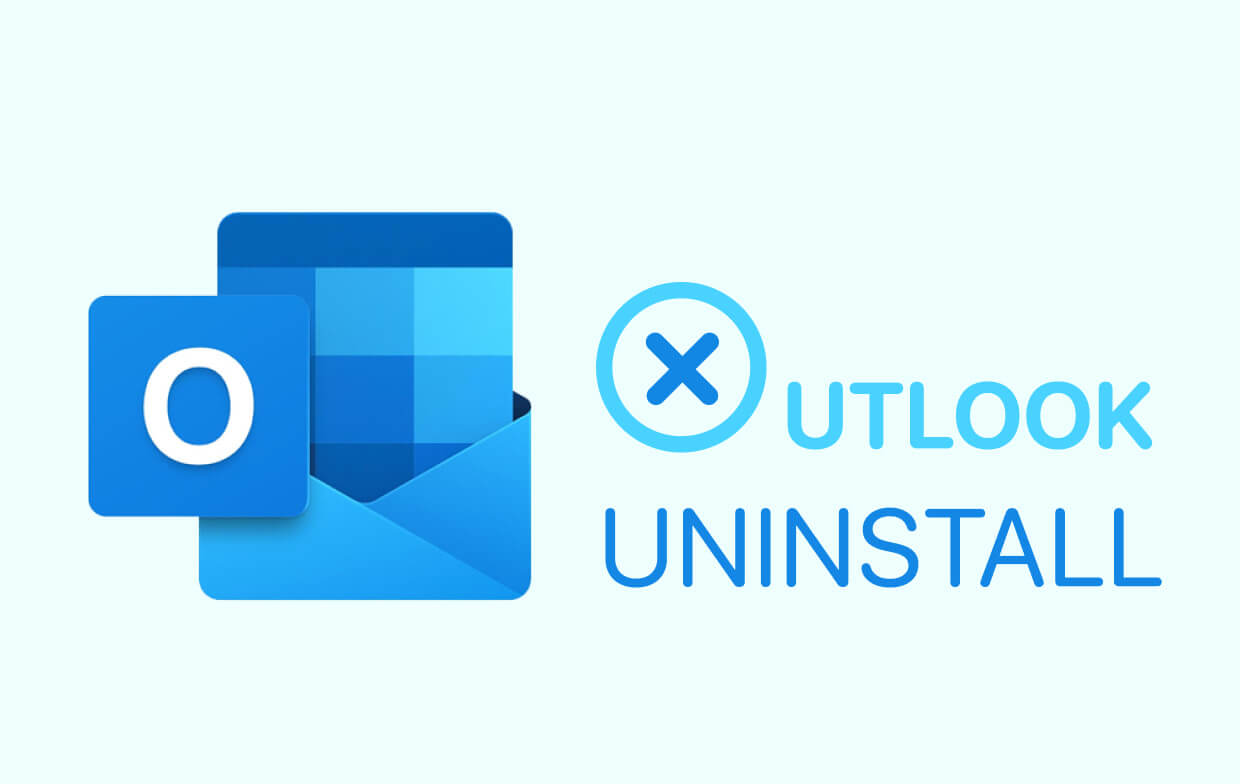
How to Completely Reset Outlook on Mac?
To completely reset Microsoft Outlook on your Mac, follow these steps:
- Quit Outlook and ensure Outlook is not running.
- Open Finder. Go to ~/Library/Group Containers/UBF8T346G9.Office.
- Delete the Outlook folder.
- Go to ~/Library/Preferences. Delete any files related to com.microsoft.Outlook.
- Ensure you empty the Trash to permanently delete the files.
Part 3. How to Fully Uninstall Microsoft Office on Mac?
Rather than searching for all of the files you'll need to remove, you may instead use an automatic software that can ninstall Microsoft Outlook on Mac entirely for you.
PowerMyMac has an App Uninstaller that is a very effective tool that you can use to uninstall apps easily. This app also helps you to save valuable disk space and speed up your Mac.
Read further below to see how effective and efficient it is to uninstall unwanted apps automatically:
- Download PowerMyMac, install and launch it on your Mac. Click SCAN after you've clicked App Uninstaller. This will allow the software to begin scanning all of your Mac's installed applications.
- A list of apps installed will appear on the right side once the scanning is complete. Then you may look for Microsoft Outlook, select it and the files linked with it, which can be seen below.
- Click the option CLEAN; then Microsoft Outlook.app, as well as any associated data, will be deleted. Once done, a "Cleanup Completed" pop-up window will appear, showing how many files were cleaned and how much space is now available on your hard disk.
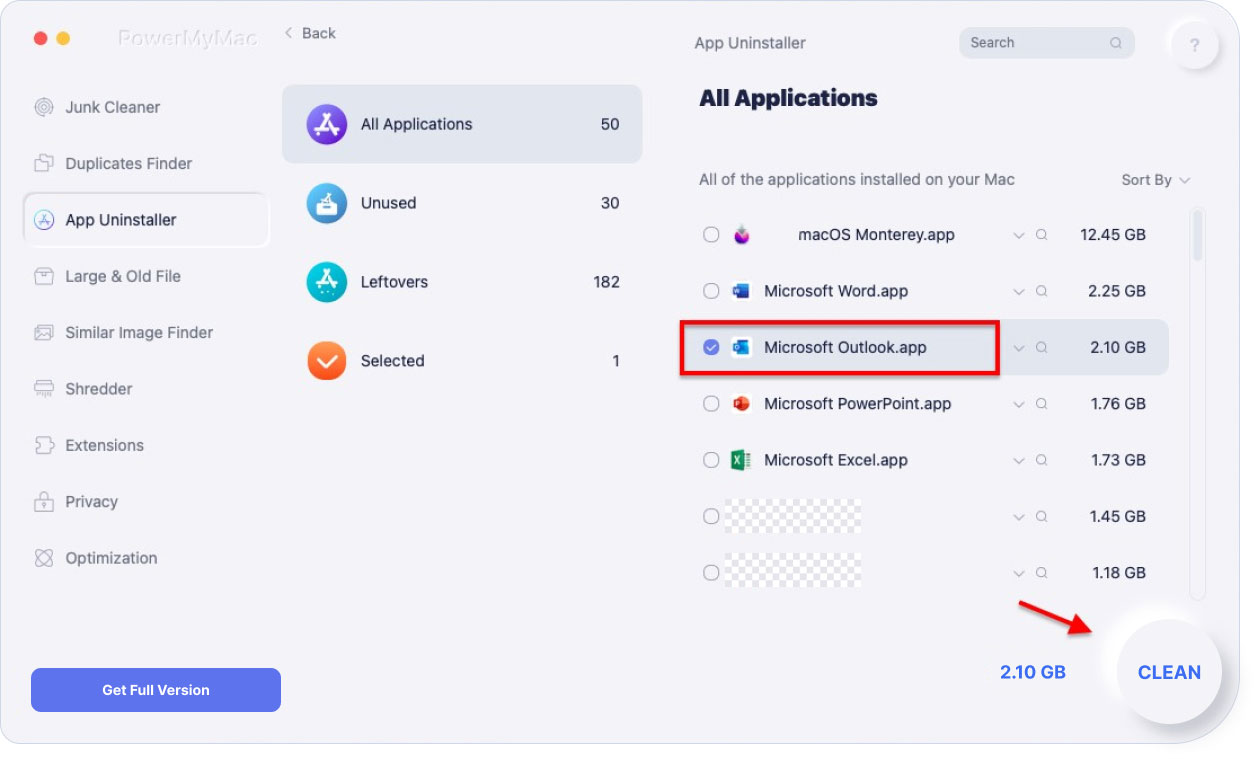
As you can see, PowerMyMac's App Uninstaller allows you to completely uninstall applications and delete any leftover files without wasting your time searching your hard drive for them.
Part 4. Conclusion
To summarize, this article outlines two methods on how to uninstall Outlook on Mac. Manually uninstalling apps takes a long time, and there's no assurance that you'll get rid of all the service files, which might occasionally be dispersed across your Mac's hard drive.
If you prefer to uninstall Microsoft Outlook automatically, PowerMyMac is unquestionably a useful tool, which will do the task fast, efficiently, and correctly.



