Now, we’ll talk about how to uninstall Zoom Mac completely. But first, here’s a quick intro. That being known, although the Zoom application has always been a popular video conferencing technology application that mostly allows users to interact effortlessly also when personal regular meetings seem to be really impractical, then whereupon it would not be suitable for all of us such as the current situation we are facing right now and that is the pandemic.
There were also several reasons how some of you might wish to uninstall Zoom, or perhaps whether that's due you actually find the program cumbersome or that you're worrying regarding sensitive data collected. And whenever you've constantly wondered aloud how to really uninstall Zoom on most of its supported devices, keep reading. We'll walk you through the process from beginning to end.
Contents: Part 1. What Is Zoom?Part 2. How to Manually Uninstall Zoom on Mac?Part 3. How to Delete Zoom Remnants on Mac Manually?Part 4. Automatically Uninstall Zoom on MacConclusion
Part 1. What Is Zoom?
Before we talk about how to uninstall Zoom on Mac, let’s talk about Zoom first. Throughout the epidemic, amongst the biggest popular services has been mostly Zoom. This one-of-a-kind technology connects individuals mostly through video conferences as well as web video chat. However, it is not without its flaws. Enough that, let's say you're concerned about more than your privacy as well as don't would like to utilize Zoom as well as any other top video teleconference essential services. In this kind of situation, you must start by uninstalling Zoom entirely all without having to leave any remnants.
Amid the global coronavirus outbreak, Zoom has now become a progressively used online group meeting tool. Indeed the Zoom integrated communications program, that was been using across 750,000 corporations around the entire globe, has two major security vulnerabilities for Mac users. Even growing increasingly many individuals have also been finally starting to work virtually as well as we're already staying at home.
There have been online, microphone, screen sharing, plus other choices accessible, thus the conferencing platform may be described as another potential solution for almost all of your corporation's corporate needs for conferences, discussions, video webinars, lecture halls, phone systems, and much more. We could indeed stay in touch via Zoom. It is already the perfect time to learn how to really uninstall Zoom with your Mac.
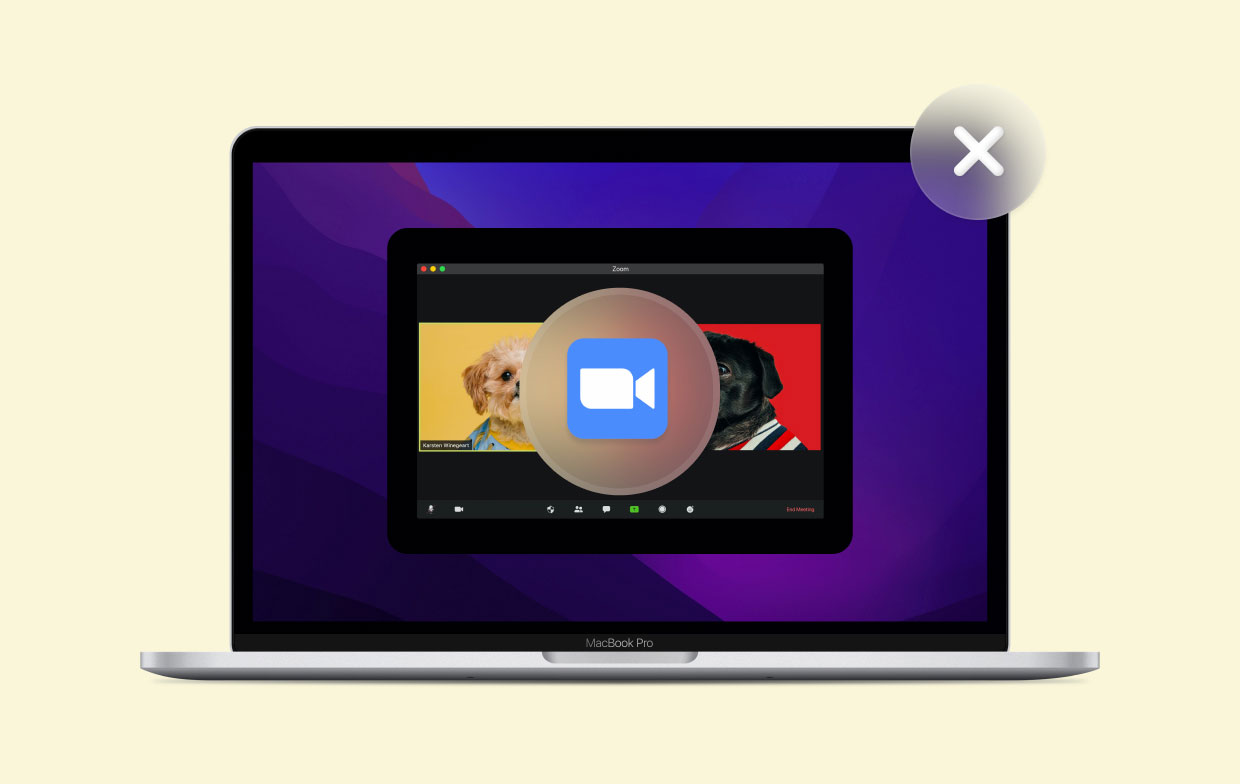
Part 2. How to Manually Uninstall Zoom on Mac?
Now, Zoom, perhaps the popular cloud-based conference tool, offers to talk, remote control meetings, as well as distance learning a breeze. Zoom provides optimum simplicity regardless of whether you already have to conduct virtual meetings or perhaps even video teleconferences. Do you have concerns too much regarding your security rights, or when you were not just longer wish to use either Zoom application for all the various factors? If that's the case, you may uninstall these on your Mac. This procedure itself has been determined on the operating system edition on your machine as well as the installed software you've loaded.
But nevertheless, you may be worried regarding not seeming to be allowed to entirely uninstall this program. Everything could really happen because of a hidden web application that could still pull the application again even though you've deleted it. This is a frequent issue how so numerous people stopped using these Zoom, because that's a huge privacy breach. Some other options would be to remove unneeded apps manually.
However, you should always be aware that somehow this route might take considerably longer than another prior to actually it. Furthermore, keep in mind that in order to completely uninstall Zoom on Mac, you must simply delete any hidden application files connected with Zoom mostly in the Library section. Use the following guidelines below:
So, after these are the ways needed in manually uninstalling Zoom application on Mac:
- To get started you must first open the Zoom app into your Mac.
- Then afterwards, select Zoom from the menu selection panel, and after which choose the option to uninstall Zoom on Mac.
- By there, you must verify the uninstallation by pressing on the button “OK”.
- And now that the application was completely gone into your Mac system, you must do right now was to delete almost some of its service data that remained into the unseen section into your Mac. Just proceed on following the guide to really removed Zoom’s service files.
- From there, launch on Finder pane, then head straight into menu selection panel and find the “Go” option the click it, afterwards, select “Go to Folder”.
- Then from which, input the ~/Library, then after that press on the button “Go”.
- You must now locate as well as remove any records as well as folders with the word "zoom" within its contents. Keep in mind! Whenever you remove a file system whilst also accident, your computer may be harmed. And that's important, prior to actually deleting anything, you always double-verify the database as well as directory names.
- After you've removed all of the service components, clear you’re Trash.
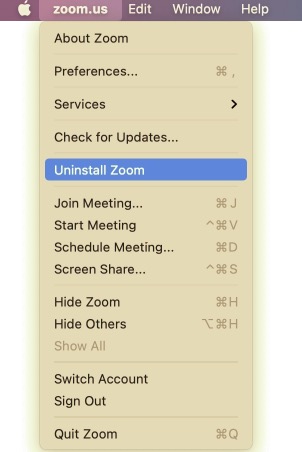
So from that was the guide on how you effectively as well as properly uninstall Zoom on Mac. Manual uninstalling requires more time because there are so many phases to complete. But apart from those in the complete manual removal procedure, you may also utilize automatic uninstallation to somehow quickly and easily remove any unwanted software.
Part 3. How to Delete Zoom Remnants on Mac Manually?
Although this residual dilemma appears to be extremely common purely on the basis of whether you choose to delete an application by dragging those to the Trash, most of which actually helps you remove all gathered items of a certain quite similar required application. This was important that you promptly delete any unwanted remnants after deleting the app's key functionality.
Literally, the entire system might function badly and even become inadequate as a result of something like the relatively low operating efficiency. Several of these clients should similarly see error warnings following attempting to obtain a relatively recent update to further applications which have been previously removed.
In order to uninstall Zoom on Mac Completely, the important thing to do is to get rid of almost all residues of Zoom such as the preferences, caches as well as the support residues, and many more on your Mac to avoid any harmful and save up more storage space, complete the mentioned necessary actions:
Disk Drive Domain Name Library: /Library
- You must do was start opening the Finder, then proceed towards the File Menu, and therefore pick Go over into Folder.
- Afterwards, simply enter the location of the whole highest level Library upon your computer's hard drive: /Library.
- After all of that look at all for goods mostly featuring the tag Zoom throughout somewhere in the preceding places: Check it below:
- Into the /Library, to the /Caches
- Into the /Library, to the /Preferences
- Into the /Library, to the /Application Support
- Into the /Library, to the /LaunchAgents
- Into the /Library, to the /LaunchDaemons
- Into the /Library, to the /PreferencePanes
- Into the /Library, to the /StartupItems
- To complete the procedure, right-click onto the match as well as exact folder and files, then after which choose the option “Move to Trash” to delete all of it.
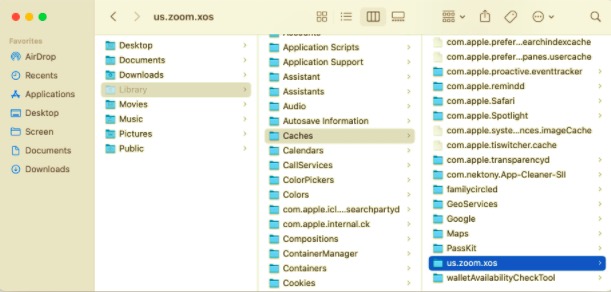
From the inside of the Home Directory (~/Library), there is a User’s Library.
- Proceed over into the Go tab, after that to Folder, and then somehow input Library throughout the space and therefore press the Enter button.
- Detect and eliminate any folders or files with identical names in almost the respective particular set of directories:
- Into the ~/Library, to the /Caches
- Into the ~/Library, to the /Preferences
- Into the ~/Library, to the /Application Support
- Into the ~/Library, to the /LaunchAgents
- Into the ~/Library, to the /LaunchDaemons
- Into the ~/Library, to the /PreferencePanes
- Into the ~/Library, to the /StartupItems
- After which, you must then empty up the Mac trash to permanently remove all residues by then.
Applications features can occur across a variety of places, such as certainly not limited to something like the locations of the files listed above.
Part 4. Automatically Uninstall Zoom on Mac
Zoom has always been a one-of-a-kind video teleconference as well as a web conferencing platform. Once you had also chosen to utilize different teleconferencing providers but mostly Zoom has been no longer allowed, you can uninstall it. We highly suggest also that you entirely remove the unwanted applications to ensure which the whole old carrier records, cookies, as well as files do not occupy quite enough hard drive space.
Without a certainty, removing applications on a Mac computer does seem to be considerably easier compared that on a Windows machine. However, for someone who is new to Mac, manually uninstalling Zoom as well as thoroughly cleaning away all of its traces might still appear laborious as well as time-consuming. Then why doesn't attempt a simpler and quicker method of completely removing it?
So it would be eventually an opportunity to show a rather more substantial option for assisting users throughout automatically as well as quickly uninstalling apps on Mac. Because you wanted to conserve greater time as well as resources although trying to eliminate Zoom on Mac, numerous customers stated also that manually uninstalling Zoom on Mac often takes considerably longer as well as looks to be difficult for inexperienced individuals to perform properly.
PowerMyMac Uninstaller seems to have been an operating system uninstaller solution that had been used to completely remove apps on such a Mac. Numerous different program uninstallers have been a very helpful application that always enabled you to entirely delete any application tools along with its related files with a handful of subsequent flicks.
You may very well save time and energy mostly by browsing across all of the app-related files at the same time. Discover how successful this tool had also constantly been in eliminating so much unnecessary or redundant applications from mostly your Mac. Definitely look about how to totally remove Zoom from Mac by implementing these simple guidelines:
Uninstall Zoom on Mac Using PowerMyMac:
- You must first launch on the PowerMyMac Uninstaller tool, after that you must immediately select the application that you’ve really wanted to undergo uninstallation, then from that hit on the button “Scan”.
- Afterwards, from the menu panel start searching for zoom.app or otherwise make use of the search bar pane and input Zoom after then.
- Besides this, by selecting zoom.app, every app's capabilities, along with its database files, will be later revealed. After that, select clean once again to begin removing everything.
- From that, because this application somehow still contains very few Zoom files, there must be leftover information just after the application has so far been removed, but just don't stress, type automatically deeper into that same search query, and the necessary databases should be shown. To totally uninstall Zoom on Mac, pick the files and afterwards hit the “Clean” tab.

Zoom would now automatically uninstalled, and many of its system databases would indeed be removed somewhat on your Mac. The whole fast uninstallation instruction would be comprehensive, and you might even be used if you really wish it, regardless of the software you want to uninstall. Unless you had been afraid to utilize the tough removing approach, and maybe even that you're incapable to entirely remove manually the application by using procedures outlined above, you might alternatively select something like an automatic option that might also assist you in completing a thorough removal.
Conclusion
This article tackled how to uninstall Zoom on Mac both long and effective manual uninstallation or perhaps using the very convenient automated way to uninstall. In addition, we have also defined and give an on-point overview of what was Zoom and several key point information.
Furthermore, we indeed point out how you can delete leftovers files upon uninstalling Zoom mac. Thus, we also recommend using the PowerMyMac Uninstaller whenever you want to be able to save time and energy on uninstalling on Zoom, by using the tool you could finish it in a small period of time in which you cannot obtain on the manual procedure otherwise. We hope that this can help you uninstalling other apps and even cleaning up your Mac whenever you’ll conduct uninstallation. We hope that you’ll have a productive day ahead!



