The Matroska (MKV) file format is known to be one of the most popular formats of videos there is nowadays. You can watch any videos or movies in HD or high definition with this format. So those HD files that contains 720 or 1080 pixel are commonly made on a .mkv file extension.
But does Apple support MKV files? Not, MKV can't be supported on iOS. Then how to play MKV on Mac? You may need some options to do this. Some of these options are the following.
- Getting a Plugin for your Mac’s QuickTime.
- Getting a third-party application.
- Converting your MKV file format into a format that is compatible with your macOS.
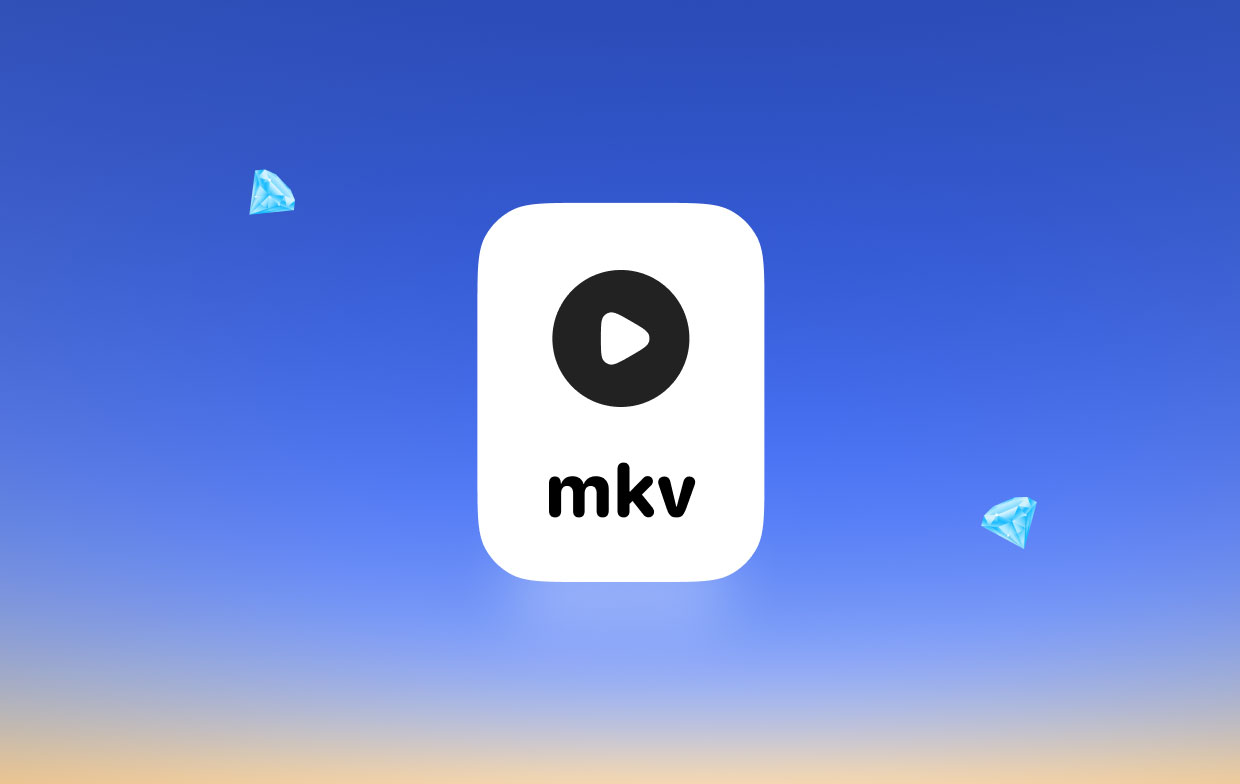
So, for you to know more about how to play MKV on Mac, here are some of the best ways that you can definitely consider doing.
Contents: Part 1. How Do I Play MKV on Mac Using VLC?Part 2. Can You Play MKV Files on QuickTime?Part 3. How to Play MKV on Mac Using Handbrake?Part 4. What Is the Best MKV Player for Mac?
Part 1. How Do I Play MKV on Mac Using VLC?
Is VLC compatible with Mac? This media player is capable with many different types of devices such as your macOS, Android device, Windows and iOS devices.
And for you to play MKV on Mac, you can download the VLC player and no need to get any plugins to do the job. Here is how to download VLC on Mac:
- Go to the VLC website and download the most recent package available. Simply click on the “Download VLC” button and the process will then start.
- Double-click on the package from Download folder to install it on your Mac.
- Drag down the cone icon towards your applications folder and you will see a message on your screen.
- From that message, hit on the “Authenticate” button from the pop-up message and the installation process will then start.
- Enter your username and password if in need. After that, hit on the “Modify Settings”.
Now for you to play MKV on Mac using this player, just right-click on the MKV format video and then choose “Open with”. Then from there, just choose the VLC icon.

PROS:
- It can support a large variety of Plugins
- It comes with native support to use o MKV files.
- It has a Sleek UI
CONS:
- There are some issues with a 4K playback
Part 2. Can You Play MKV Files on QuickTime?
QuickTime Player is one of the built-in applications that you can play MKV on Mac. However, it actually has some lack of features that other video players have. That is why we will need a plugin to make this work on your Mac.
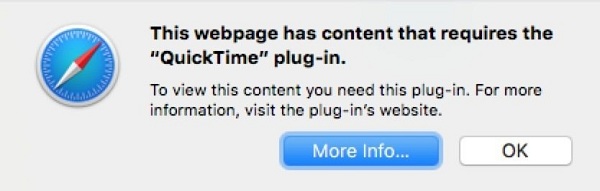
One plugin that we can use on QuickTime Player is the Perian and here is how you can use the Perian plugin to play your MKV file videos:
Step 1. Download the Plugin setup file from their official website.
Step 2. Then, from the downloads folder, choose “Perian.dmg” to start the setup process.
Step 3. Then you will see a message that says “Perian can’t be opened because it is from an unidentified developer”. You need to temporarily disable the barrier of your GateKeeper:
- On your Mac, launch your Spotlight application located from your Apple menu.
- Then choose System Preferences.
- From there, choose Security & Privacy.
- Then, you will see an option saying “Allow apps downloaded from”. So from there, just hit on “Open Anyway” button.
- Then, just enter your Admin password and hit on “Modify Settings”.
Step 4. After disabling your GateKeeper, you can launch the installer. Hit on the “Perian.prefPane” to start with the installation process.
Step 5. Then you can see a warning message on your screen. Just simply click on the “OK” button to disregard it. And Plugin is already installed successfully.
PROS:
- There is no add on player needed.
- It is very easy to install on Mac.
- It is an open-sourced.
- It can convert your MKV file format to mp4 file format.
CONS:
- The loading process of the videos is a bit slow.
Part 3. How to Play MKV on Mac Using Handbrake?
Another option to play MKV on Mac is by converting your MKV file format videos to the format that is supported by your Mac device. And getting Handbrake on your Mac is very easy to do. Just follow the steps below.
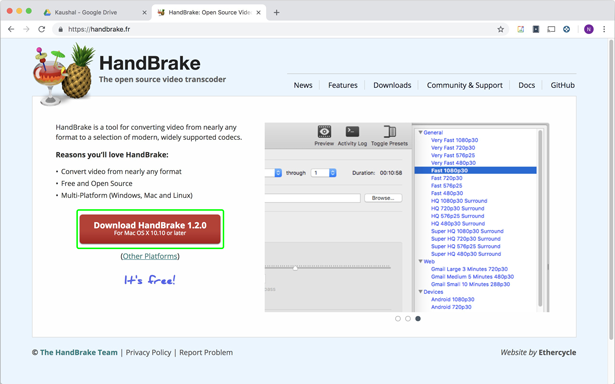
- Go to its official website and then hit on the download link to get the package for installation, click on the downloaded file from your Downloads folder.
- After that, you will see its contents. Click on the Handbrake icon that you see on your screen.
- choose the MKV file that you want to convert. Just hit on the option “Open Source” located at the upper left corner of your window.
- Choose the preset and as well as adjust its duration. You can also make some edits such as on its filters, video, audios, dimension, and as well as the output of the file.
- After that, hit on the Start button.
And once that the conversion process is complete, the file will then automatically be saved on a certain folder on your Mac. Then, you can open the converted file and have it played on any video player that you have on your Mac. Or, you can also send the video with the use of your iTunes to other devices such as your iPhone, iPad, and more.
PROS:
- You can convert two or more files at the same time.
- There are several presets offered.
- You can control the dimension, audio, and other aspects of your videos.
CONS:
- It can only convert files to MP4 format
Part 4. What Is the Best MKV Player for Mac?
If you want to convert your MKV files quickly, even without losing quality, and you also want to edit the videos and play your files directly, you should use a powerful all-in-one tool - the iMyMac Video Converter.
This tool is not only made as a converter to convert your videos or audio files to another file format, but it is also made to have the ability to edit and play your media files.
With this tool, you can simply convert, edit and play your MKV files on Mac or Windows PC. The iMyMac Video Converter can also let you stream your MKV files, converted or not, using their app.

If you are looking for ways to play your MKV file format video on your Mac, this post will show the best 4 ways how to play MKV on Mac. Hope they can help you!



