In today's digital age, video, and audio files come in a variety of formats, each with its unique features and advantages. However, when it comes to compatibility, some formats may pose challenges, especially when playing multimedia files on different devices or platforms. One common hurdle is converting MKV to AAC format, which offers a streamlined solution for audio transcoding.
This article aims to demystify the process of converting MKV files to AAC and discuss the audio conversion tools we'll be using, enabling you to enjoy high-quality audio on a wide range of devices. Whether you're an avid media enthusiast or a professional content creator, this step-by-step guide will equip you with the knowledge to easily optimize audio compatibility. Let's delve into the world of MKV to AAC conversion and unlock a seamless audio experience across various platforms.
Contents: Part 1. Basic Information About MKV and AACPart 2. Best MKV to AAC Converter for Mac or WindowsPart 3. Free MKV to AAC Converter OnlinePart 4. Conclusion
Part 1. Basic Information About MKV and AAC
MKV (Matroska) and AAC (Advanced Audio Coding) are two widely used formats in the world of multimedia. Understanding their characteristics and functionalities is crucial when it comes to converting MKV to AAC.
MKV, developed by the non-profit organization Matroska, is an open-source container format known for its flexibility in storing audio, video, and subtitle tracks in a single file. It supports a wide range of codecs and features, making it popular among video enthusiasts and content creators. With the ability to hold multiple audio tracks, MKV allows for different language options and varying audio qualities within a single file.
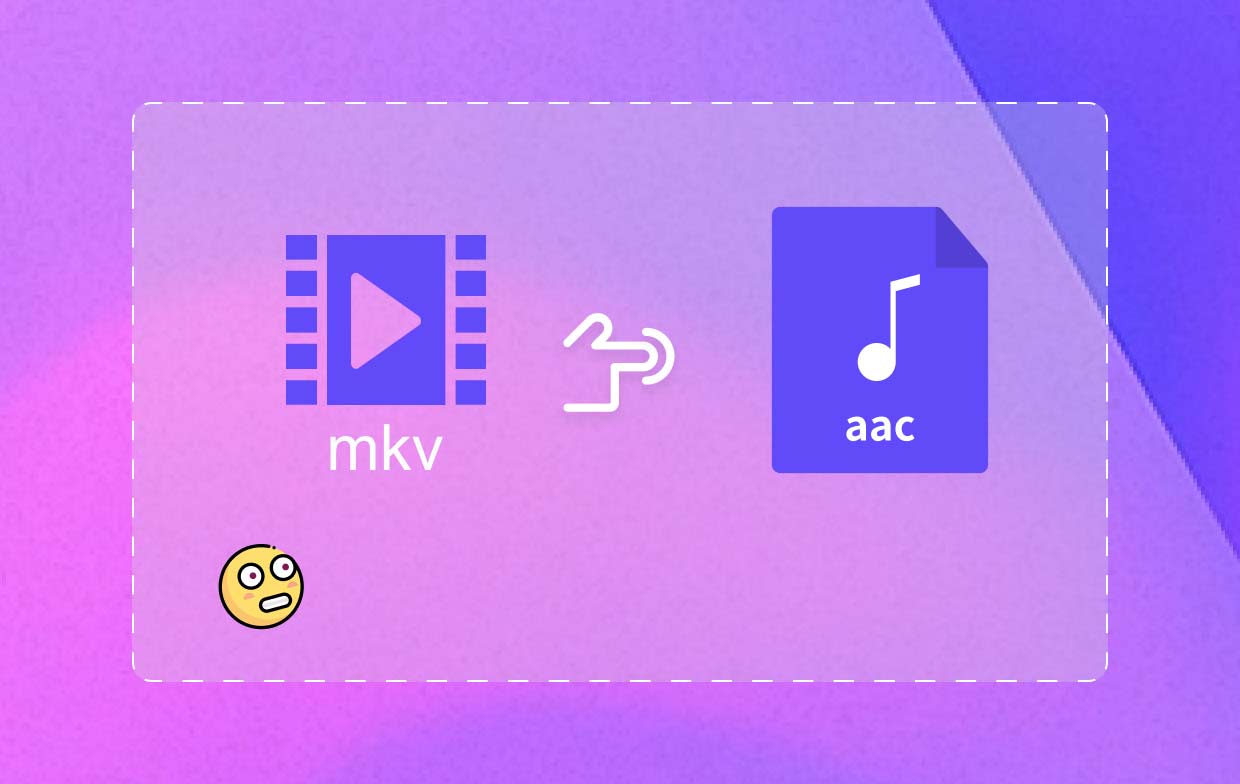
On the other hand, AAC, also referred to as MPEG-4 AAC, is a lossy audio compression format that delivers superior sound quality while maintaining a smaller file size compared to its predecessor, MP3. AAC has become the preferred choice for audio encoding due to its efficiency in preserving audio fidelity and reducing data storage requirements.
Converting MKV to AAC format offers several advantages. Firstly, it enhances compatibility, allowing you to play audio seamlessly across different devices and platforms that may have limited support for MKV files. Additionally, AAC provides better sound quality, making it ideal for music enthusiasts and professionals who prioritize audio fidelity.
Part 2. Best MKV to AAC Converter for Mac or Windows
When it comes to converting MKV files to AAC, iMyMac Video Converter stands out as a reliable and user-friendly software available for both Mac and Windows platforms. With its intuitive interface and powerful features, iMyMac Video Converter simplifies the conversion process, ensuring high-quality audio output.
iMyMac Video Converter supports various input formats, including MKV, and provides multiple output options, including AAC, to cater to different audio requirements. Its advanced algorithms ensure fast and efficient conversion without compromising audio quality. The software also offers additional features like video editing, batch conversion, and customization options, allowing you to tailor the output according to your preferences.
Here are the steps to convert MKV files to AAC using iMyMac Video Converter:
- Download and Install iMyMac Video Converter: Visit the official website of iMyMac Video Converter. Download the software for your Mac or Windows computer. Follow the on-screen instructions to install it.
- Add MKV Files: Launch iMyMac Video Converter. Click on the “Add Files” button. Select and import the MKV files you want to convert. You can add multiple files for batch conversion.
- Choose AAC as the Output Format: From the list of available output options, select Customize audio settings like bitrate, sample rate, and channels as desired.
- Select Output Folder: Choose the destination folder where the converted AAC files will be saved.
- Start the Conversion: Click on the “Export” button to initiate the MKV to AAC conversion process. Monitor the progress of the conversion, and the iMyMac Video Converter will notify you when it’s completed.
- Access the Converted AAC Files: Once the conversion is finished, navigate to the output folder you selected. You will find the converted AAC files ready for use.
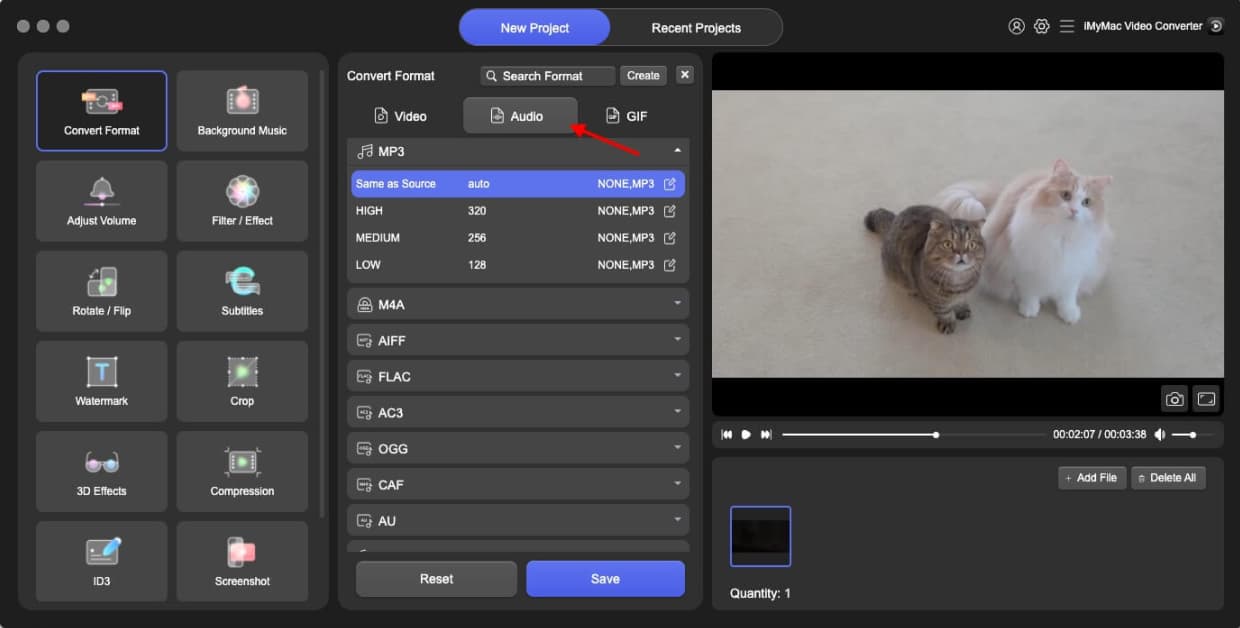
By following these simple steps, you can efficiently convert your MKV files to AAC format using iMyMac Video Converter, enabling seamless audio playback on various devices and platforms.
Part 3. Free MKV to AAC Converter Online
Tool 01. FreeConvert.com
FreeConvert.com is a popular online file conversion platform that supports a wide range of formats, including video, audio, documents, images, and more. It offers a user-friendly interface and allows you to convert files quickly and easily without the need for any software installation. Let's explore how to use FreeConvert.com to convert MKV files to AAC:
- Access FreeConvert.com. Visit the FreeConvert.com website using your preferred web browser.
- Upload MKV File. Click on the “Choose File” button to upload your MKV file from your computer. Alternatively, you can drag and drop the MKV file directly onto the conversion page.
- Select Output Format. Once the MKV file is uploaded, a dropdown menu will appear. Click on it and select“AAC” as the desired output format.
- Convert MKV to AAC. Click on the “Convert” button to start the conversion process. FreeConvert.com will convert your MKV file to AAC format.
- Download the Converted AAC File. After the conversion is completed, a “Download” button will appear. Click on it to save the converted AAC file to your computer.
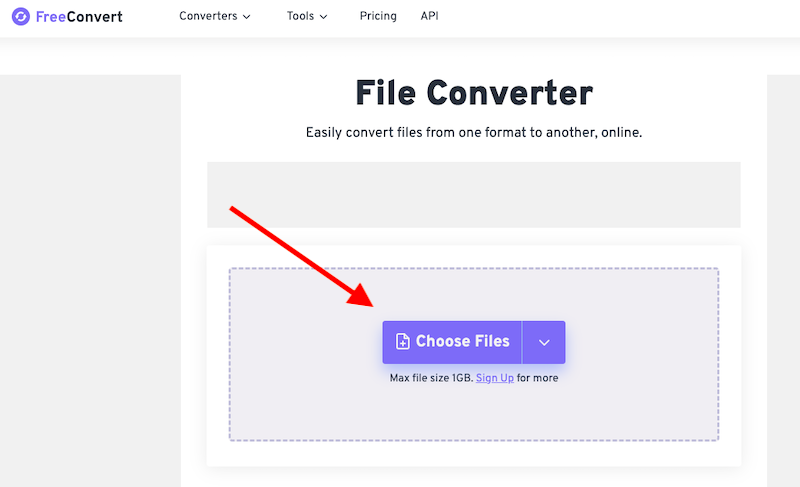
FreeConvert.com provides a convenient and accessible online solution to convert MKV files to AAC without the need for any software installation. It offers a straightforward process and ensures that your file is converted quickly and efficiently.
However, it's worth noting that internet connectivity and file size limitations may apply. If you have large files or require advanced features, consider using dedicated software solutions like iMyMac Video Converter, as mentioned earlier.
Tool 02. Convertio.co
A well-known online file converting service called Convertio.co supports a variety of formats, including audio, video, documents, photos, and more. With its straightforward interface and lack of program installation requirements, converting files is simple. Let's look at how to convert MKV to AAC using Convertio.co:
- Access Convertio.co in step one. Use your favorite web browser to visit the Convertio.co website.
- Upload the MKV file. To upload your MKV file from your computer, click the “Choose Files” option. The MKV file can also be dropped right onto the conversion page by dragging it there.
- Select Output Format. Search for “AAC” in the “Convert to” dropdown menu or scroll down to choose it as the desired output format.
- Customize Conversion Options (Optional). Convertio.co offers more conversion customization options, such as altering the audio bitrate or file reduction. These options can be changed to suit your preferences.
- Start the conversion. To start the converting process, click the “Convert” button. Your file will be converted by Convertio.co.
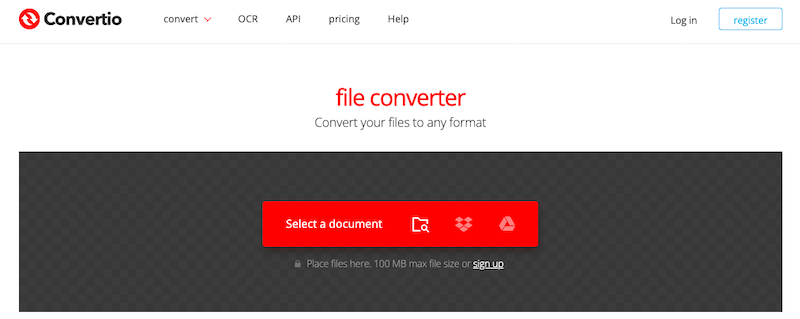
There is no need to install any software when using Convertio.co's efficient and user-friendly online MKV to AAC converter. However, bear in mind that file size restrictions and internet access may be involved. Use specialized software programs like iMyMac Video Converter for larger files or complex capabilities, or look into other online conversion services.
Tool 03. CloudConvert.com
CloudConvert was founded in 2012 and has over 10 million users. It is an online file converter that supports over 200 file formats, including MKV and AAC. To convert an MKV file to AAC using CloudConvert, follow these steps:
- Goto the CloudConvert website.
- Click on the "Choose Files" button and select the MKV file that you want to convert.
- In the "Select Output Format" dropdown menu, select "AAC".
- (Optional) You can adjust the audio quality by moving the "Audio Quality" slider.
- Click on the "Convert" button.
- CloudConvert will convert your file and then download it to your computer.
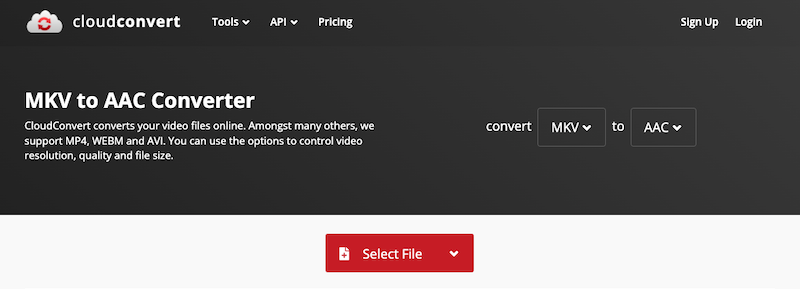
Here are some of the benefits of using CloudConvert to convert MKV to AAC:
- It is a free service.
- It is easy to use.
- It supports a wide range of file formats.
- It offers high-quality conversions.
- It is secure and reliable.
If you need to convert an MKV file to AAC, CloudConvert is a great option. It is a free, easy-to-use, and reliable service that supports a wide range of file formats.
Part 4. Conclusion
In conclusion, converting MKV to AAC is essential for enhancing audio compatibility across various devices and platforms. While online converters like FreeConvert.com and Convertio.co provide convenient options, a dedicated software solution like iMyMac Video Converter emerges as the best tool for the job.
iMyMac Video Converter offers a comprehensive set of features, including support for both Mac and Windows, a user-friendly interface, and advanced customization options. It ensures efficient and high-quality conversion of MKV files to AAC format, allowing you to enjoy seamless audio playback.
With iMyMac Video Converter, you gain the advantage of batch conversion, video editing capabilities, and a wide range of supported formats beyond MKV and AAC. It's versatility and reliable performance make it a go-to solution for professionals, content creators, and anyone looking for a powerful and efficient MKV to AAC conversion tool.
For a seamless and superior audio conversion experience, we highly recommend iMyMac Video Converter as the best tool to transcode MKV to any format you want like AVI and unlock the full potential of your multimedia files.



