MPEG-4 Part 14, most often referred to as MP4, is a media container format that can be played on nearly all sorts of players. H.264 is a media codec that can produce high-quality videos despite having low bitrates. If you own MP4 files and want to convert MP4 to H.264. You may need some easy-to-use video transcoders to help you.
Read this post and you will get detailed instructions to turn MP4 into H.264 for free.
Contents: Part 1. Convert MP4 to H.264 on Mac/Windows AutomaticallyPart 2. Convert MP4 to H.264 with 2 Online ToolsPart 3. Is H.264 Better than MP4?Part 4. Conclusion
Part 1. Convert MP4 to H.264 on Mac/Windows Automatically
Converting MP4 to H.264 is the first step of the work, and in order to do it successfully, you will need the assistance of a professional helper converter. We suggest iMyMac Video Converter among the variety of applications that are available to turn MP4 to H.264 since it is quick, easy to use, and comes with a number of different capabilities.
This reliable tool is capable of converting between over 1000 different formats. It can not only make MP4 to H.264 but also transfer MP4 files into WEBM fast. The program is suitable with the most recent releases of the operating systems for both Windows and Mac computers.
Processing of numerous files at once in a batch is also possible, and there is no degradation of the output quality throughout the conversion process. This MP4 to H.264 converter also comes equipped with an integrated video editor as an additional feature.
Refer to the instructions that are provided below in order to learn how to Convert MP4 to H.264:
- Open iMyMac Video Converter on a Mac or Windows machine. Logging in is all that is required to access your account.
- You may drag any other file into the program's window, including MP4 files.
- By choosing a format like H.264 from the drop-down box when you click the "Convert Format" button, you can choose 264 as the output format.
- All modifications you make to the settings are retained if you choose Save.
- As soon as you choose Export from the toolbar, the conversion will begin.

Part 2. Convert MP4 to H.264 with 2 Online Tools
Tool 01. Convertfiles.com
Convert. Files is an excellent example of a competent online MP4 to H.264 tool that can be used for simple conversions with a small number of files. Online tools are a useful alternative for doing these types of conversions.
The application may be used immediately inside your browser and does not need any kind of download or installation. It enables users to upload files either from a URL or from their local computer.
In addition to H264, a number of additional formats for conversions are supported as well. It gives you a broad variety of choices to convert files to a variety of different formats, including WAV, MP4, AVI, AMV, WMV, MOV, MP3, and ASX, amongst many more.
Follow the steps to convert MP4 to H.264 now:
- Launch the Convert. Files browser extension on your own computer. To upload MP4 files from the computer, choose the Browse button and then click Open. You also have the option to add a URL to a file.
- Make sure that Raw H.264 Video Files is selected in the Output format drop-down menu (.264).
- To start the process of conversion, choose the Convert option from the menu.
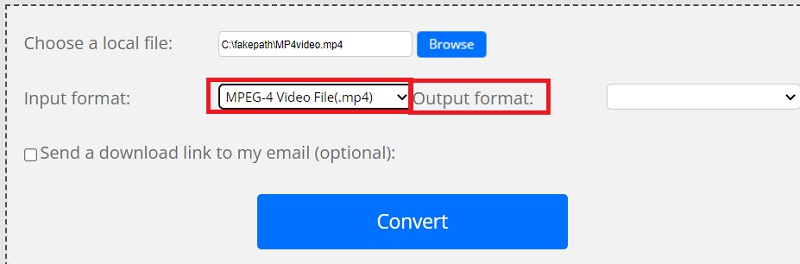
Tool 02. Zamzar.com
The Zamzar website offers a robust facility for converting files that is accessible over the web. It can easily convert MP4 to H.264 and is devoted to the process of converting between a wide variety of file formats.
Zamzar is an online tool that, with only a few clicks of the mouse, makes work simpler. When you use this program, it is not necessary for you to install anything on your device, and the user interface is quite straightforward and easy to use.
However, the maximum size of an H.264 movie that may be uploaded is limited to 150 MB, and there are no sophisticated conversion preset settings. Additionally, the program converts video at a relatively slow rate. Refer to the below steps to convert MP4 to H.264:
- Launch the official Zamzar website.
- To submit the H.264 video, use the "Add Files..." option on the menu.
- To change the format, pick MP4 from the dropdown menu that appears after clicking the "Convert To" button.
- Simply choose "Convert Now" and then look down at the bottom of the page to see how far along the conversion or upload process we are.
- When you have finished everything, you will be sent to the page that says "All Done." To save the video file you've converted, you'll need to click the "Download" button.
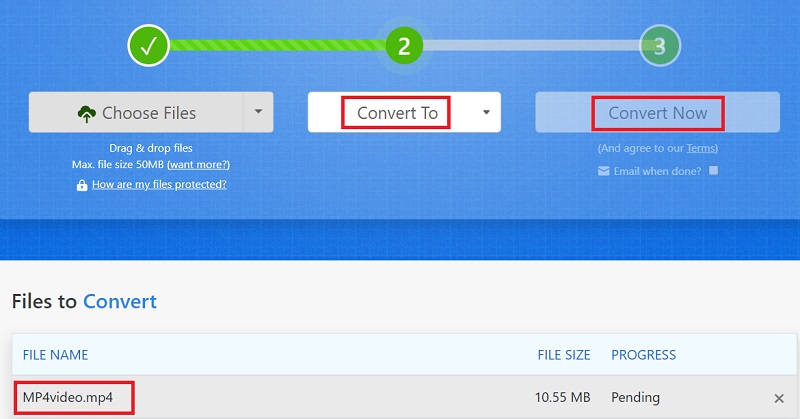
Part 3. Is H.264 Better than MP4?
After knowing how to convert MP4 to H.264, we will talk more about these two formats. H.264/AVC is a video processing codec that is used to compress video data, whereas MP4 is a container format for containing video, audio, pictures, and subtitles. H.264 or even other standards may be used to encode video streams in the MP4 format.
When H.264 was first developed, coding systems underwent technological advances. In comparison to its predecessors, it offers high-definition videos in 1080p resolution while using less storage. H.264-encoded files are often MP4 files. However, they could also be AVI and MKV files. Because of this, additional people would search the internet for MP4 to H.264 converters.
Part 4. Conclusion
If you choose H.264 as your video codec over MPEG-4 or other codecs, the article demonstrates how to convert MP4 to H.264 with a step-by-step tutorial. It is advised that you utilize desktop software for bigger video files and web services for smaller video snippets. iMyMac video converter is recommended to finish this job perfectly for you. Grab this utility now!



