想像一下。 您正在網上進行一些研究,突然之間, Chrome不斷崩潰。 如果它崩潰一次是可以的,但是如果它繼續崩潰,那不是開玩笑。 您將無法訪問自己喜歡的網站。
那可能很煩人。 在某些時候,您甚至可能會驚慌。 您會想知道,為什麼谷歌會一直提示我們瀏覽器崩潰? 如果Chrome一直崩潰、無法正常打開,您必須找出發生這種情況的原因,以便對此採取措施。
好消息是,您可以採取一些措施來修復Mac谷歌瀏覽器崩潰、無法打開和當機等問題。 繼續閱讀以了解如何解決此問題。
內容:第1部分:Chrome持續崩潰的原因第2部分:6個方法修復Mac Chrome谷歌瀏覽器崩潰、無法打開和當機等問題總結
第1部分:Chrome持續崩潰的原因
如果Chrome瀏覽器崩潰,死機或速度變慢,則可能有有幾個原因:
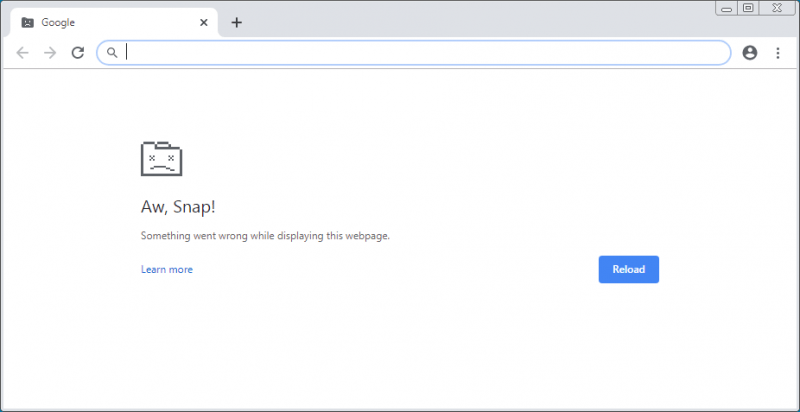
Mac性能變差
Chrome崩潰,死機或變慢的第一個可能原因是Mac運行緩慢。一些 過時的系統緩存 可能會降低Mac的速度,從而導致Chrome插件崩潰。 這也可能導致Mac電池電量快速耗盡。
系統文件問題
Chrome持續崩潰的另一個原因是系統文件可能已損壞,它也可能已經感染了惡意軟件。
Chrome佔用內存
Chrome瀏覽器 運行良好時,它可以立即顯示頁面。 通常,您登錄後即可與其同步書籤,自動填充信息和其他應用。但其提供的所有功能和優勢都需要 佔用大量內存 ,最終可能導致它崩潰,死機,減速或完全不加載頁面。
與其他應用程序和程序的兼容性問題
您正在使用的其他應用和程序可能會導致谷歌瀏覽器崩潰,死機,變慢或根本不響應。 其中某些應用或程序可能與網絡相關,甚至更糟, 惡意軟件也會導致Chrome出現問題。
沒有網絡連接
Chrome瀏覽器崩潰,死機或無法打開的另一個可能原因是沒有互聯網連接。
Chrome無法正確關閉
有時您沒有正確關閉應用程序, 您只是直接關閉計算機而沒有 關閉應用 。
惡意的Chrome擴展程序
如果您的Chrome瀏覽器崩潰,死機,變慢或完全沒有響應,則表明Chrome擴展程序可能是惡意的或錯誤的。 可能還有一些 插件 曾經有效,但現在不再有效。
第2部分:6個方法修復Mac Chrome谷歌瀏覽器崩潰、無法打開和當機等問題
鑑於所有這些原因,您的Chrome崩潰,死機,變慢或根本沒有響應,您可以通過多種方法來解決它們。 本部分將向您展示如何解決有問題的Chrome的各種方法。
選項1:使用iMyMac PowerMyMac加速Mac並管理插件
如果性能不佳,您不能完全怪罪Chrome。 可能是您的Mac引起了問題。 據您所知,您的Mac無法再處理此任務。 由於您已經很長時間沒有清除過時的緩存,因此它的速度正在放緩。
此外,Mac上可能有很多垃圾文件,導致其速度變慢並影響了Chrome的性能。 如果要查看Mac的性能如何,那麼 iMyMac PowerMyMac 可以幫助您!
這樣做的好處是,PowerMyMac除了可以清理Mac上的惡意軟體、無用緩存、過時的系統文件,它還可以管理添加到Chrome的惡意擴展程序,以幫助您輕鬆解決修復Mac谷歌瀏覽器崩潰、無法打開和當機等問題。
因此,如果您想讓Mac保持最佳狀態,以避免Chrome出現問題,請閱讀以下步驟,了解如何使用它。
iMyMac PowerMyMac是一款安全高效的軟體,另外,它還提供了免費試用版本。 該程序不包含會把您帶到惡意網站的流氓廣告,也不會在macOS計算機上偷偷安裝其他有害軟件,其次,它是通過了Apple認證的專業Mac清潔軟體。
STEP 1: 免費下載並打開 PowerMyMac
您可以在iMyMac網站上訪問PowerMyMac,也可以直接單擊 鏈接。 下載它,安裝後,在計算機上啟動它,您可以查看Mac的狀態。
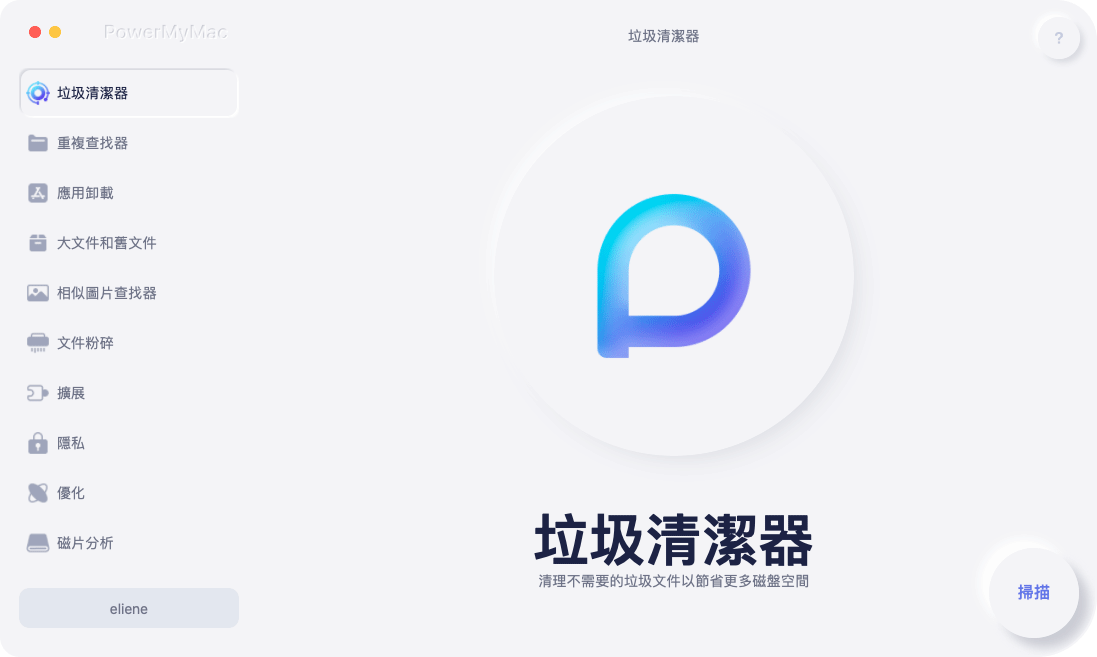
STEP 2: 點擊 Master Scan模塊以掃描
如果要清除Mac系統上的垃圾文件,只需單擊“主掃描”。 它在屏幕左側的菜單下列出。 這將清除Mac應用程序和系統生成的項目。
STEP 3: 進行垃圾的清理
單擊“掃描”按鈕以查看所有可以清除的系統垃圾。 掃描後,垃圾文件將出現在屏幕上。 您只需要選擇要清除的垃圾文件即可。 單擊清潔選項卡。 單擊該選項卡後,Mac將再次開始快速運行。

STEP 4: 管理擴展
如果您要確保Chrome上沒有添加任何惡意擴展程序,可以將光標移到工具箱下的擴展程序上。 單擊“掃描”按鈕以顯示所有擴展。 選擇Chrome擴展程序並將其清理乾淨。
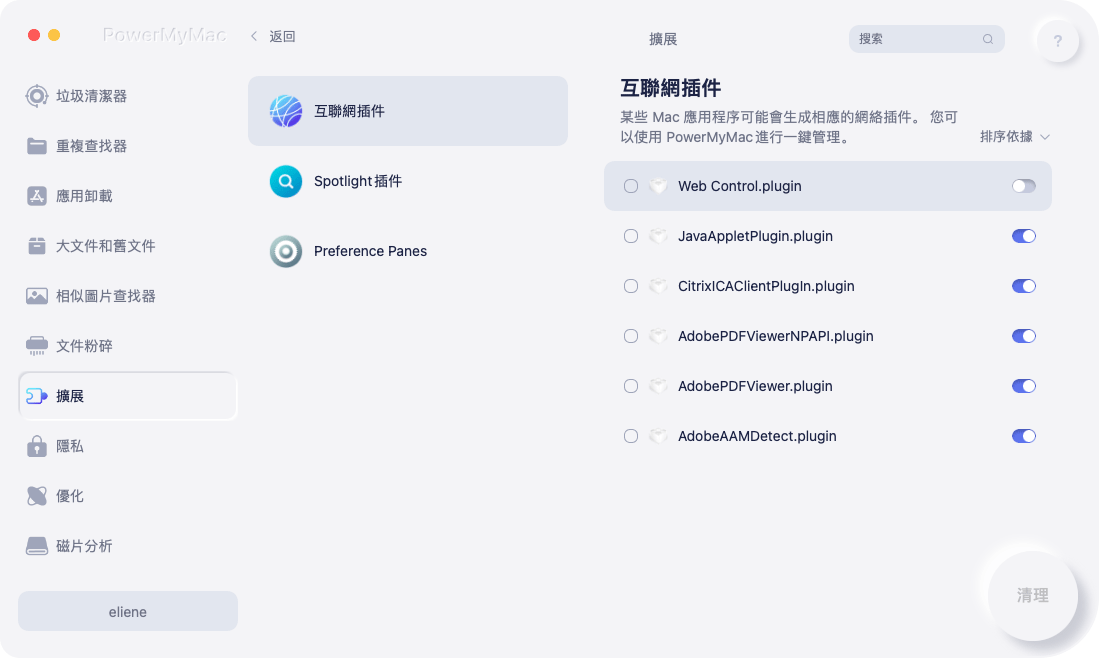
選項2:運行系統文件檢查
您也可以檢查Mac的系統文件。 以下步驟將向您展示如何在Mac上運行文件系統檢查。
步驟1.重新啟動Mac
您需要重新啟動Mac。 你可以按住不放 CTRL-Command-Eject。 等待鈴聲響起。
步驟2.,等待屏幕加載
聽到鈴聲時,請按住 Command + S。 屏幕最終將加載。 不要對屏幕外觀感到驚慌。 起初看起來會很黑,很嚇人。 等待行加載到屏幕上。
步驟3.鍵入/ sbin / fsck -fy
線路將一次加載一個。 當您看到:/ root#行時,輸入 / sbin / fsck -fy。 確保完全按照您看到的方式鍵入該行。 這意味著必須在字母k後的破折號(-)中輸入空格。 如果需要,您可以僅將確切的路徑複製並粘貼到行上。 在根目錄行上鍵入或粘貼後, 點擊Enter。 按下Enter鍵後,請稍候,因為此時系統將被檢查。 您將看到更多的行出現在屏幕上。
步驟4.重新啟動Mac
在顯示:/ root#的最後一行,輸入單詞reboot。 然後按Enter。 如果遇到錯誤,請再次運行該命令,它應該會通過並說文件系統已修改。 最好每月執行一次以確保Mac平穩運行。
選項3: 正確關閉Chrome
如果您在使用Chrome時遇到問題,請確保已正確關閉它。 如果未正確關閉,則可能會佔用大量RAM。 要檢查其是否正常關閉,請查看以下步驟。
步驟1.在Mac上轉到啟動板區域
您應該做的第一件事是進入Mac上的Launchpad區域。 您想進入常用的可用程序。 這些是您可能經常看到的程序。
步驟2.查找活動監視器
要查找活動監視器,請將光標移至名為“其他”的選項卡。 點擊其他查看 活動監視器。 活動監視器與Windows PC上的任務管理器非常相似。 在此區域中,您可以一次查看任何應用程序正在消耗多少CPU或RAM。
第3步。正確關閉Chrome
向下滾動活動監視器,然後搜索Chrome。 您可能需要適當關閉它,以免下次啟動它時崩潰,凍結或減慢它的速度。 您可以適當地關閉它 點擊頂部的紅色按鈕,屏幕的左側。
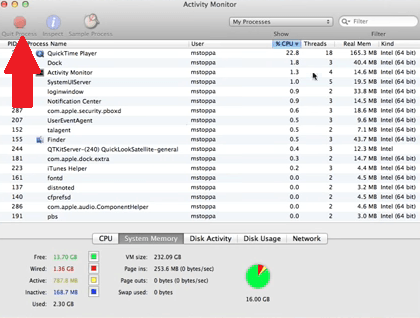
選項4: 切換到新配置文件
切換到新配置文件也是一個好主意。 以下步驟將向您展示如何進行。
步驟1.將游標轉到Google Chrome設置
Chrome瀏覽器屏幕的右上角有三個垂直對齊的點。 單擊這些點。
第2步.單擊設置
單擊三個點後,將顯示Google Chrome設置的下拉菜單。 向下滾動並單擊設置。 你會發現這個 下方的編輯和上方的幫助.
步驟3.點擊Chrome N阿美與圖片
在屏幕頂部的“人物”下,單擊Chrome名稱和圖片。 您可以通過添加其他人來編輯它。 只需更改數字並 選擇個人資料。 如果單擊三個垂直對齊的點之前的圖標,也可以單擊添加。
選項5: 檢查Chrome與應用和程序的兼容性
您還可以檢查Chrome與所用應用程序的兼容性。 可能是您剛剛安裝了一個新的應用程序或程序,可能會導致兼容性問題。 以下步驟將向您展示如何進行。
步驟1.前往Google Chrome設定
通過單擊屏幕右上方的三個垂直對齊的點來進入Google Chrome設置。
第2步.單擊設置
向下滾動下拉菜單,直到看到“設置”。 點擊設置.
步驟3.前往進階
進入“設置”頁面時,將光標移至左側面板,然後 尋找高級。 點擊它。
步驟4.刪除不兼容的應用程序
向下滾動頁面,直到到達“重置和清理”區域。 您可以在此處將設置恢復為原始默認設置,也可以清理計算機。
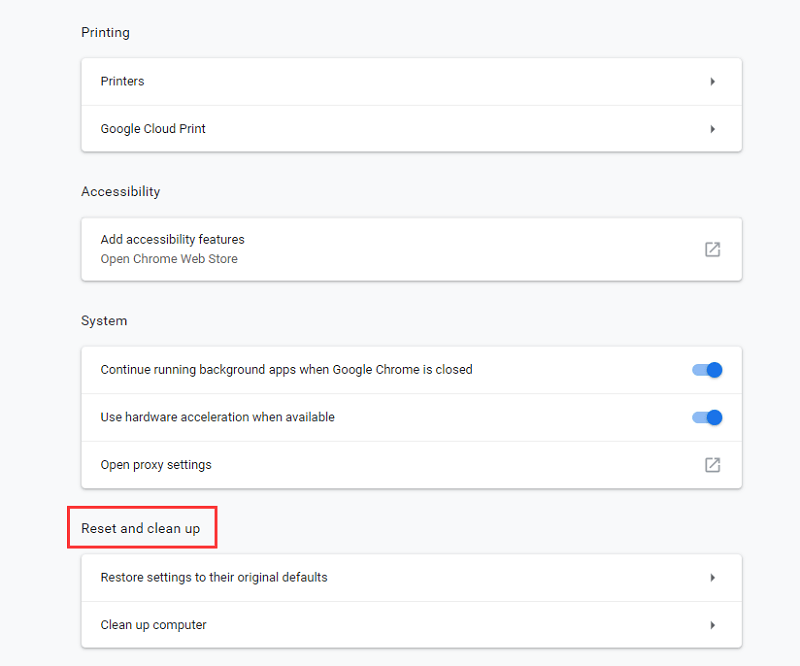
選項6: 運行防病毒軟件
即使您使用的是Mac,安裝防病毒軟件也是一個好習慣。 運行它以查看您的Mac是否被感染。
總結
下次您在使用Chrome時遇到問題時,不要驚慌。 有一些方法可以修復Mac谷歌瀏覽器崩潰、無法打開和當機等問題。 但是,如果您想避免Chrome出現任何問題,最好使用 iMyMac PowerMyMac。 有了這個出色的程序,您可以使Mac保持良好的運行狀態,以便始終與Chrome兼容。
您曾經在使用Chrome瀏覽器時遇到任何問題嗎?您如何解決? 隨時與我們分享您的經驗。



