“我可以在Mac上卸載Google Chrome嗎?”
谷歌瀏覽器 是macOS和Windows中最受信任和最受歡迎的瀏覽器之一,但是如果您想在Mac上卸載Google Chrome, 我們能幫你。
儘管Mac已經有一個默認的瀏覽器Safari,但是大多數用戶仍然選擇在Mac上下載或安裝Chrome。一些用戶認為,Chrome瀏覽器的運行速度比Safari更快,並且使用起來更方便,尤其是當他們使用其他基於Google的應用程序(例如Google文檔,Gmail, Google環聊和Google雲端硬盤等)。
您無法在Mac上卸載刪除Chrome?以下是一篇谷歌瀏覽器完全移除指南。
Contents: 第1部分:在Mac上卸載Google Chrome的原因第2部分:如何在Mac上卸載Google Chrome - 谷歌瀏覽器完全移除指南 第3部分:手動從Mac中卸載Chrome及其殘餘文件總結
第1部分:在Mac上卸載Google Chrome的原因
我們將列出您想要在Mac上卸載Chrome的所有可能原因:
- 您需要解決一些瀏覽器問題,例如Chrome打不開、死機、卡頓、無法打開瀏覽頁面等
- 您需要重新安裝chrome
- 切換到其他瀏覽器,例如Safari
- 使用Chrome瀏覽時遇到惡意軟件的威脅
- 釋放Mac上的空間……
在Mac上卸載Chrome可能並不簡單,不是只是拖到垃圾桶。 Chrome中有一些日誌和文件保存在庫中的某個位置,您也需要刪除它們。
另外,手動刪除軟件及其相關文件通常需要很長時間,並且可能無法成功卸載它們,如果不小心刪除了重要文件,甚至會導致 Mac系統問題。 因此,最好使用專業且功能強大的Mac清潔軟體來徹底卸載Google Chrome谷歌瀏覽器。
第2部分:如何在Mac上卸載Google Chrome - 谷歌瀏覽器完全移除指南
移除應用在強大的清潔器面前顯得很簡單。您可以使用iMyMac PowerMyMac的卸載應用程序來完全並安全地卸載Chrome及其關聯文件。

PowerMyMac工具除了擁有強大的卸載軟體功能之外,還有很多功能、特點:
- 一個簡單易用的界面,即使是初學者也可以輕鬆理解
- 檢查Mac的狀態,例如存儲空間和電池壽命,因為它具有系統檢查器,可為您提供Mac的摘要報告
- 釋放RAM空間 ,刪除垃圾文件使Mac更快地工作
- 它還可以掃描您的Mac以查找備份或刪除大文件和舊文件
- 可以檢查文件夾中的重複文件和類似圖像
- 通過其隱私功能保護Mac免受可能的惡意軟件的侵害,該隱私功能可以刪除緩存,Cookie,管理瀏覽器擴展和加載項等
- ……
您會看到,您不僅可以在Mac上卸載Google Chrome,還可以利用PowerMyMac的其他功能來清理、加速您的Mac,整理文件。
使用PowerMyMac在Mac上卸載Chrome的步驟
PowerMyMac不會給您帶來任何的惡意廣告彈窗和強制軟體捆綁,是一款安全高效的軟體。另外,它還提供了免費試用版本。您可以免費下載嘗試用它來卸載谷歌Chrome。
建議:在執行卸載操作之前,請確保關閉Chrome頁面。
- 進入我們的網站或在此處免費下載或立即購買
- 在Mac上打開應用程序>在屏幕左側的類別側>選擇應用卸載
- 點擊掃描圖標
- 完成後,在應用程序列表選擇Google Chrome,然後單擊清理
- 等待卸載完成,然後PowerMyMac將向您報告已被刪除的軟體及其關聯文件,以及已清理了多少存儲空間。
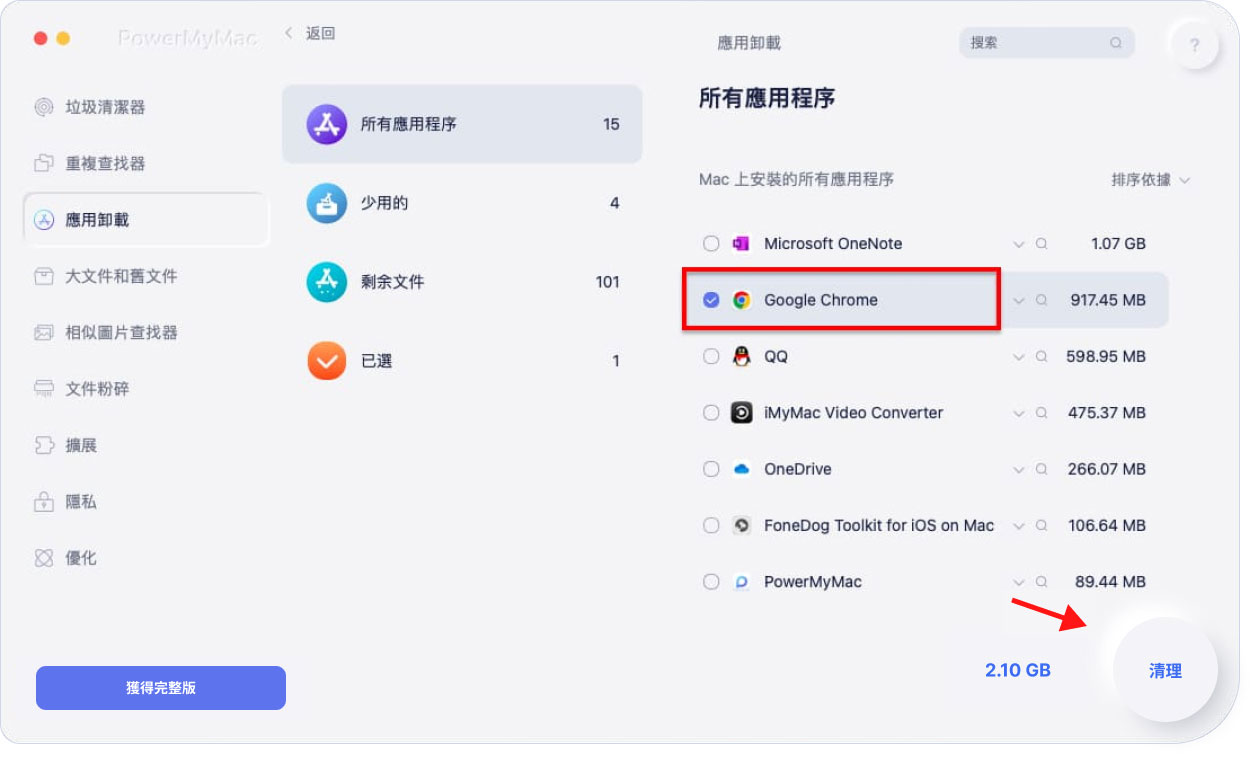
到現在為止,您應該能夠在Mac上卸載Chrome及其相關文件,是不是很方便快捷? 交給PowerMyMac來優化Mac即可!
第3部分:手動從Mac中卸載Chrome及其殘餘文件
現在,我們將在沒有PowerMyMac的情況下進行手動操作。 這可能會花費您更多的時間,並需要執行更多的步驟。
卸載之前,您應該先刪除Chrome上的緩存文件,然後按以下步驟操作。
在Mac上刪除Chrome緩存文件
方法1:
- 打開Chrome瀏覽器>選擇地址欄旁邊的三個點>在下拉列表中選擇歷史記錄
- 選擇屏幕左側的清除瀏覽數據>選擇設置>選擇時間範圍
- 由於您要卸載Chrome,因此可以在下拉列表中選擇所有時間
- 選中瀏覽歷史記錄,Cookie和其他站點數據以及緩存的圖像和文件下面的所有框
- 點擊清除數據
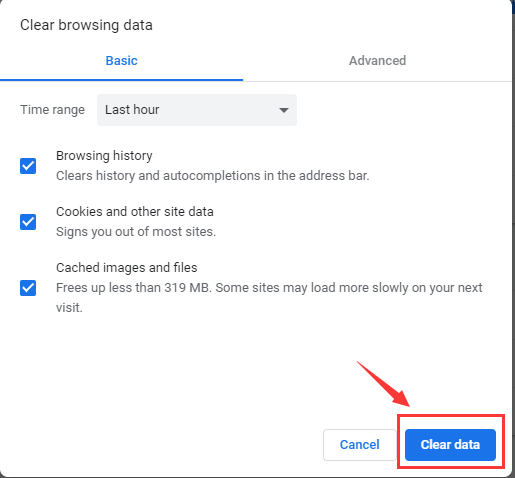
如果您希望有更多選項,例如刪除密碼和自動填充信息,可以按照以下路徑進行操作。
方法2:
- 打開Chrome>選擇地址欄旁邊的三個點>選擇歷史記錄>單擊設置
- 將會出現一個窗口,並且它將像方法1一樣默認設置為基本。
- 現在,您必須選擇“高級”選項卡>將時間範圍更改為“所有時間”
- 勾選頁面底部的所有框>單擊清除數據
如果選擇了“高級”選項卡,還選擇了“緩存”和“ Cookies”,還輸入了密碼,那麼自動填充表單應該已經被刪除。 現在,我們將立即在Mac上卸載chrome,但是在執行此操作之前,請確保沒有活動的Chrome窗口,因為如果有的話,系統將不允許您進行卸載。
從桌面卸載刪除Google Chrome
方法1:
- 在Mac上打開“應用程序文件夾”>查找Chrome應用程序>右鍵單擊圖標,然後>選擇移至垃圾箱
- 進入垃圾箱>單擊圖標>選擇清空垃圾箱
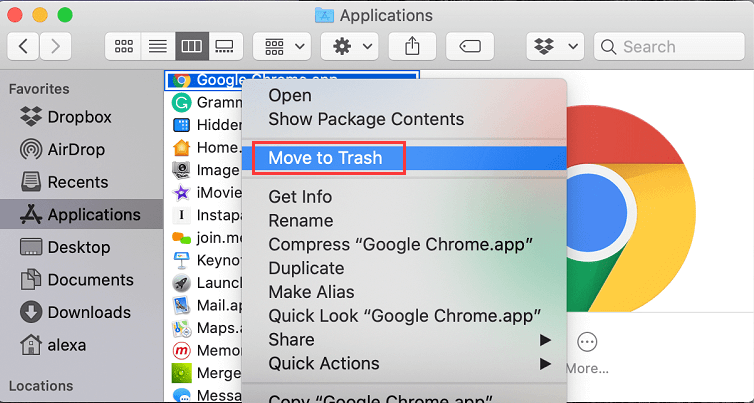
方法2:
- 在Chrome中使用Spotlight搜索鍵>選擇圖標>將圖標拖到垃圾箱
- 點擊垃圾箱>選擇清空垃圾箱
在Mac上刪除Chrome的數據和相關文件
這是在Mac上手動卸載chrome所必須經歷的第二部分,與使用iMyMac PowerMyMac及其功能卸載程序一樣,該功能也可以為您刪除文件。 您可能會問自己,當您已經放棄該應用程序時,為什麼還需要這樣做? 這主要是因為它佔用了存儲空間。
方法1:
- 啟動Finder查找器>選擇在菜單欄上
- 按
Alt / Option查看Library,然後選擇它 - 瀏覽文件夾,找到與Chrome相關的文件>右鍵單擊文件夾>選擇移至廢紙rash
- 找到所有內容>轉到垃圾箱>單擊圖標>選擇清空垃圾箱
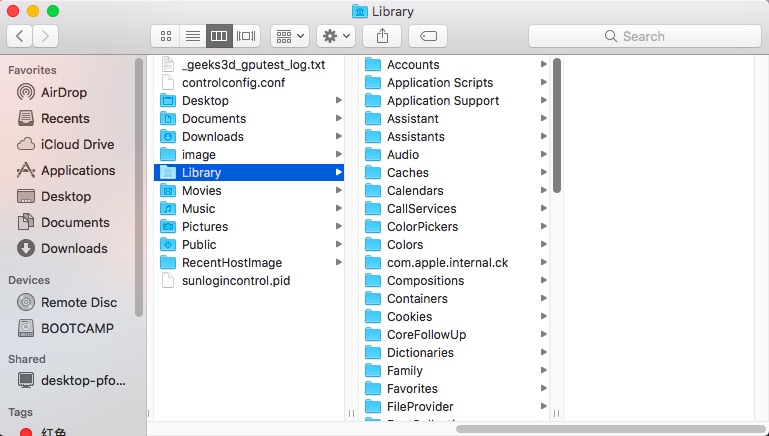
溫馨提示:可以找到與文件夾相關的Chrome文件
我想與您分享包含Chrome文件的文件夾,以幫助您節省瀏覽整個庫的時間。
備註:您可能不希望刪除媒體庫中的某些文件夾,因為這可能會引起嚴重的影響,從而影響Mac的性能。
- 應用支持
- 集裝箱
- 高速緩存
- 日誌
- 喜好
- 框架
- 保存的申請狀態
方法2:
Command + Shift + G打開Finder,然後鍵入〜/Library>選擇開始- 選擇應用程序支持文件夾>選擇Google>選擇Chrome>移至垃圾箱
- 清空回收站
總結
在Mac上卸載Chrome可能是一個繁瑣的過程,尤其是在刪除其相關文件方面。 這篇谷歌瀏覽器完全移除指南已經介紹了在Mac上卸載Google Chrome的自動方法和手動方法。
為了保持Mac的良好性能,您應該了解佔用RAM空間的文件是什麼,因為滿的磁盤會降低Mac的速度。 PowerMyMac 可以幫助您在Mac上卸載Chrome並同時刪除其相關文件。 立即免費試用以釋放更多空間!



