Are you experiencing that your Mac is slowing down? Are you having those situations wherein you are consuming more of your precious time just by waiting for an application to launch? The main reason as to why the scenarios mentioned above is happening to you is because you are already running out of storage space on your Mac’s RAM.
So, it time to learn ways on how to get more RAM on Mac by freeing up your storage space. Most users would actually think about what should they do about this. Here, we are going to show you several ways with how you can get more RAM on your Mac.
Contents: Part 1. What is RAM?Part 2. How to Check RAM Usage on Mac?Part 3. How to Free up RAM on Mac?Part 4. How to Upgrade RAM on Mac?Part 5. In Conclusion
Part 1. What is RAM?
RAM or Random Access Memory is one of the most important components of every device that we have. This includes your Mac, desktops, smartphones, tablets, and gaming consoles.
Without any RAM running on your devices, then this will result in a very slow performance. Same goes if you are running out of RAM on your Mac. You will experience a slow performance on your Mac once that you are having a high memory usage or when a certain application is needing more RAM than what your Mac can provide.
To make things simple, the more RAM space you have on your Mac, then that means that your Mac will exert a better performance. Now, if you are experiencing that your Mac is getting slow or you have an application that requires more RAM on your Mac, then the best solution for this is to learn how to get more RAM on Mac or upgrade it.

Part 2. How to Check RAM Usage on Mac?
Before learning how to get more RAM on Mac, you should check how much RAM on your Mac first. The way with how you can check on your RAM will actually depend on the version of your Mac that you are using. Once that you are frequently using your Mac, then there is a need for you to check on the status of it.
Here are ways with how you can check your RAM on different macOS version.
El Capitan OS X•
- Launch “Spotlight Search”.
- From there, type in “Activity Monitor”.
- Then, select on the Memory tab located at the top of your window.
- After that, you will see on your screen in different colors.
If you see a green color on your screen, then that means that your Mac is doing fine. If you see a yellow color, then this means that the jury is still out. However, once that you see a red color on your screen, then that means that your RAM has a high memory usage.
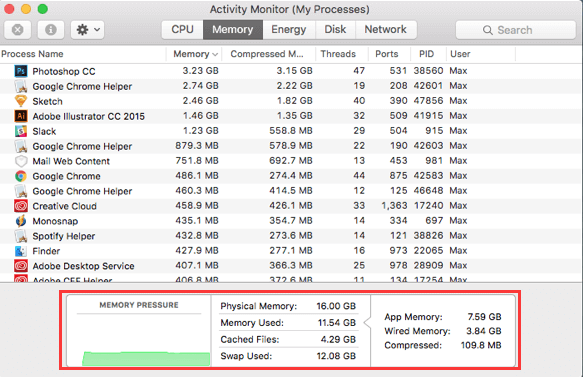
For Older Version of Mac OS Such as Leopard and Lion.
If you have an older version of macOS, then you can do the same steps above. However, there is a need for you to find Free and Page Outs.
- Free – This means how much free RAM is still available on your Mac. If ever that you have a lot of applications installed on your Mac but you still have a good number of free RAM, then that means that your memory is still enough.
- Page Outs – This is an indication that tells you how often your Mac had run of RAM. Once that you see a high amount of number, then this means that you do not have enough RAM left on your Mac.
Then, how to get more RAM on Mac for your new apps or videos? Let's move on to next part.
Part 3. How to Free up RAM on Mac?
If you have seen that your Mac is currently running out of RAM, then there is a simpler solution on how to get more RAM on Mac. This is basically by cleaning up your Mac. For you to do this, you might need a Mac cleaner software. Using a Mac cleaner is the fastest yet efficient way for you to get more RAM. The most recommended software that you can use is iMyMac PowerMyMac.
This Cleaner will allow you to free up your RAM from your junk files, large and old files, unwanted email attachments, iTunes backup files that you no longer need, and those multi-languages that you have on your Mac. It is very safe to use and efficient when it comes to getting more RAM and speeding up your Mac.
Below is a guide on how to get more RAM on Mac that you can follow to clean up your Mac:
- Download and Launch PowerMyMac on Your Mac
- Scanning System Junk
- Preview and Choose Items You Want to Clean
- Clean Up Your Mac to Get More RAM
Step 1. Download and Launch PowerMyMac on Your Mac
All you have to do is go to the website: www.imymac.com and then click on the download button for PowerMyMac. After downloading the program, have it installed and launched on your Mac.
On the left side of the main interface, you will see a list of modules that the iMyMac is designed to do. From that list, click on the Junk Cleaner module. You can also choose Large and Old Files for you to remove those unwanted large and old files that you have on your Mac. Then you can proceed with the next steps.

Step 2. Scanning System Junk
Once that you have selected the module, click on the SCAN button. The program then will start scanning all the junks that you have on your Mac. Wait for the program to finish scanning.

Step 3. Preview and Choose Items You Want to Clean
Once the scanning is done, a list will then appear on your screen. This list is actually a category of all the junks that you have on your Mac. You will see their categories such as Application Cache, Email Cache, System Cache, User Logs, System Trash, Photo Cache, and more. Choose all the categories that you want to clean and then preview all the items that they contain.

Step 4. Clean Up Your Mac to Get More RAM
Once that you have selected all the categories and items that you want to remove from your Mac, click on the CLEAN button. Wait for the program to complete the cleaning process.
Once that the program is done with the cleaning process, you will see on your screen an indication that says “Cleanup Completed”. This means that those folders are now all empty. However, there are some folders that will not have this indication. This is just normal because those folders are auto recreated folders. Rest assured that everything is all cleaned up on your Mac.

And there you have it to know how to get more RAM on Mac. You have successfully cleaned up your Mac. You can try to check on your RAM again and you will see that you have gained more space on your RAM. Cleaning up your Mac will give you more space and will enhance the speed of your Mac as well.
Part 4. How to Upgrade RAM on Mac?
Have you tired the aboved steps on how to get more RAM on Mac? After you have removed all the junks and other unnecessary files on your Mac and you still have the urge on getting more RAM for your Mac, then the best solution that you can do is to upgrade its RAM.
Below are the things that you should do for you to upgrade the RAM on your Mac.
- Check System Information on Your Mac
- Check If You Can Accommodate More RAM on Your Mac
- See If How Much RAM is Can Your Mac Take
- Get the RAM for Your Mac
- Install New RAM on Your Mac
Step 1. Check System Information on Your Mac
It does not matter whether you are using an iMac, MacBook Pro, or other kinds of Mac because there is still a lot of information that you should check for you to get your accurate system.
For you to get the details that you need, here is what you should do:
- Click on the Apple icon.
- Then choose About This Mac.
- From that page, you will see your system information.
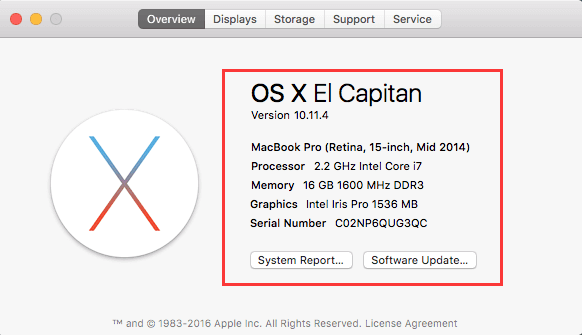
Step 2. Check If You Can Accommodate More RAM on Your Mac
There is a tendency that your Mac cannot accommodate any additional RAM. This is disappointing but true. This is why you should check if your Mac can still handle to have an additional RAM.
Here is how you can check for your RAM’s status.
- Click on the Apple icon on your Mac.
- And then choose About This Mac.
- After that, click on the More Info option.
- The System Profiler will then launch on your screen.
- In the System Profiler page, click on the Memory option located in the left column of your screen.
After that, you will see on the right side of your screen the accurate details of your RAM modules or sticks. You will also see there “Banks” which refers to the slots that the RAM is inserted. If in case you see an empty bank, then that means you can upgrade your Mac’s RAM.
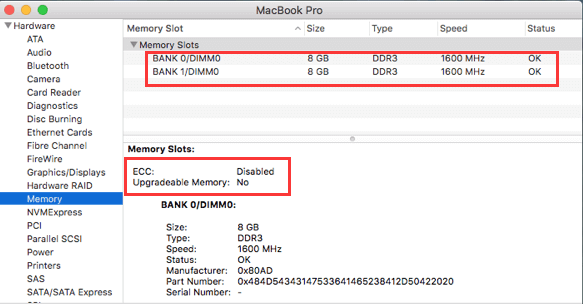
Step 3. See If How Much RAM is Can Your Mac Take
Here, we are going to make sure that your Mac can truly take an upgrade. All you have to do is go to Technical Specification on Apple Support and then look for the exact model of your Mac. Once that you have located your Mac, click on it for you to see all the information about it. Here, what you are trying to look for is information that will help you know how much RAM your Mac can work on.
Once that you have seen the information that you need, compare it to the RAM that you have on your Mac. If you do this, you will know whether your Mac’s RAM can be upgraded or not.
If in case that you cannot upgrade your Mac, then you can perform another cleaning process on your Mac just like we did above using the PowerMyMac. This will help you improve the speed of your Mac.
Step 4. Get the RAM for Your Mac
Once that you have seen that you can upgrade the RAM on your Mac, then its time for you to select your new RAM.
Step 5. Install New RAM on Your Mac
Once that you have selected the new RAM that you are going to have, then upgrading it is very simple. All you have to know is where you can be located your RAM for you to insert the new RAM that you have.
Part 5. In Conclusion
So, there you have it. That is how simple the way on how to get more RAM on Mac. We know that most of us would want to upgrade their RAM on their Mac for them to have a better experience in using their Mac.
However, as we have mentioned above, there are instances that you cannot upgrade the RAM on your Mac. If this is your case, you can always count on the iMyMac PowerMyMac. This program will clean up your Mac in no time and very efficient when it comes to the cleaning process. It will surely remove all the unneeded files, junks, and other folders that you have on your Mac.
This is the main reason why the PowerMyMac is the best program that you need. It does not only let you have more RAM on your Mac but it can also help you to speed up the performance of your Mac.



