蘋果產品以其時尚的外觀而聞名。 他們的產品具有完美的設計,但這並不意味著它們是完美的。 即使您使用的是Mac,也一定會遇到該錯誤, 該項目暫時不可用.
屏幕上的此錯誤可能會讓您非常沮喪。 這是您最不希望Mac看到的東西。
因此,當您看到此錯誤發生時,該怎麼辦? 繼續閱讀本文,因為您將能夠學到一些提示和技巧。
Contents: 第1部分:通常何時出現錯誤第2部分:5種暫時無法解決此項目的錯誤第3部分:結論
第1部分:通常何時出現錯誤
該錯誤暫時不可用,通常在您嘗試登錄App Store來更新或重新加載操作系統時出現。 當您格式化Mac並嘗試重新安裝新的OS X時,它也可能會出現。
輸入您的Apple ID憑據後,錯誤將出現在屏幕上,並提示您稍後重試。 當然,您可以稍後再試,但這不應阻止您嘗試修復錯誤。
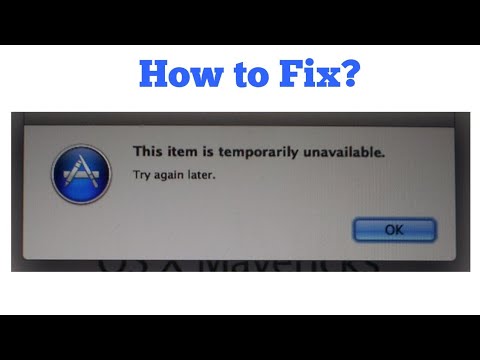
在繼續解決錯誤之前,您應該首先了解其背後的原因。
- 對於初學者,您的Apple ID可能不正確。
- 時間和日期設置錯誤。
- 您的Mac可能正在存儲一些過時的系統垃圾文件。
- 您正在嘗試安裝已經從App Store中刪除的OS版本。
現在您知道了看到此錯誤的可能原因,您可以繼續學習有關如何解決該錯誤的各種方法。
第2部分:5種暫時無法解決此項目的錯誤
看到錯誤可能會令人沮喪。 該項目暫時不可用。 如果您看到它,請不要擔心。 有5種方法可以解決該錯誤。 下面列出的是最終看到錯誤時可以採用的五個解決方案。
解決方案#1。 使用PowerMyMac擺脫過時的系統垃圾
要解決該錯誤,該項目暫時不可用,並防止其再次出現。 你需要 擺脫過時的系統垃圾。 最好的方法是使用 iMyMac PowerMyMac.
這是一個非常容易使用的程序。 使用此程序不需要任何技術技能,因為只需單擊幾次即可在Mac上查找系統垃圾文件。 如果沒有該程序,您將需要花費一些時間來導航Mac以查找系統垃圾文件。 現在,這不是一件有趣的事情。 您可能會做得比這更有生產力。
使用PowerMyMac,您可以節省一些寶貴的時間,同時可以清理Mac。 以下步驟將向您展示如何使用它。
- 下載PowerMyMac
- 掃描過時的系統垃圾文件
- 評估文件
- 清理Mac
有關如何使用PowerMyMac的更多詳細步驟,請繼續閱讀以下內容。
步驟1.從iMyMac下載PowerMyMac
轉到iMyMac網站以訪問PowerMyMac的下載鏈接。 您也可以點擊此 鏈接 便於訪問。 下載後,安裝並打開它。
步驟2.掃描過時的系統垃圾文件
PowerMyMac非常易於使用,您可以在安裝Mac之後立即輕鬆掃描Mac中過時的文件。 為此,只需單擊左側面板上的Master Scan。 尋找 瀏覽 按鈕將出現在屏幕的中下部。
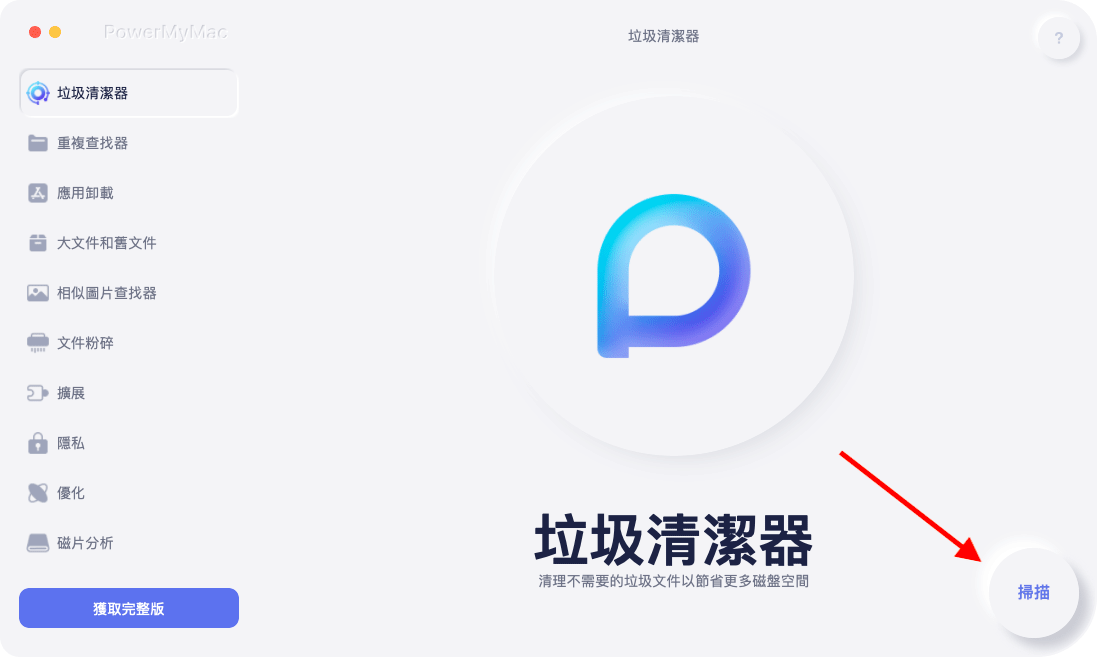
步驟3.評估文件
掃描Mac之後,所有過時的系統垃圾文件將出現在屏幕上。 評估這些文件,然後選擇要從Mac中清除的文件。
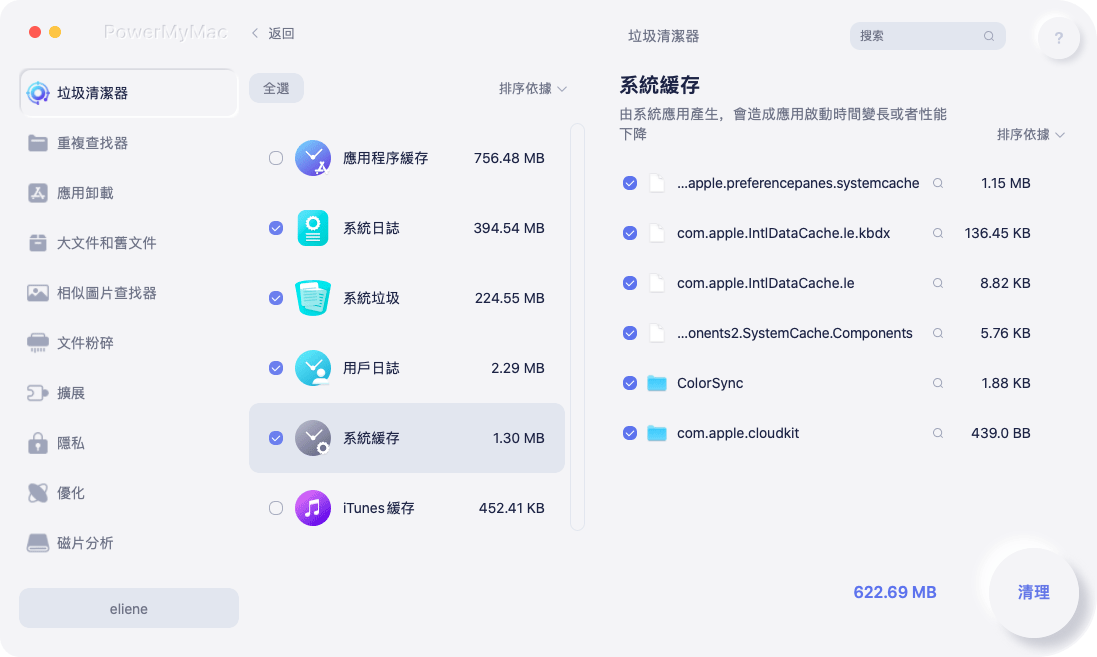
步驟4.清理Mac
選擇項目後,將光標移至 清潔 屏幕中下部的按鈕。 單擊它刪除那些文件。

解決方案2。 檢查您的蘋果是否正確
如果您嘗試安裝新版本的Mac OS X,則由於看到錯誤而似乎無法完成安裝,這可能是因為您使用了錯誤的Apple ID。
要查看您使用的Apple ID是否正確,請按照以下步驟操作。
步驟1.前往AppleID.Apple.com
已提交 Safari瀏覽器 並輸入 AppleID.Apple.com。 您也可以點擊此 鏈接 在Mac上啟動網站。
步驟2.,單擊“忘記Apple ID”或“密碼”鏈接
將光標移到屏幕底部。 您會看到一個鏈接,上面寫著 忘記Apple ID或密碼。 點擊它。
步驟3.單擊“忘記了Apple ID”
此時,您將在另一個頁面上。 將光標移到屏幕的中間。 您將看到鏈接“忘記了Apple ID”。 點擊它。
步驟4.輸入信息
在字段中輸入您的名字和姓氏。 完成此操作後,只需嘗試輸入Apple ID即可。 然後單擊繼續。 如果您收到消息 找不到Apple ID,您可以單擊“重試”鏈接來檢查另一個Apple ID。
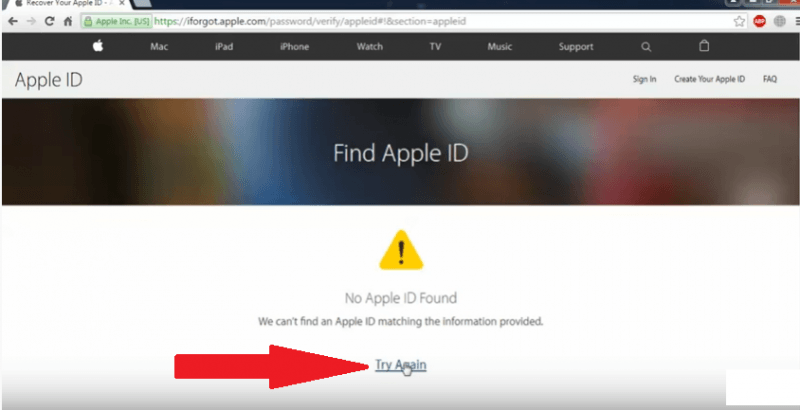
解決方案#3。 確保您的Mac具有正確的時間和日期
您的下一個解決方案是確保Mac上的時間和日期設置正確。 以下步驟將向您展示如何在Mac上設置時間和日期。
步驟1.轉到時間設置
您可以通過單擊屏幕頂部的時間來進入時間設置。 這將啟動 日期和時間 屏幕上的窗口。 從那裡,您可以檢查顯示的時間是否正確。
步驟2.檢查終端中的時間是否正確
此時,您還需要驗證終端中的時間是否正確。 啟動 終端 通過單擊Spotlight搜索並在Terminal中輸入。 點擊Enter啟動它。
步驟3.在終端上設置時間和日期
確保您使用的是管理員帳戶。 如果您沒有管理員帳戶,則將無法在終端上執行任何操作。 在名稱後的第二行中,輸入以下內容: 須藤:sudo ntpdate -u time.apple.com。 然後按Enter。
按下Enter鍵後,您將輸入密碼。 輸入密碼後,您還將看到時間以及IP地址。 一旦看到時間,就可以調整數字。
解決方案#4。 確保已登錄Apple ID
據您所知,沒有與Mac關聯的Apple ID。 如果沒有,您將無法下載,更不用說安裝新版本的macOS了。
以下步驟將向您展示如何設置Apple ID並連接到Mac。
步驟1.前往iCloud
通過在Dock上單擊以轉到“系統偏好設置”。 您也可以使用 聚光燈 訪問它。
第2步。單擊iCloud
進入“系統偏好設置”後, 尋找iCloud 然後點擊它。 iCloud窗口將出現在屏幕上。
步驟3.創建一個Apple ID
您將看到顯示的鏈接 創建一個Apple ID 在窗口底部。 單擊它以創建一個Apple ID。 然後將剛剛創建的Apple ID連接到Mac。
解決方案#5。 在Mac上檢查惡意軟件
作為Mac用戶,您可能沒有遇到太多病毒或惡意軟件。 由於Mac機器現在變得越來越普遍,因此您不能忽略在Mac上感染某種惡意軟件的可能性。
您可以使用Malwarebytes在Mac上檢查惡意軟件,請按照以下步驟操作:
- 轉到他們的網站進行檢查。 他們有一個免費下載按鈕,您可以單擊。
- 繼續並安裝應用程序。
- 在Mac上啟動後。 您將看到一個掃描圖標,單擊該圖標可檢查Mac上的惡意軟件。
第3部分:結論
您知道有解決此錯誤的解決方案列表。 請記住, iMyMac PowerMyMac 是您的最佳選擇,因為它可以幫助清除過時的系統垃圾文件並防止Mac上的惡意軟件入侵。
您是否遇到過此特定錯誤? 與我們分享您的故事。



