有很多使用Bandicam製作YouTube視頻的遊戲玩家。 Bandicam不僅適合遊戲玩家,而且對於老師來說也是一個很好的工具。 教師可以使用它來創建內容豐富的視頻。 他們使用它,以便學生可以查看屏幕。 這是解釋任何主題的有用工具。 就像有一塊黑板,只有更好。
不幸的是,Bandicam不在Mac上。 不用擔心,因為您有6個替代方法可供選擇 在Mac上使用Bandicam。 是的,您仍然可以使用這6個Mac Bandicam替代軟體在Mac上創建精彩視頻。
Contents: 6個Mac Bandicam替代軟體額外提示:強大的工具可幫助您刪除不需要的軟件
人們還閱讀:如何使用iMovie在Mac上編輯視頻
6個Mac Bandicam替代軟體
Bandicam 是一個屏幕錄像機軟件。 它捕獲並記錄您的屏幕。 但這僅適用於Windows,因此我們將介紹Mac版Bandicam的一些絕佳替代品:
- WeVideo:基於雲的編輯軟件。
- Snagit:跨平台軟件,可以在Mac和Windows上運行。
- Camtasia:截屏和完整編輯解決方案軟件。
- ScreenFlow:一種高性能的視頻編輯解決方案,尤其是用於屏幕捕獲。
- Quicktime:內置了一些非常強大的屏幕錄製功能。
- 開放廣播軟件:一種開放源代碼的屏幕錄像機,可在Mac,PC和Linux上運行。

選項#1:WeVideo
WeVideo是您可以考慮的付費選項。 它相對較新,但仍然是Mac版Bandicam的不錯選擇。 這不僅可以幫助您錄製屏幕,還可以製作教程視頻。 您會看到,它還可以幫助您編輯視頻。 它的好處是它是基於雲的編輯軟件。 這意味著您無需安裝任何其他程序即可正常運行,並且有權訪問您的WeVideo帳戶的任何人都可以隨時隨地進行編輯。
WeVideo在您的網絡瀏覽器上運行,這意味著它不會在您的Mac上佔用太多空間。 這個令人敬畏的Bandicam for Mac選項能夠將您的屏幕捕獲保存到雲端。 因此,除了節省空間外,它還可以讓您靈活地從任何地方編輯視頻。 如果您有團隊,他們也可以從任何地方訪問視頻。
使用WeVideo向您的受眾解釋某個主題非常容易。 您可以使用它來錄製幻燈片。 您還可以使用它來記錄使用軟件或應用程序的整個導航過程。 這是一個很棒的教學工具。 儘管是付費的Bandicam for Mac選項,但價格實惠。
以下是將WeVideo用作屏幕截圖和編輯工具時要遵循的步驟。
- 註冊WeVideo帳戶。
- 登錄您的帳戶即可轉到信息中心。
- 單擊紅色按鈕 以上記錄您的屏幕或網絡攝像頭。
- 做出選擇後,單擊下面的繼續按鈕。
- 單擊“安裝”按鈕 在彈出屏幕上添加擴展,錄像機,到WeVideo。 如果您已登錄自己的Google帳戶,則只需執行一次此操作即可。
- 在下一個彈出窗口中選擇“允許”。 這將允許Chrome擴展程序使用您的相機和麥克風。
- 確保錄製音頻已開啟。
- 單擊“錄製”按鈕。
- 完成後單擊停止錄製。
- 單擊窗口右下角的“保存”按鈕。 保存視頻後,它將轉到您的媒體庫。
- 等到視頻導入媒體庫。
- 將視頻向下拖動到下面的時間線。
- 通過單擊窗口右下角的放大鏡放大視頻。
- 拖動藍色標記以剪切要刪除的視頻部分。
您還可以使用WeVideo錄製屏幕。 以下是執行此操作的步驟。
- 選擇錄製屏幕。
- 選擇記錄整個屏幕和記錄窗口。
- 保持錄音音頻開啟。
- 單擊“繼續”按鈕。
- 在下一個窗口中選擇“共享”。
- 等待倒計時完成,以便共享和記錄您的屏幕。
- 單擊窗口底部的“停止共享”。
- 單擊保存。 它將導入您的媒體庫。
- 重命名文件以重命名它。
- 點擊保存。
- 將其向下拖動到時間線進行編輯。
WeVideo可以幫助您在雲上協同工作。 它還可以幫助您編輯雲中的所有視頻。
您也可以免費使用WeVideo,但您將無法使用其所有強大的功能。 有了他們的免費選項,您的視頻就會有水印。 最好使用WeVideo許可證。
選項#2:Snagit
Mac版的另一個Bandicam選項是Snagit。 再次,這是Mac的付費Bandicam選項。 Snagit是跨平台軟件,這意味著它可以在Mac和Windows上運行。 因此,很容易在兩者之間共享項目文件。
Snagit是一款不費吹灰之力的屏幕錄製工具。 它非常易於使用。 您所要做的就是畫出一部分屏幕並按下記錄。 以下是使用Snagit截取圖像時要遵循的步驟。
- 下載Snagit。
- 單擊大紅色按鈕.
- 畫出要屏幕截圖的屏幕部分。 您可以執行圖像捕獲並使用可用的不同工具。 Snagit有一些很棒的註釋和標記功能,可以幫助您更清楚地向觀眾解釋事情。 您可以輕鬆地放入箭頭並添加文本以在視頻中添加一些標記。
以下是使用Snagit截取視頻的步驟。
- 單擊紅色按鈕。
- 選擇要截屏的區域。
- 單擊捕獲視頻。
- 按錄製按鈕。
- 等待倒計時開始錄音。
- 單擊屏幕頂部的停止錄製。
Snagit提供了許多強大的屏幕截圖工具。 Snagit錄製的視頻非常好,但編輯功能有限。
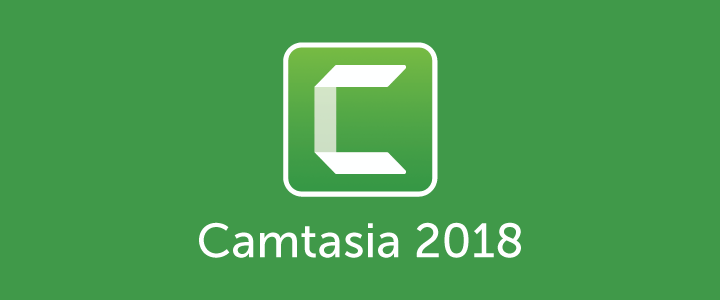
選項#3:Camtasia
Mac的另一個Bandicam選項是Camtasia。 Camtasia是Snagit的姊妹公司,也是付費選擇。 Camtasia是一個屏幕截圖和完整的編輯解決方案軟件。 它具有強大的編輯功能。
以下是使用Camtasia的步驟。
- 下載Camtasia。
- 打開Camtasia。
- 選擇入門下的新項目。 您將進入Camtasia的主界面。 那是你可以開始編輯的地方。
- 選擇新錄製。
- 轉到“最近的項目”以單擊已保存的視頻。 您還可以使用“打開項目”瀏覽要編輯的視頻。
- 觀看下面的教程視頻以獲取幫助。
Camtasia有一些強大的編輯工具,你可以使用。 它是一個完整的端到端解決方案,可以在Mac和PC上運行。 這很好,特別是如果你在兩者之間共享項目。 唯一的缺點是成本很高。
選項#4:ScreenFlow
下一代Bandicam for Mac選項是ScreenFlow。 同樣,這是一個付費選項,但它是負擔得起的。 此屏幕捕獲和編輯軟件僅適用於Mac,價格為99。 這可能是屏幕捕獲和在Mac上編輯屏幕捕獲的最佳解決方案。
ScreenFlow不僅可以同時記錄您的網絡攝像頭和屏幕。 它還可以從您的iPhone屏幕和其他麥克風進行錄製。 它在實際屏幕錄製方面具有獨特的強大功能。
ScreenFlow是一種高性能的視頻編輯解決方案,尤其適用於屏幕截圖。 您可以輕鬆添加動畫文本。
以下是使用ScreenFlow的步驟。
- 轉到Mac Store併購買ScreenFlow。 如果您想免費試用,可以從他們的網站下載。
- 打開ScreenFlow。 您將在屏幕上看到一個彈出窗口,允許您錄製視頻。 您還可以錄製麥克風的音頻並錄製計算機音頻。
- 單擊紅色按鈕進行錄製。
- 評論 Shift + Command + 2 停止錄音
請按照以下步驟編輯您的視頻。
- 通過在時間線區域中添加一行,從視頻中分離音頻。 您可以通過右鍵單擊第一行並選擇“分離音頻”來完成此操作。 然後你會有一個音頻線。
- 轉到“視頻屬性”框以開始編輯。
在ScreenFlow中,編輯和屏幕錄製的功能都非常紮實。 因此,這就是為什麼它是一款優秀的Bandicam for Mac選項。 即使它是付費選項,也可以負擔得起。
現在,還有免費的Bandicam for Mac選項。 請記住,免費軟件是有限的。 因此,免費的Bandicam for Mac只允許您捕獲全屏。
因此,您可以繪製屏幕的一部分並進行錄製。 就這樣。 它們沒有內置的編輯功能。
儘管如此,這裡有兩個Bandicam for Mac選項,您可以免費使用。
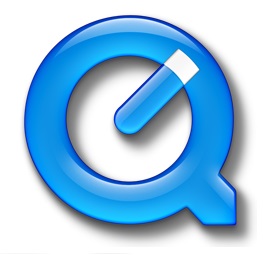
選項#5:Quicktime
Quicktime是Mac版Bandicam的不錯選擇。 也就是說,如果您不想付款。 Mac上已經安裝了Quicktime。 即使它是免費的,它也內置了一些非常強大的屏幕錄製功能。
Quicktime非常簡單。 以下是使用它的步驟。
- 打開Quicktime以訪問屏幕錄製功能。
- 點擊文件並將鼠標懸停在新屏幕錄製上。
- 畫出要錄製的屏幕部分。 您也可以單擊屏幕來錄製整個屏幕。
- 打記記錄。
Quicktime易於使用。
選項#6:開放廣播軟件(OBS)
你的下一個免費Bandicam for Mac選項就是 打開Broadcaster軟件 或OBS。 這是一款免費的直播軟件。 OBS是一款開源屏幕錄像機,適用於Mac,PC和Linux。
以下是可以幫助您設置和使用OBS的步驟。
1。 下載OBS。
2。 選擇OBS Studio而不是OBS Classic。 前者俱有更多功能,而且是跨平台的。
3。 安裝OBS
4。 開放式OBS
5。 通過轉到設置來更改主題。 通過輸入流密鑰來選擇您的流服務。 切勿與任何人共享您的流密鑰。
6。 從簡單輸出模式開始,將視頻比特率設置為2000。
7。 轉到錄製並將文件路徑設置為要存儲OBS視頻的文件夾。
8。 在錄製格式下設置mp4,或者您可以將其設置為您想要的任何格式。
9。 轉到“音頻”選項卡,將“桌面音頻設備”設置為默認值。
10。 轉到“視頻”選項卡以設置“畫布分辨率”以匹配您的顯示器。
11。 如果您不確定應使用哪種分辨率,請從1080開始。 如果計算機速度變慢或視頻不穩定,您可以稍後將其關閉。
12。 探索記錄和流式界面。
OBS的界面非常簡單。 您將擁有預覽窗口,可以根據自己的喜好調整大小。 在窗口的左下角,您將看到“場景”框。 “場景旁邊”框是“源”框。 通過右鍵單擊“源”框並選擇“添加”,添加更多源。 您可以添加遊戲和圖像。 您甚至可以添加連接的相機。 顯示捕獲將顯示整個監視器。 添加並選擇圖像以將圖像疊加到視頻上。 您還可以通過拖動邊緣來調整大小並移動新的Source。
13。 按 開始流式傳輸 開始流媒體。 按開始錄製開始本地錄製到您設置的文件夾。 如果同時按兩者,則可以在保存流的本地錄像時進行流式傳輸。
14。 轉到“文件”,然後單擊“顯示錄製文件”以查看錄製文件保存在哪個文件夾中。
您可以使用OBS獲得一些高級功能,因為它可以控制您要錄製的視頻的編解碼器和比特率。 由於OBS是一個低消費程序,它非常適合錄製遊戲視頻。 它不會耗盡所有GPU或CPU資源。 因此,很多遊戲玩家都會使用它。
在錄製屏幕時,您仍然可以擁有計算機的所有功能和性能。 儘管如此,OBS僅適用於屏幕錄製。 它沒有編輯功能。
額外提示:強大的工具可幫助您刪除不需要的軟件
鑑於Bandicam for Mac選項列表,您將嘗試全部嘗試。 畢竟,這是找出最適合你的最好方法。
當最終確定適合您的軟件時,您將需要卸載不再需要的軟件。 那時候您需要從以下位置卸載程序 iMyMac PowerMyMac。 這個簡單的應用程序可以幫助卸載您不需要的軟件。
PowerMyMac非常易於使用。 您只需要啟動該程序。 啟動後,選擇選擇“卸載程序”。 單擊掃描卸載程序以顯示Mac上已安裝的所有軟件。 然後選擇您不再需要的軟件。 如果您想了解更多有關 Mac卸載程序,您可以訪問該鏈接。
結論
給定以上選項,您仍然可以體驗Mac版Bandicam。 只是不要忘記安裝iMyMac PowerMyMac,因為一旦選擇了Bandicam for Mac替代產品,您將需要它。



