There are a lot of gamers who use Bandicam to make YouTube videos. Bandicam is not just for gamers, it’s a great tool for teachers as well. Teachers are able to create informative videos with it. They use it so that their students can view the screen. It’s a helpful tool to explain any topic. It’s sort of like having a blackboard, only better.
Unfortunately, Bandicam is not on Mac. Don’t worry because you have 6 options to choose from to experience Bandicam for Mac. Yes, you can still create awesome videos on Mac with these 6 Bandicam for Mac options.
Contents: Top 6 Alternatives to Bandicam for MacBonus Tip: A Powerful Tool Help You Remove Unneeded Software
People Also Read:How to Edit Videos on Mac with iMovie
Top 6 Alternatives to Bandicam for Mac
Bandicam is a screen recorder software. It captures and records your screen. But it just works on Windows, so we will introduce some awesome alternatives to Bandicam for Mac:
- WeVideo: the cloud-based editing software.
- Snagit: the cross-platform software, which can work on both Mac and Windows.
- Camtasia: the screen capturing and full editing solution software.
- ScreenFlow: a high-powered video editing solution, especially for the screen captures.
- Quicktime: has some pretty powerful screen recording functional capabilities built-in.
- Open Broadcast Software: an open-source screen recorder that works on Mac, PC, and Linux.

Option #1: WeVideo
WeVideo is a paid option that you can consider. It’s relatively new but it still is a good Bandicam for Mac option. This not only helps you record your screen so that you can make tutorial videos. You see, it also helps you edit your videos. The good thing about it is that it’s cloud-based editing software. That means there’s no need for you to install any other program to make it work and anyone who has access to your WeVideo account can edit anytime and anywhere.
WeVideo runs on your web browser, which means it won’t take up so much space in your Mac. This awesome Bandicam for Mac option has the capability to save your screen captures to the cloud. So aside from being a space saver, it also gives you the flexibility to edit your videos from anywhere. If you have a team, they, too, can access the video from anywhere.
It’s pretty easy to use the WeVideo to explain a certain topic to your audience. You can use it to record your slides. You can also use it to record the whole navigational process of using a software or an app. It’s a great teaching tool. In spite of being a paid Bandicam for Mac option, it’s affordable.
Here are the steps to follow when using the WeVideo both as a screen capture and an editing tool.
- Sign up for a WeVideo account.
- Log into your account to get to your dashboard.
- Click on the red button above to record either your screen or webcam.
- Click the Continue button below once you have made your choice.
- Click the Install button on the pop-up screen to add the extension, video recorder, to WeVideo. If you’re logged into your Google account, you will only have to do this once.
- Select Allow on the next pop-up window. This will allow Chrome extension to use your camera and microphone.
- Make sure Record Audio is on.
- Click on the Record button.
- Click on Stop Recording when you’re done.
- Click on the Save button on the bottom, right-hand side of the window. Once you save the video, it will go to your Media Library.
- Wait until the video has been imported to your Media Library.
- Drag down the video to the time line below.
- Zoom into your video by clicking on the magnifying glass on the bottom, right-hand side of the window.
- Drag the blue marker to cut parts of the video you want to remove.
You can also use WeVideo to record your screen. Here are the steps to do it.
- Choose Record Screen.
- Choose between record entire screen and Record a window.
- Keep record Audio on.
- Click on the Continue button.
- Select Share on the next window.
- Wait for the countdown to finish for your screen to be shared and recorded.
- Click Stop Sharing at the bottom of the window.
- Click Save. It will be imported to your Media Library.
- Rename the file to rename it.
- Click Save.
- Drag it down to the time line to edit.
WeVideo can help you work collaboratively on the cloud. It can also help you edit all your videos in the cloud.
You can also avail of the WeVideo for free but you won’t be able to use all its powerful features. With their free option, you will have a watermark your video. It’s best to avail of a WeVideo license.
Option #2: Snagit
Another Bandicam for Mac option is Snagit. This is, again, a paid Bandicam for Mac option. Snagit is the cross-platform software, which means it can work on both Mac and Windows. Hence, it’s easy to share project files between the two.
Snagit is a no-fuss screen recording tool. It’s very easy to use. All you have to do is to draw out a section of your screen and press record. Here are the steps to follow when using Snagit to screenshot an image.
- Download Snagit.
- Click the big red button.
- Draw out the part of screen that you want to screen shot. You can either do an image capture and use the different tools available. Snagit has some awesome annotation and markup features that can help you explain things more clearly to your audience. You can easily drop in arrows and add text to add some markup to your videos.
Here are the steps in using Snagit to screenshot a video.
- Click on the red button.
- Select the area that you want to screenshot.
- Click Capture Video.
- Press the record button.
- Wait for the countdown to start recording.
- Click Stop Recording on top of the screen.
Snagit offers a lot of powerful tools to screenshot. Snagit records videos very well but their editing capabilities are limited.
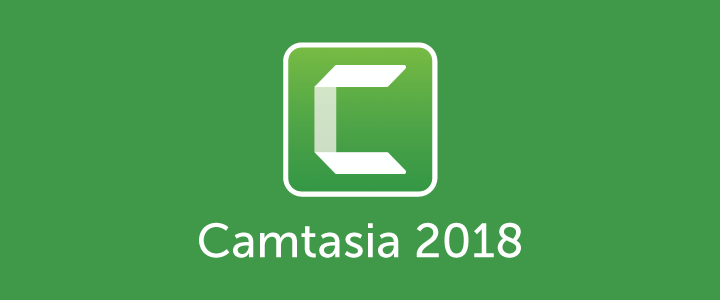
Option #3: Camtasia
Another Bandicam for Mac option is Camtasia. Camtasia is the sister company of Snagit and is also a paid option. Camtasia is a screen capturing and a full editing solution software. It boasts of powerful editing functionality.
Here are the steps in using Camtasia.
- Download Camtasia.
- Open Camtasia.
- Choose New Project under Get Started. You will get to the main interface of Camtasia. That’s where you can start editing.
- Choose New Recording.
- Go to Recent Projects to click a saved video. You can also browse for a video to edit by using Open Project.
- Watch the Tutorial videos below for help.
Camtasia has some powerful editing tools that you can use. It’s a complete end-to-end solution and that can work both on Mac and PC. That’s good especially if you’re sharing the project between the two. The only downside is that is costs a lot.
Option #4: ScreenFlow
The next Bandicam for Mac option is ScreenFlow. Again, this is a paid option but it’s affordable. This screen capture and editing software is for Mac only and it goes for $ 99. This is probably the best solution for screen capture and for editing screen captures on Mac.
ScreenFlow not only records your webcam and your screen simultaneously. It also records from your iPhone screen as well and additional microphones. It’s uniquely powerful when it comes to actual screen recording.
ScreenFlow is a high-powered video editing solution especially for screen captures. You can easily add in animated text.
Here are the steps in using ScreenFlow.
- Go over to the Mac Store and purchase ScreenFlow. If you want to try it out for free, you can download it from their website.
- Open ScreenFlow. You will get a pop-window on screen that will allow you to record a video. You will be able to record audio from microphone and record computer audio as well.
- Click on the red button to record.
- Press Shift+Command +2 to stop recording.
Follow the following steps to edit your video.
- Detach audio from your video by adding on a line in the timeline area. You can do that by right-clicking on the first line and selecting Detach Audio. You will then have an audio line.
- Go to the Video Properties box to start editing.
The features for editing and screen recording are all very solid in ScreenFlow. Hence, it’s the reason why it’s a good Bandicam for Mac option. Even if it’s a paid option, it’s affordable.
Now, there are also free Bandicam for Mac options. Keep in mind that a free software is limited. Hence, a free Bandicam for Mac only allows you to capture full screen.
So, you can draw out a section of your screen and record. That’s all. They have no editing features built in.
Nonetheless, here are two Bandicam for Mac options that you can use for free.
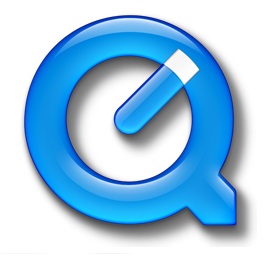
Option #5: Quicktime
Quicktime is a good Bandicam for Mac option. That is, if you don’t want to pay. Quicktime is already installed in your Mac. Even if it’s free, it has some pretty powerful screen recording functional capabilities built-in.
Quicktime is pretty straightforward. Here are the steps in using it.
- Open Quicktime to access the screen recording features.
- Hit File and hover over to New Screen Recording.
- Draw out the section of your screen that you want to record. You can also just click on the screen to record the whole screen.
- Hit record.
Quicktime is that easy to use.
Option #6: Open Broadcast Software (OBS)
Your next free Bandicam for Mac option is the Open Broadcaster Software or OBS. This is a free, live streaming software. OBS is an open-source screen recorder that works on Mac, PC, and Linux.
Here are the steps that can help you set up and use OBS.
1. Download OBS.
2. Choose OBS Studio instead of OBS Classic. The former has more features and it’s cross-platform.
3. Install OBS
4. Open OBS
5. Change the theme by going to the Settings. Select your Streaming Service by entering your Stream Key. Never share your Stream Key with anyone.
6. Start with Simple Output mode and set Video Bitrate to 2000.
7. Go to Recording and set your file path to the folder you want to store your OBS video in.
8. Set mp4 under Recording Format or you may set it to any format that you want.
9. Go to the Audio tab and set the Desktop Audio Device to default.
10. Go to the Video tab to set Canvas Resolution to match your monitor.
11. Start with 1080 if you’re not sure as to which resolution you should use. You can turn it down later if your computer slows down or your video is choppy.
12. Explore the interface to record and to stream.
The interface of the OBS is very simple. You will have the preview window and that can be resized to your liking. On the left bottom part of the window, you will see the Scenes box. Beside Scenes box is the Sources box. Add more sources by right-clicking in the Sources box and selecting Add. You can add in a game and an image. You can even add a connected camera. Display capture will show the entire monitor. Add and select an image to overlay an image onto the video. You can also resize and move a new Source by dragging the edges.
13. Press Start Streaming to begin streaming. Press Start Recording to start a local recording to your set folder. If you press both, you will be able to stream while saving a local recording of your stream.
14. Go to File and click on Show Recordings to see which folder your recordings are saved in.
You get some advanced functionality with OBS since it gives you control over the codecs and bit rates of the video that you’re going to be recording. Since OBS is a low-consumption program, it’s great for recording gaming videos. It doesn’t use up all your GPU or CPU resources. Hence, is the reason why a lot of gamers use it.
You can still have all the power and performance of your computer while you are recording your screen. Nonetheless, OBS is good only for screen recording. It has no editing functionality.
Bonus Tip: A Powerful Tool Help You Remove Unneeded Software
Given the list of Bandicam for Mac options, you will be tempted to try them all. After all, that’s the best way to find out which one works best for you.
When you finally decide which software works for you, you will need to uninstall the ones that you won’t be needing anymore. That is the time when you will be needing the Uninstaller from iMyMac PowerMyMac. This simple app can help uninstall the software that you won’t be needing.
Conclusion
Given the options above, you can still experience Bandicam for Mac. Just don’t forget to install the PowerMyMac because you will be needing it once you have chosen a Bandicam for Mac alternative.




Fatima Noor2020-05-11 11:38:12
I am now not sure where you are getting your information, however good topic. I needs to spend a while studying more or working out more. Thanks for fantastic information I was looking for this info for my mission.
Katniss Lawrence2020-05-09 07:20:48
Thank you for this detailed information. In my case, I have been using this one bit.ly/3byCkMV. It has a user-friendly interface and intuitive controls. It supports most of the popular video formats, and the recorded videos are sure of high quality. Also, it can record screen along with the audio input from the system sound, microphone, or both to record.