Der E-Mail-Posteingang füllt sich problemlos, unabhängig davon, was Sie verwenden Google Mail oder Outlook oder andere. Selbst wenn Sie Ihr Bestes tun, um es regelmäßig zu klären, werden die Mails immer weiter kommen. Irgendwann wird es eine ziemlich nervige Aufgabe sein Mail-Speicher löschen Mac. In diesem Fall erhalten Sie mehr E-Mails zum Aufräumen. Nun, Sie müssen nicht den Punkt erreichen, an dem Sie sich über das Löschen des E-Mail-Speichers auf dem Mac ärgern. Es gibt drei Möglichkeiten, wie Sie Ihren E-Mail-Speicher bereinigen können Caches löschen oder Anhänge. Lesen Sie weiter, um mehr über sie zu erfahren.
Inhalte: Teil 1. Wie mache ich Mac Mail-Speicher frei?Teil 2. Wie löscht man Speicher auf einem Mac?Teil 3. Abschließend
Teil 1. Wie mache ich Mac Mail-Speicher frei?
Option 1. Verwenden Sie den PowerMyMac, um den E-Mail-Speicher auf dem Mac zu löschen
PowerMyMac wurde entwickelt, um Beschleunigen Sie Ihren Mac. Da es genau dafür ausgelegt ist, bereinigt es Ihren Mac, indem es nicht mehr benötigte Software deinstalliert. Das ist nicht das einzige, was der PowerMyMac für Sie tun kann. Das Beste daran ist, dass dies der einfachste Weg ist, Ihren E-Mail-Speicher zu löschen. Lesen Sie die folgenden Anweisungen zur Verwendung des PowerMyMac zum Löschen des E-Mail-Speichers auf dem Mac, um eine Vorstellung davon zu erhalten, wie Sie im PowerMyMac navigieren können.
Schritt 1. Laden Sie den PowerMyMac herunter und öffnen Sie ihn
Besuchen Sie die iMyMac-Website Hier. Bewegen Sie den Cursor auf die Menüleiste oben und klicken Sie auf PowerMyMac. Klicken Sie auf die Schaltfläche mit der Aufschrift Free Download. Diese Schaltfläche ist eine gute Möglichkeit, den PowerMyMac kennenzulernen. Sie müssen nicht sofort bezahlen. Es ist erwähnenswert, dass es sehr einfach ist, Ihr Konto zu aktualisieren, sobald Sie sich für die kostenpflichtige Version entscheiden. Öffnen Sie das Programm.
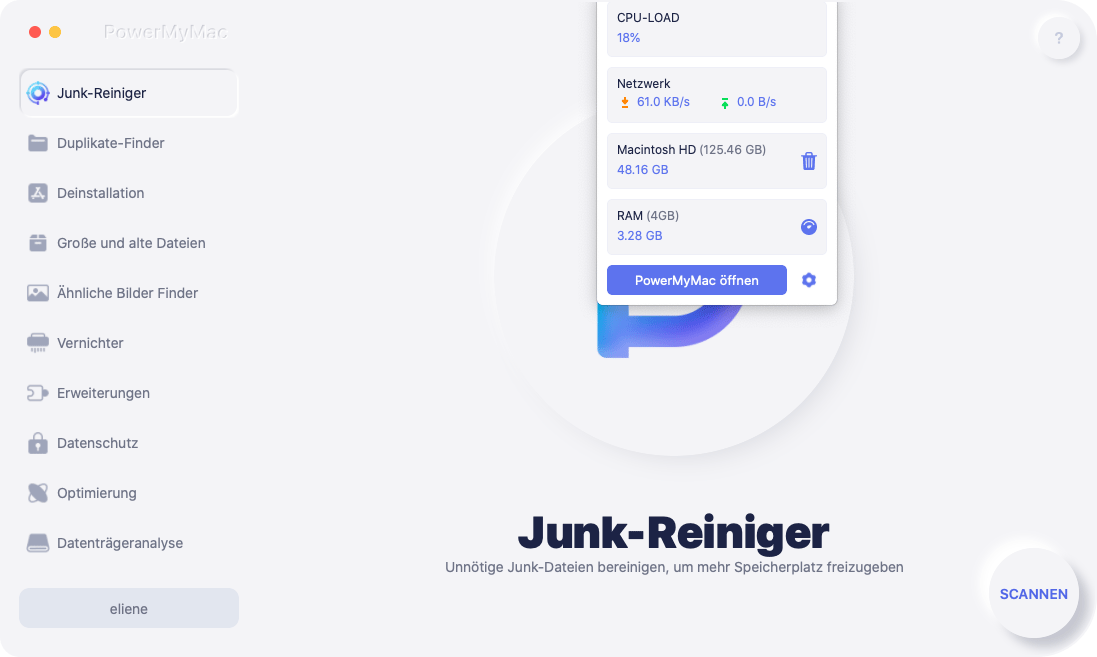
Schritt 2. Wählen Sie Master Scan und Scan It
Klicke auf Master Scan. Sie finden dieses Modul auf der linken Seite des Bildschirms und bereinigt die Junk-Dateien, die viel Speicherplatz auf Ihrem Mac belegen. Klicken Sie auf Scan. Sobald der Scanvorgang abgeschlossen ist, werden Ihnen alle Junk-Dateien angezeigt, die sich auf Ihrem Mac befinden. Das Gute am PowerMyMac ist, dass er die Junk-Dateien für Sie klassifiziert. Sie haben auch die Möglichkeit, Ihren Mac erneut zu scannen.
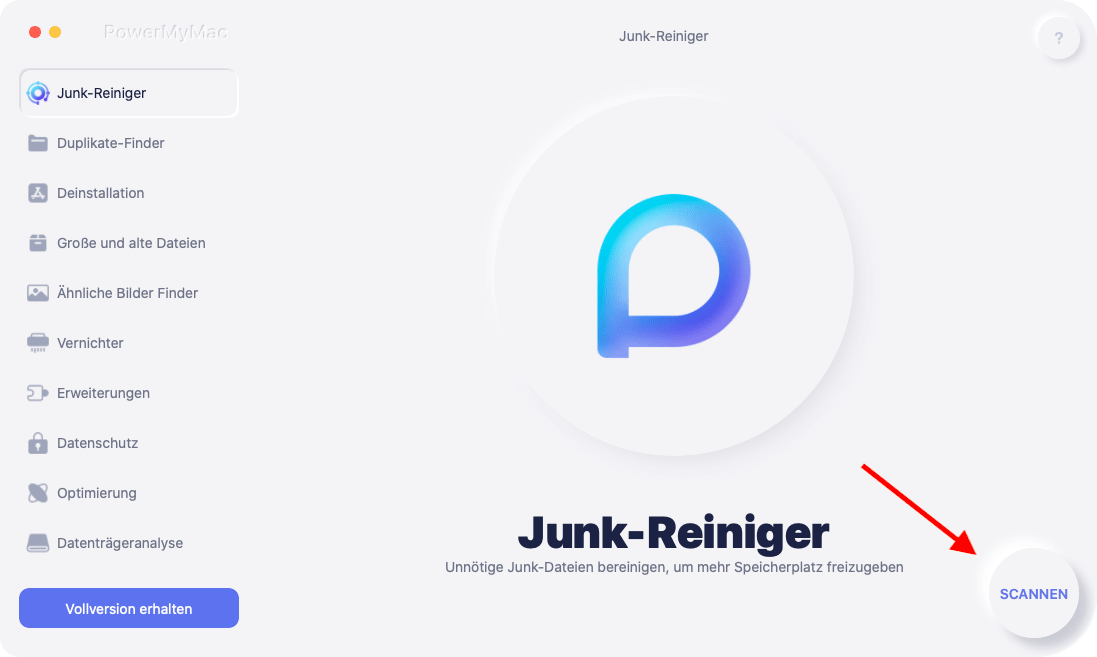
Schritt 3. Überprüfen Sie die Ergebnisse und wählen Sie die zu löschenden Dateien
Nehmen Sie sich etwas Zeit, um die vom PowerMyMac angezeigten Elemente zu überprüfen. Dies verhindert ein versehentliches Löschen der Datei. Drücken Sie dann die Bereinigungstaste, um den E-Mail-Speicher auf dem Mac zu löschen.
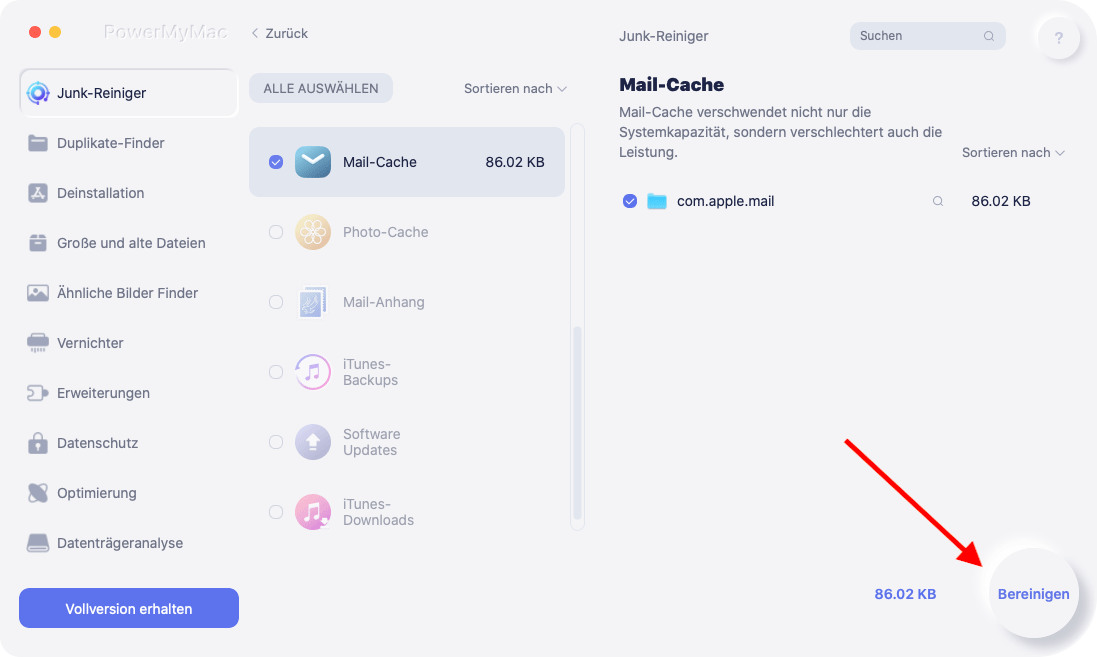
Es ist erwähnenswert, dass für alle anderen Module, die Sie auf der linken Seite des Bildschirms sehen, dasselbe Verfahren angewendet wird. Eine weitere erwähnenswerte Sache ist, dass der PowerMyMac sehr einfach zum Löschen des E-Mail-Speichers auf dem Mac verwendet werden kann.
Option 2. Erstellen Sie eine Regel, um Ihren Mac anzuweisen, E-Mails zu löschen
Bei diesem Vorgang zum Bereinigen des E-Mail-Speichers auf einem Mac wird ein integrierter Prozess verwendet apple Mail Funktion, mit der Sie eine Regel erstellen können, mit der Sie Ihren Mac anweisen können, E-Mails zu löschen. Bei diesem Vorgang müssen Sie Ihre E-Mails in ein neu erstelltes Postfach verschieben, damit Sie Junk-E-Mails von den wichtigen E-Mails trennen können.
Es ist wichtig zu beachten, dass diese Option flexibel ist. Es kann entweder so eingestellt werden, dass E-Mails ständig oder nur von Zeit zu Zeit gelöscht werden. Wenn Sie beispielsweise der Meinung sind, dass Ihre E-Mail bereits voll ist, können Sie diese Regel festlegen, um den E-Mail-Speicher auf dem Mac zu löschen. Dann können Sie es einfach danach ausschalten. Es liegt also an Ihnen, wie Sie es verwenden möchten.
Sie müssen nur vorsichtig sein, wann und wie Sie es verwenden möchten, um den Verlust wichtiger E-Mails zu vermeiden. Befolgen Sie die nachstehenden Schritte, um eine Regel zu erstellen, die Ihren Mac anweist, E-Mails zu löschen.
- Öffnen Sie die Apple Mail-Anwendung.
- Erstellen Sie neues Postfach. In diesem neuen Postfach können Sie alle Ihre Junk-Mails speichern.
- Stellen Sie den Cursor in der Menüleiste oben auf Mailbox.
- Wählen Sie New Mailbox aus der Liste.
- Stellen Sie sich einen Ort vor, an dem Sie Ihre neue Mailbox speichern möchten. Klicken Sie auf die Standortfeld Klicken Sie im Popup-Fenster auf und wählen Sie einen Speicherort.
- Benennen Sie Ihre neue Mailbox im Feld Name.
- Klicken Sie auf OK.
- Erstellen Sie die Regel, mit der der E-Mail-Speicher auf dem Mac gelöscht wird. Diese Regel weist Ihren Mac an, die E-Mails zu filtern, die in das neue Postfach eingehen sollen. Sie können diesen Schritt ausführen, indem Sie den Cursor auf die Mail in der Menüleiste bewegen.
- Wählen Sie Voreinstellungen von der Liste.
- Wählen Sie im nächsten Fenster die letzte Option. Wie Sie feststellen werden, ist die letzte Option Regeln.
- Klicken Sie auf Regeln.
- Klicken Sie auf Regel hinzufügen auf der rechten Seite des Bildschirms.
- Ändern Sie die Beschreibung im Feld Beschreibung.
- Beginnen Sie mit der Zusammenstellung der Regel. Klicken Sie auf Von.
- Wählen Sie Absender ist nicht in meinen Kontakten aus der Liste.
- Fügen Sie eine zweite Regel durch Klicken Sie auf das + Schild auf der rechten Seite. Das öffnet ein anderes Von-Feld.
- Wählen Sie aus der Liste die Option Wenn die Person nicht zu meinen vorherigen Empfängern gehört.
- Klicken Sie auf Feld Nachricht verschieben Klicken Sie unter Führen Sie die folgenden Aktionen aus. Verschieben Sie dann die Nachrichten in die neue Mailbox, die Sie gerade erstellt haben, indem Sie den Namen in der Liste auswählen.
- Klicken Sie auf OK.
- Klicken Sie auf Übernehmen, wenn das Popup-Fenster angezeigt wird. Dann schauen Sie sich Ihre Mailbox genau an und Sie werden sehen, dass alle Nachrichten verschwunden sind. Das bedeutet, dass alle Ihre Nachrichten in das neue Postfach verschoben wurden, das Sie gerade erstellt haben. Öffnen Sie nun das neue Postfach, das Sie gerade erstellt haben, um alle Ihre E-Mails anzuzeigen.
- Sortieren Sie Ihre E-Mails in Ihrem neuen Postfach und stellen Sie sicher, dass Sie bei Erscheinen der Liste "Von" auswählen. Dadurch werden alle E-Mails zusammengestellt, die von derselben Person, Gruppe oder Firma stammen.
- Sehen Sie sich alle E-Mails in Ihrem neuen Postfach an. Wenn Sie eine E-Mail finden, die Sie nicht verschwenden möchten. Fügen Sie die Person (die die E-Mail gesendet hat) zu Ihren Kontakten hinzu. Dadurch wird das Löschen wichtiger E-Mails verhindert. Vor allem wird verhindert, dass alle E-Mails dieser Person in Ihrem neuen Postfach landen.
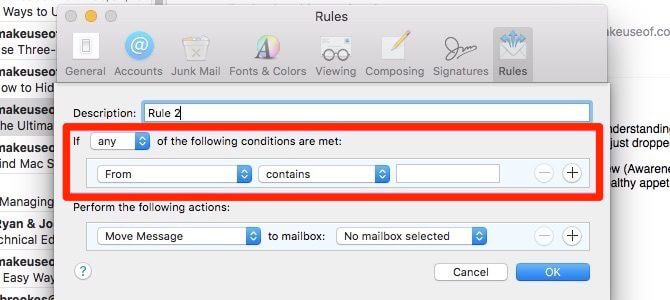
Tipp: Fügen Sie Ihren Kontakten eine Person hinzu
- Bewegen Sie den Mauszeiger über den Namen der E-Mail-Adresse, die in der Kopfzeile der E-Mail aufgeführt ist.
- Klicken Sie auf den Pfeil rechts.
- Wählen Sie in der Liste Zu Kontakten hinzufügen aus.
Beachten Sie, dass die Regeln nur funktionieren, wenn das Apple Mail-Programm auf Ihrem Mac ausgeführt wird. Wenn Sie sich also dazu entschließen, dies auf Ihrem Arbeitscomputer zu tun und es am Ende des Tages herunterzufahren, werden Sie auf Ihrem iPhone feststellen, dass die neuen Junk-E-Mails immer noch in Ihrem Posteingang eingehen. Nur wenn Sie Ihren Mac einschalten und das Apple Mail-Programm öffnen, verschiebt die Regel die Junk-E-Mails auf allen Ihren Geräten. Dies geschieht automatisch. Sobald dies geschieht, sollte es für Sie einfach sein, alle diese Nachrichten schnell zu löschen.
Wenn Sie große Mengen von Nachrichten gleichzeitig auswählen und löschen möchten, klicken Sie einfach auf das erste Element und drücken Sie die Umschalttaste. Gehen Sie zum letzten Element und klicken Sie darauf. Alle dazwischen liegenden E-Mails werden ausgewählt. Sobald sie ausgewählt wurden, können Sie einfach auf die Entf-Taste tippen. Wenn Sie diese Regel nicht auf Ihrem Computer ausführen möchten, kehren Sie einfach zu den E-Mail-Einstellungen zurück. Klicken Sie auf Aktiv, um das Kontrollkästchen zu deaktivieren. Wenn Ihre E-Mail zu einem bestimmten Zeitpunkt erneut verstopft ist, kehren Sie einfach zurück und aktivieren Sie das Kontrollkästchen erneut.
Option 3. E-Mails manuell löschen
Dies ist eine sehr langwierige Option, die jedoch dazu beitragen kann, den E-Mail-Speicher auf dem Mac zu löschen. Befolgen Sie einfach die folgenden manuellen Schritte:
- Klicken Sie auf eine bestimmte E-Mail wie Foxmail.
- Gehen Sie zur Menüleiste.
- Klicken Sie auf Bearbeiten.
- Wählen Sie Löschen aus der Liste. Sie können auch den Befehl key verwenden
Command + delete. Leider kann diese Option ewig dauern. Es macht einfach keinen Sinn, so viel Zeit damit zu verbringen, etwas so Geringes zu tun. Trotzdem funktioniert es, den E-Mail-Speicher auf dem Mac zu löschen.
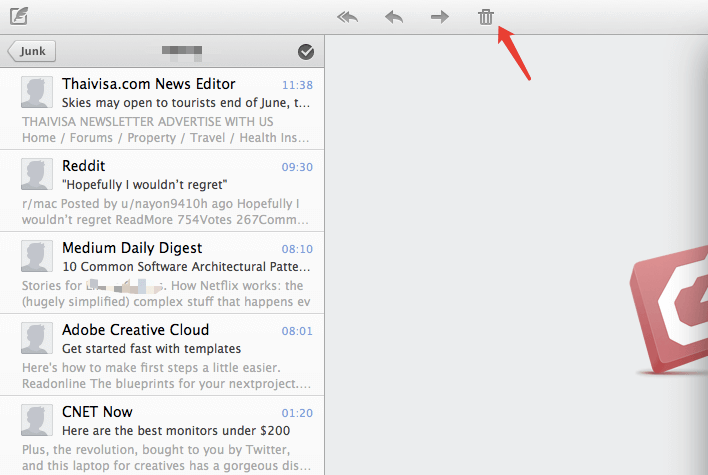
Teil 2. Wie löscht man Speicher auf einem Mac?
Das Erstellen von Regeln, mit denen Sie den E-Mail-Speicher auf dem Mac bereinigen können, dauert einige Zeit. Dies bedeutet nicht, dass dieser Prozess zum Erstellen einer Regel nicht funktioniert, weil er funktioniert. Es ist nur so, dass der Prozess ziemlich lang ist. Es ist dasselbe, wenn E-Mails manuell gelöscht werden. Es ist auch arbeitsintensiv und zeitaufwändig.
Wenn Sie nicht die ganze Zeit auf der Welt haben, verwenden Sie am besten den PowerMyMac. Dies ist der praktischste Weg, um den E-Mail-Speicher auf dem Mac zu löschen. Außerdem werden diese Junk-Dateien gelöscht, sodass Ihr Mac dies kann mehr Stauraum haben. Es findet und entfernt auch große E-Mail-Anhänge, die so viel Platz auf Ihrem Mac beanspruchen.
Ohne Zweifel ist der PowerMyMac der einfachste Weg, Ihren E-Mail-Speicher zu bereinigen. Im Vergleich zur ersten Option zum Erstellen einer Regel ist nicht viel Navigation erforderlich. Das Beste daran ist, dass Sie mit dem PowerMyMac so viel mehr erreichen, weil er nicht nur E-Mails für Sie löscht. Es macht so viel mehr als das. Sie können Junk-Dateien mit Master Scan bereinigen, nicht benötigte Apps mit Uinstaller vollständig entfernen oder Deplicate mit Duplicate Finder suchen und löschen.

Teil 3. Abschließend
Wenn Sie den E-Mail-Speicher auf dem Mac löschen müssen, haben Sie drei Möglichkeiten, wie Sie vorgehen müssen. Von den drei Optionen besteht kein Zweifel daran, dass der PowerMyMac der schnellste Weg ist, dies zu tun. Mit dem Free Download können Sie sofort selbst sehen, wie es funktioniert. Welche Option verwenden Sie zum Löschen des E-Mail-Speichers, Mac? Teilen Sie uns Ihre Gedanken mit.



