Mac is awesome. It’s probably the ultimate hardware anyone could ever want to own. The thing about it is that the navigation could be a bit tricky. If you’re not used to it, you could have a hard time finding folders and files.
One thing you could learn to do to save some time in navigating is how to find all photos on Mac. Admit it. There are times when you’re in a quandary as to how to do it. You just don’t know where to go. Well, this article will show you ways on how to find all the photos on Mac.
Contents: Part 1. Why Finding All Photos on Your Mac is ImportantPart 2. Simple Methods to Find All Photos on MacPart 3. Bonus: How to Find and Remove Duplicate PhotosPart 4. To Wrap It Up
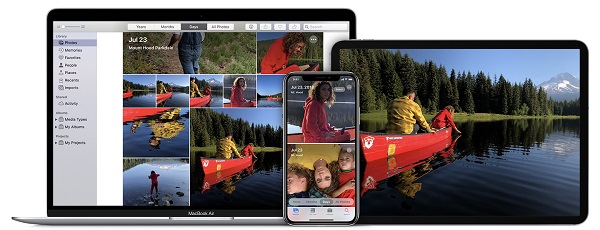
Part 1. Why Finding All Photos on Your Mac is Important
This scenario is probably pretty familiar to you. It’s the problem of most Mas users when they’re trying to connect their phone to your Mac. They sync all their photos from their iPhone or iPad to their Mac machine. The problem is that it’s hard for them to figure out exactly where the photos go.
They don’t know where the synced photos have been saved and located. Hence, they don’t know where to look for their precious photos on their Mac. Finding them could take some of their valuable time.
It makes no sense for you not to be able to find those valuable photos you painstakingly took. The reason why you transferred all your photos to your Mac is to save them there, right? Hence, it’s the least for you to know where they’re all saved on your Mac.
Another valid reason why you should be able to find all the photos on your Mac is for you to keep track of duplicates. Surely, you have taken more than enough duplicate photos and you don’t want to end up storing them on your Mac, would you? If all these seem pretty familiar to you, keep on reading to learn how to find all photos on Mac.
People Also Read:How to Remove and Prevent Duplicate Songs In iTunesHow to Remove iTunes’ Duplicates: Deleting Duplicate Albums and Songs
Part 2. Simple Methods to Find All Photos on Mac
Here are ways to find the location of all the photos that have been synced from your iPhone to your Mac
Method #1. Use Apple’s Photo App
Apple’s Photo app replaced the Aperture and iPhoto some time ago. This particular app is designed to keep your photo collection in sync. It’s useful especially when you make changes to your photos. The changes will show across all of your devices. Since all your photos are in sync, you won’t have a hard time finding them as well.
Step 1. Open the Photos App
Make sure your iCloud Photos are turned on. That way, the Photo can collect all your images from all of your devices.
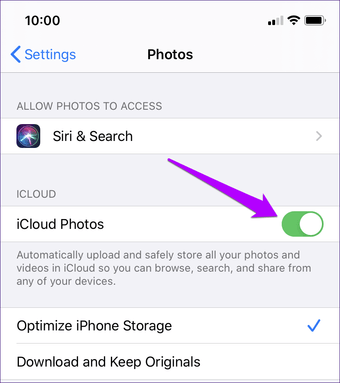
Step 2. Hit on Photos on Top of the Sidebar
Once you do so, you can see all of your photos and videos. They have all been sorted by date. If a photo was uploaded from a website or your social media account, its date would be based on when it was added to the library.
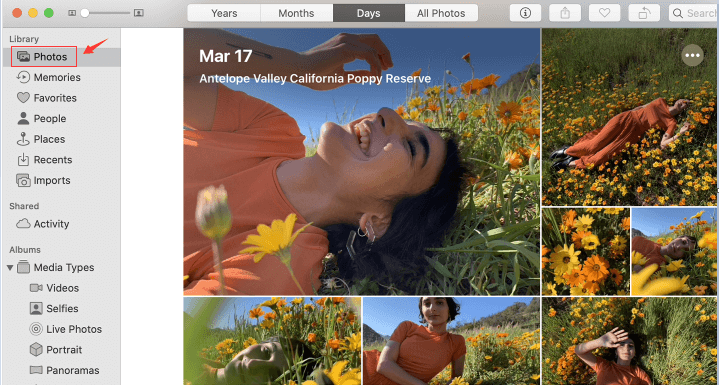
Step 3. Click on the Various Tabs to Filter Your Search
For example, if you click on Places, you see your photos displayed on a map. This is one of the awesome things the Photo app can do for you. You just need to make sure that you have a GPS installed in the camera of your iPhone.
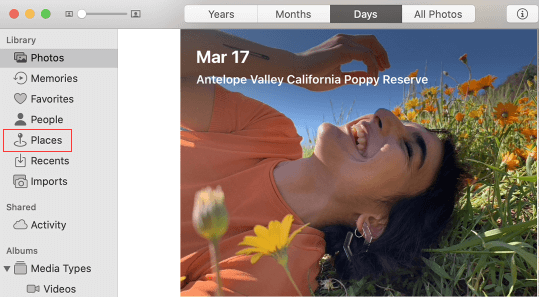
Step 4. Click on My Albums
Click on My Albums on the sidebar to find all of the albums you have created. This is one easy way for you to know how to find all photos on Mac. You can also create a new album if you like. Once you have done so, you can just click and drag the photos to your new album.
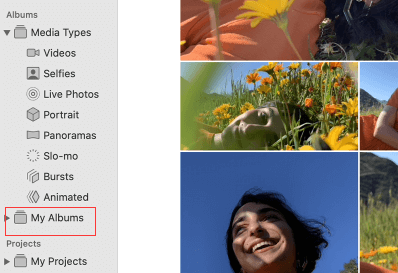
The easy navigation of Apple’s Photo app can help you find all your photos on your Mac.
Method #2. Find your Photos Using the Photo Library
- Go to Finder and click on it. The All My Files window will appear on your screen.
- Click on Pictures on the left side of the window. This will make the Pictures folder show up on your screen.
- Do a right-click on the Photo Library.
- Select Show Package Contents. That will get you inside the Photo Library folder.
- Look for the Master's folder. That is where the photos are located. Click on it. You will find folders labeled with the year you have synced your iPhone or iPad to your Mac.
- Copy and save the photos to your external hard drive by copying the Masters folder. That way, you get to copy all the folders saved inside of it. if you copy and save the Photo Library folder on an external hard drive, you won’t be able to open it on a Windows computer. Hence, is the reason why it’s better to copy the Masters folder. That way, you can open it on any computer.
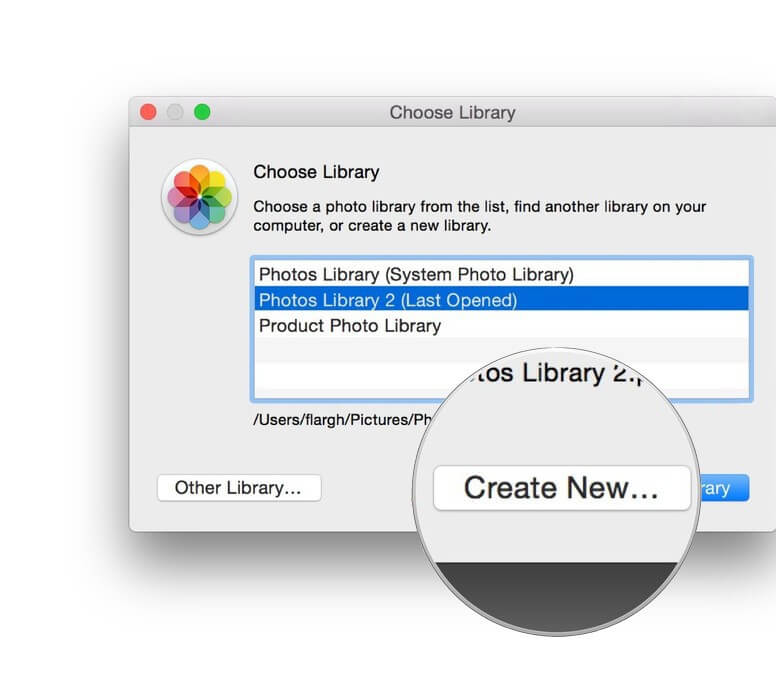
Part 3. Bonus: How to Find and Remove Duplicate Photos
You already know how to find all the photos on Mac. That’s great since you won’t have to worry about finding them when the time comes. What if you just want to see all the duplicate photos?
There comes a time when you just want to see the duplicate photos on your Mac. The reason for that is because you want to make sure you’re not wasting any space on your Mac. There is a short cut for you to find all the duplicate photos on Mac. All you need is PowerMyMac’s Duplicates Finder.
The Duplicates Finder not only finds duplicate photos; It also finds duplicate documents and videos. Can you imagine how much space you can save with it? With its easy navigation, you get to save a lot of time as well.
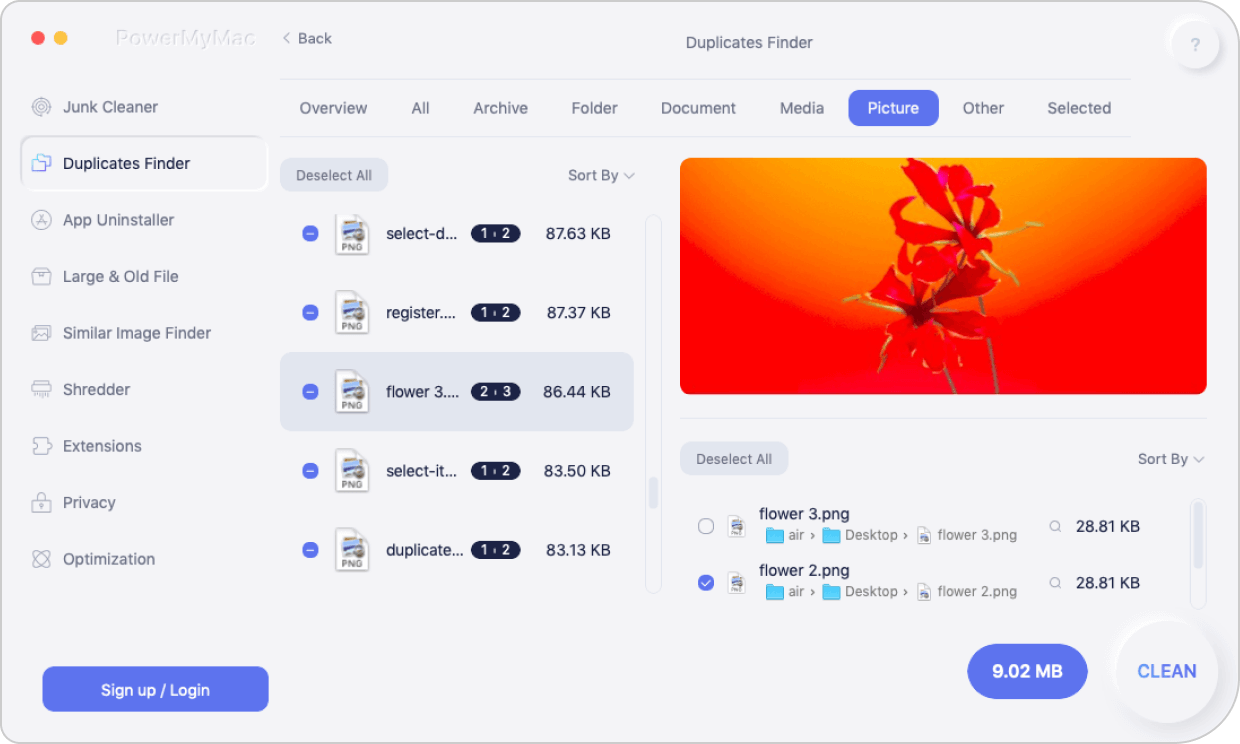
Here’s how the PowerMyMac’s Duplicates Finder works at a glance. It does a powerful search to find multiple file types. Then it displays all the results on your screen. They’re all sorted out by time, size, etc. You choose which you want to delete from the displayed list of the photos. It does not delete photos or any other files automatically. So, there’s nothing to worry about when using the PowerMyMac Duplicate Finder.
Part 4. To Wrap It Up
There’s no need for you to take so much time in finding photos on your Mac. The two methods mentioned above are great ways on how to find all photos on Mac. However, if you just want to find duplicate photos, you can save so much time with PowerMyMac’s Duplicate Finder.
Have you ever had to search for photos on your Mac? How did you go about it? Share with our readers some of your tips and tricks.




Gordon Stallings2022-05-04 15:44:48
This is a good article. But it must be for a different version of Photos. I am running Big Sur (11.6.5) on an older MacBook. My Photos Library does not contain the Master's folder which you mention. Regarding duplicate photos, I've got to be very careful when deleting because one duplicate contains all the information about the photo (location, etc.) while the other does not. I cannot tell where these different copies are located. Does iCloud Drive strip off that information if photos go to the Cloud?