No one is perfect. Even in the age of advanced technology, you’re bound to take a bad video or photo at some point.
It’s totally acceptable but if it happens at a time when the moment is precious, the video becomes useless or in some cases, downright funny.
Well, there’s no need to trash a badly taken video. Nowadays, you can always rotate video. if you continue reading, you will learn various ways on how to do it right.
Article GuidePart 1: Why Video Ends Up in the Wrong OrientationPart 2. Three Easy Ways to Rotate VideoPart 3. Conclusion
Part 1: Why Video Ends Up in the Wrong Orientation
The reason why your videos sometimes end up in the wrong orientation is because you press on the recording button first. When you do that, your phone or recording devices take on the same orientation soon as you press on the recording button.
For example, if your phone has a vertical orientation before you click on the recording button, you will get the same orientation soon as you click on the recording button. Hence, it takes the orientation from the first frame or right when you click the record button.
To avoid that, you should rotate your camera first then click on the recording button. Of course, there are times when you just want to seize the moment. When that happens, you might not remember to rotate your camera before clicking on the recording button.
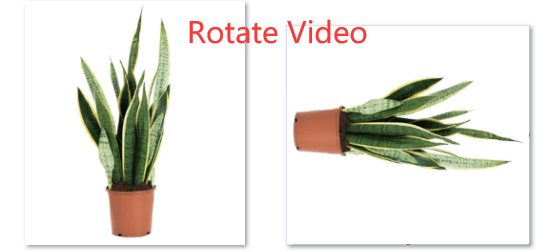
Part 2. Three Easy Ways to Rotate Video
Don’t worry if you end up taking a video with the wrong orientation. There are three ways you can rotate video.
Option #1. Rotate Video Using the iMyMac Video Converter
What app can I use to rotate a video? We recommend iMyMac Video Converter because it is an awesome program to use if you’re looking to rotate video, as well as convert and edit videos.
It offers a lot of formats for both input and output. That means you can convert any video to any of your preferred output. The best thing about it is that it comes with a long list of editing features.
The steps below will show you the steps on how to use it if you want to rotate a video.
- Download the Program
- Edit Video
- Choose Location
- Export Video
You will find a list of detailed steps below to rotate video. Make sure to read them to give a clear picture of the usage of the iMyMac Video Converter.
Step 1. Download the Program
There is only one website where you can download this particular video converter. You can click on this link to take you there. Download and install the iMyMac Video Converter. Then launch it on your screen.
Step 2. Edit Video
Once you launch the program, you will be pleasantly surprised to see a friendly interface. Just click on the + sign to add the video you want to edit. Then you can click on Effect. You will this on the lower part of the window. Once you click on it, you will be able to rotate the video.

Step 3. Choose Location
You can choose a location for your video by clicking on the Browse tab you see on the lowest part of the window.
Step 4. Export Video
Once you’re happy with the settings of your video, click on the Convert All tab to export the video.

Option #2. Use QuickTime Player to Rotate Video
You can use QuickTime Player to flip or rotate a video. The steps below will show you how you can do it.
Step 1. Click on Go
Take your cursor to the Finder menu and click on Go. Then select and click on Applications on the drop-down list.
Step 2. Double-Click on the QuickTime Player and Open File
Once the Applications folder shows up, look for the QuickTime Player Then click on it. Then take your cursor to the QuickTime Player menu and click on File. Then select and click on Open File from the drop-down list.
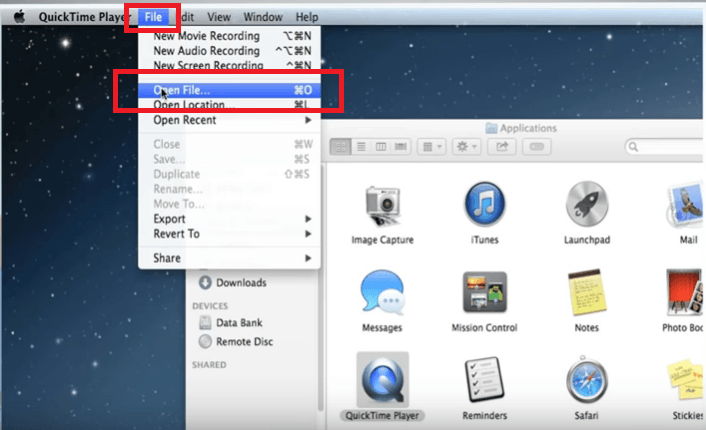
Step 3. Locate Video
Find the folder where your video is stored. Then choose the file that you want to edit and click on Open on the bottom part of the window.
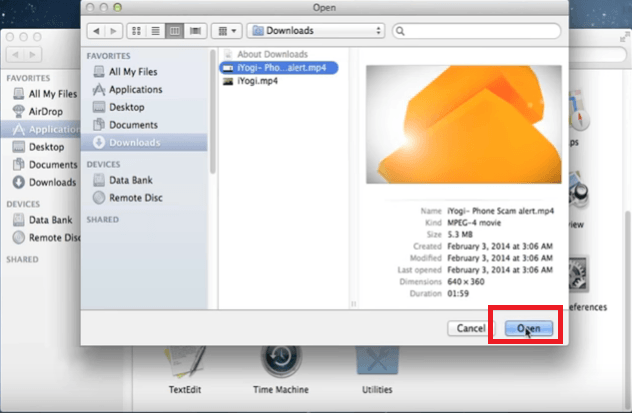
Step 4. Go to View
Go to View on the QuickTime menu. Then click on Show Clips from the drop-down list. You can split the video into clips by clicking on Edit on the top menu and choosing Split Clip from the drop-down list.
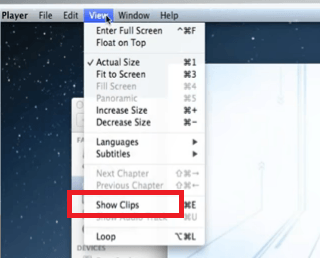
Step 5. Rotate Left or Right
Now, you can choose the clip you want to rotate. Go to the Edit menu and choose if you want to rotate left or rotate right.
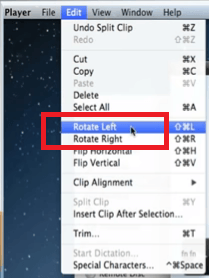
Option #3. Look into EditFun
Here’s another program you can consider to rotate video. It’s called EditFun. The steps on how to use it are listed below.
- Download, install and launch this particular on your program. To add a video, just click on the + sign you see on the top, left-hand side of the corner.
- Click on Effect on the top menu. You will see various options. Then click on the + sign to add the effect.
- You can edit the angle of rotation by clicking on the Edit. When you see the Effect Template window on your screen, you can adjust the position and size. You will also find a reset button on the same window.
- Once you have done adjusting the settings, click on the Export tab. You will see it on the lower, right-hand corner of the window.
Part 3. Conclusion
You can always have room for mistakes when you’re taking a video. Thanks to programs like the iMyMac Video Converter, you can always rotate video if you weren’t to record at the right orientation.
Do you have a video that needs to be rotated? Which program would you prefer to use? Feel free to share some of your thoughts with us. We would love to hear from you.



