It might be sometimes confusing when you downloaded a song via iTunes however it is not playing on your music library. Some users have experienced this and convert M4A to MP3 file can solve the problem.
If an audio or video is not playing, we always tend to check what is the format of the file wherein we check on the extension to identify what type of file format it is. M4A or MPEG-4 is one of those and it can be commonly seen as the file format in Apple iTunes Store.
Contents: Part 1. What is M4A File?Part 2. Quick and Easy Way to Convert M4A to MP3 on MacPart 3. Other Ways to Convert M4A to MP3 File on MacPart 4. Conclusion
Part 1. What is M4A File?
There can be numbers of M4A files are coded with lossy AAC (Advanced Audio Coding), which is the best file format nowadays since it can be played on various devices. Besides, its support is wide, though some of the M4A files use ALAC (Apple Lossless Audio Codec).
You will know when the copy of the file that you downloaded is protected from copyright it will be downloaded as M4P extension.
Good To Know: Remember that the M4A file is MPEG-4 as well or MP4s? The difference is M4A files can only be used on audio and MP4’s can be used to videos.
Opening an M4A File
There were a number of various programs that are currently supporting M4A file types, such as iTunes, Windows Media Player, VLC, QuickTime, Media Player Classic and Winamp.
It can also be used in Android Phones and Tablets also with Apple Devices like iPod touch, iPhone and iPad. It also works directly that is from an email attachment and it will not matter if it uses ALAC or AAC. Other devices have support as well for M4A.
Now let’s move on to the next part to check how to convert M4A to MP3 on Mac with a powerful tool.
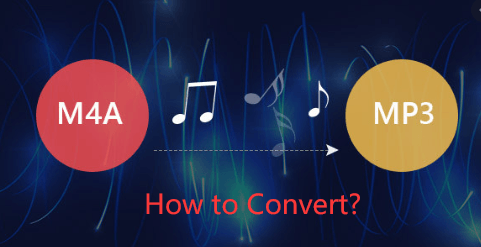
Part 2. Quick and Easy Way to Convert M4A to MP3 on Mac
iMyMac Video Converter resembles like a one-stop-shop tool that you may use in converting files. It can change over video and sound files in various available input and output formats, likewise, it has a ton of included highlights that you can use in upgrading your video files and sound files.
- It works really fast and it can change over any kinds of configurations in only a couple of moments
- It has included highlights on the off chance that you might want to do some video altering like video upgrade
- You can change the lighting, crop, join two recordings, modify the tint and differentiate and even split the video
How Do I Convert M4A to MP3 on Mac without iTunes?
Changing over documents utilizing iMyMac Video converter is exceptionally simple, simply follow the straightforward steps below:
- Go to the site imymac.com on the Menu Bar > Click Video Converter
- Select between Free Download or you can pick to Buy Now to make the most of its full highlights
- Launch the Application> Select the Add Multiple Videos or Audios button to add your M4A file
- Click Convert Format > Choose MP3 in Audio option as the output format > Press Save
- Choose a destination to save your file > Click on the Convert symbol

Part 3. Other Ways to Convert M4A to MP3 File on Mac
Converting a file is very easy, but it would depend on how you would like to do it some conversion process can be a little confusing and might be a long process.
But if you will get help from the web or a third-party app, converting can be really easy.
Convert M4A to MP3 using iTunes
Yes, you can convert using iTunes, though if you convert M4A to MP3 once it is successful it will not automatically delete the previous version of the file which is M4A.
So, you will have two copies and you just need to delete the M4A file manually just follow the simple steps below:
- Open your iTunes Library, click Edit on the toolbar at the top of the page.
- Choose Preferences on the dropdown list, then General. Select Input Settings.
- On the Import using Option, select MP3 Encoder and hit OK.
- Go back to your iTunes Library and choose the M4A File that need to convert.
- Select File on the menu bar at the top of the screen, browse through the list then choose Convert.
- Choose the Create MP3 Version.
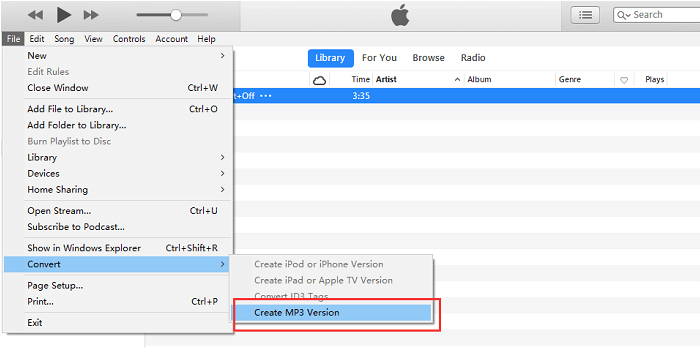
Convert M4A to MP3 Online
This process is simple, and you will be surprised because there are too many websites that offer the same services all you have to do is to choose which ones you think would work for you.
Though you have to consider how good is your internet connection since this is a web-based conversion any interruption while you are on the process of conversion can affect the quality of the output of your file.
We will show you one website that lets you convert your file for free and easy to use which is the onlineconverter.com but it will only allow you to convert a maximum of 200 MB file size.
- Key into your address bar com/M4A-to-MP3
- On the Source Field select Upload File> Click on Choose File > Browse the file that you like to convert on your library then Select that
- Once Selected > Hit the Convert Button > Wait for the site to do the conversion
Convert M4A to MP3 Using an Audio Converter
You can also download a media converter app on your Mac, they are lightweight and do not occupy much on your storage though always be careful when downloading apps and always check their legitimacy.
You can use Media Human Audio Converter to convert M4A to MP3, its user friendly and it has a lot of input and output format options, and you can convert multiple files at the same time plus it has support for iTunes, To use it here are the steps below:
- Go to their website com/audio-converter or you can copy the address on your browser
- Click Download on the top right side of the screen > Scroll through the page
- Under Audio Converter > Choose Download for Mac
- Open the App then Click on the (+) icon on the top left side of the window > Select the File that you will convert
- On the Second Icon on the toolbar Select MP3
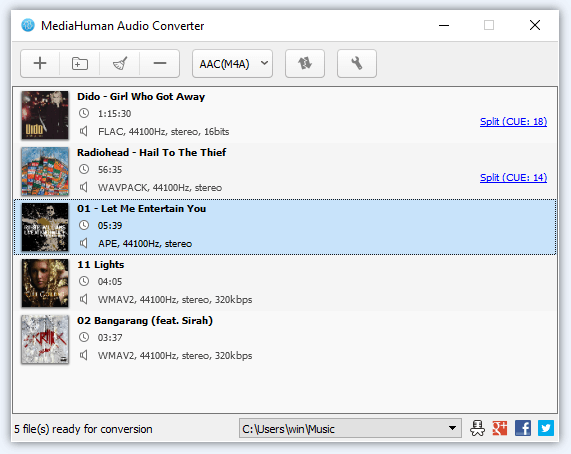
Part 4. Conclusion
Convert M4A to MP3 files can be really simple however you should be aware of the upsides and downsides before you select the best choice for you.
Continuously recollect that by utilizing an online tool in changing over your documents it will consistently rely upon your system or you may wind up having a messed-up download in your Mac.
The explanation for it is in every case better to have an application promptly installed on your Mac so you can change over documents. All you need without agonizing over it being broken like iMyMac Video Converter, it is quick, simple and amazingly safe to utilize.



