Google Chrome es uno de los navegadores más confiables y populares que están disponibles en macOS y Windows, pero si desea desinstalar Chrome (Mac), te podemos ayudar. Aunque Mac ya tiene un navegador predeterminado que es Safari, la mayoría de los usuarios aún optan por descargar o instalar Chrome en su Mac.
Algunos usuarios creen que Chrome funciona más rápido que el safari y es más conveniente de usar, especialmente cuando utilizan otras aplicaciones basadas en Google, como Google Docs, Gmail, Hangoutsy Google Drive. Aunque no existe un estudio comprobado de que funcione más rápido que Safari, siempre ha sido cuestión de cómo lo usan y con qué frecuencia realizan una limpieza profunda de los navegadores.
Contenido: Parte 1. Razones para desinstalar Google Chrome en MacParte 2. ¿Cómo desinstalar Chrome en Mac por completo? Parte 3. Quitar Chrome de Mac manualmente con sus archivosParte 4. Conclusión
Parte 1. Razones para desinstalar Google Chrome en Mac
La mayoría de las razones son meras razones basadas en el usuario, y enumeraremos todas las razones posibles por las que desea desinstalar Chrome en Mac.
Existe una gran posibilidad de que la razón por la que está leyendo este artículo se deba a que su razón también se puede enumerar aquí.
- Debe resolver algún problema del navegador, en el que la opción podría ser desinstalar y reinstalar Chrome en su Mac
- Cambiar a un navegador diferente como Safari
- Encontró una amenaza de malware mientras navegaba usando Chrome
- Tener múltiples tipos diferentes de navegadores instalados
- Libere espacio en su Mac
Desinstalar Chrome en tu Mac puede no ser simple, ya que es como arrastrar el icono de la aplicación a la papelera. Esto se debe a que hay algunos registros y archivos de Chrome que se guardan en algún lugar de su biblioteca que también debe eliminar.
Parte 2. ¿Cómo desinstalar Chrome en Mac por completo?
Eliminar una aplicación desde su Mac como Chrome puede ser bastante fácil si no está buscando otras posibilidades, como los archivos de aplicaciones que quedan en su almacenamiento. Desinstalar Chrome en tu Mac no siempre significa que todos sus residuos hayan desaparecido, es por eso que puedes usar iMyMac PowerMyMac para desinstalar la aplicación y sus archivos.

Además de la gran función de desinstalación de iMyMac PowerMyMac, aquí están los otros módulos o categorías que puede usar y utilizar.
- Una interfaz simple y fácil que incluso los principiantes podrían entender fácilmente
- Verifique el estado de su Mac, como el almacenamiento y la duración de la batería, ya que tiene un verificador del sistema que le brinda un informe resumido de su Mac
- Libere espacio en su RAM hacer que tu Mac funcione más rápido eliminando archivos basura
- También puede escanear su Mac en busca de archivos grandes y viejos que puede respaldar o eliminar
- Puede buscar archivos duplicados e imágenes similares en sus carpetas
- Desinstala aplicaciones como Chrome junto con sus archivos relacionados
- Proteja su Mac del posible malware a través de su función de privacidad que puede eliminar, eliminar caché, cookies, extensiones y complementos
Verá, no solo podría beneficiarse del módulo de desinstalación de iMyMac PowerMyMac, por lo que también puede aprovechar los otros módulos. Seguramente puede ayudarlo a optimizar el rendimiento de su Mac y ayudarlo a ordenar y organizar sus archivos.
Pasos para desinstalar Chrome en Mac usando iMyMac PowerMyMac
Usar iMyMac PowerMyMac como su desinstalador puede ser simple, fácil y efectivo. También funciona rápidamente para ahorrarle tiempo y energía.
Nota: Asegúrese de cerrar las pestañas de Chrome antes de hacer esto.
- Ir a nuestro sitio web imymac.com> Seleccionar Organizaciones con Descargar o comprar ahora
- Abra la aplicación en su Mac> En el lado de categorías, que es la parte izquierda de la pantalla> Seleccionar Desinstalador de App
- Clickea en el Escanear icono> Seleccionar Ver > Seleccionar Chrome
- Una vez hecho esto, seleccione la aplicación> Haga clic en LIMPIAR la parte inferior derecha de la pantalla
- Espere a que finalice la desinstalación, luego esto le dará un informe de que se ha eliminado y sus archivos, y también la cantidad de almacenamiento que se limpió.
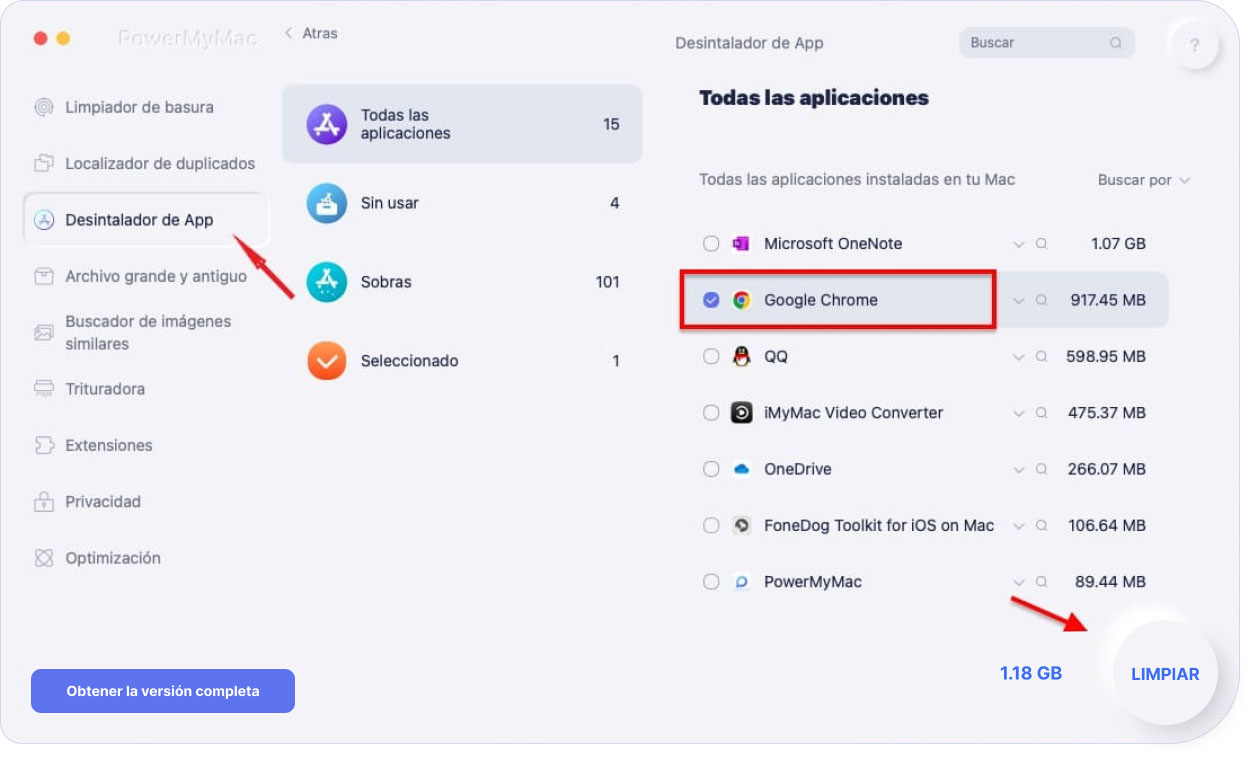
A estas alturas, debería poder desinstalar Chrome en Mac junto con sus archivos relacionados, de forma rápida y sencilla, ¿verdad? Simplemente mantenga iMyMac PowerMyMac ocupado en la optimización de su Mac.
Parte 3. Quitar Chrome de Mac manualmente con sus archivos
Ahora, realizaremos el proceso manual sin iMyMac PowerMyMac. Esto podría tomar más tiempo y seguir algunos pasos más. Además, eliminar los archivos relacionados es un paso independiente. Antes de la desinstalación, debe eliminar los archivos de caché en Chrome, y así es como lo hace.
Eliminar los archivos de caché en Chrome
Método 1:
- Abra Chrome> seleccione los tres puntos junto a la barra de direcciones> seleccione historial en la lista desplegable
- Seleccione Borrar datos de navegación en el lado izquierdo de la pantalla> Seleccione Configuración> Elija un intervalo de tiempo
- Como está desinstalando Chrome, puede seleccionar Todo el tiempo en la lista desplegable
- Marque todas las casillas debajo de Historial de navegación, Cookies y otros datos del sitio e Imágenes y archivos en caché
- Haga clic en Borrar datos

Si desea tener más opciones como eliminar contraseñas e información de autocompletar, puede seguir esta ruta.
Método 2:
- Abra Chrome> seleccione los tres puntos junto a la barra de direcciones> seleccione historial> haga clic en configuración
- Aparecerá una ventana, y habrá predeterminado a Básico como Método 1
- Ahora debe seleccionar la pestaña Avanzado> Cambiar el rango de tiempo a Todo el tiempo
- Marque todas las casillas hasta la parte inferior de la página> Haga clic en Borrar datos
Caché y cookies si opta por hacer la pestaña avanzada también contraseñas, los formularios de autocompletar ya deberían haberse eliminado. Ahora procederemos a desinstalar Chrome en Mac ahora, pero asegúrese de que no haya una ventana activa de Chrome antes de hacerlo, ya que el sistema no le permitirá desinstalar si hay alguno.
Eliminar el icono de Google Chrome del escritorio
Método 1:
- Abra la carpeta de aplicaciones en Mac> Busque la aplicación Chrome> Haga clic con el botón derecho en el icono y luego> Seleccione Mover a la papelera
- Vaya a la Papelera> Haga clic en el icono> seleccione Vaciar Papelera
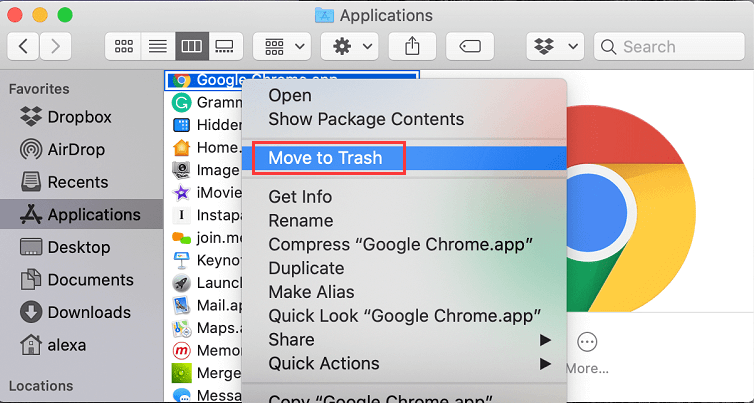
Método 2:
- Use la tecla de búsqueda de Spotlight en Chrome> Seleccione el icono> Arrastre el icono a la papelera
- Haga clic en Papelera> seleccione Vaciar papelera
Eliminar datos y archivos relacionados de Chrome en Mac
Esta es la segunda parte por la que debe pasar para desinstalar Chrome manualmente en Mac, a diferencia de usar iMyMac PowerMyMac y su desinstalador de funciones que también elimina sus archivos por usted. Es posible que se pregunte por qué todavía necesita hacer esto cuando ya se ha deshecho de la aplicación Esto se debe principalmente a que está ocupando algo de espacio en su almacenamiento.
Dado que Chrome ya se ha desinstalado, ¿por qué no eliminar también sus archivos relacionados para utilizar otros archivos más importantes que el almacenamiento está consumiendo?
Método 1:
- Inicie Finder> Seleccione Ir en la barra de menú
- Presione
Alt / Optionpara ver la Biblioteca y luego selecciónelo - Busque en las carpetas para ubicar los archivos relacionados con Chrome> Haga clic con el botón derecho en la carpeta> Seleccione Mover a la papelera
- Una vez que haya encontrado todo> Ir a la Papelera> Haga clic en el icono> seleccione Vaciar Papelera
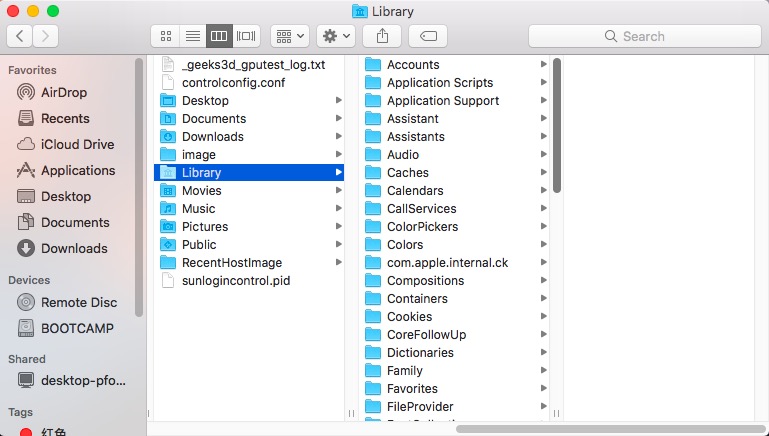
Consejos adicionales: se pueden encontrar archivos de Chrome asociados a carpetas
Quería compartir con ustedes las carpetas que he encontrado que contienen los archivos de Chrome, para ayudarlo a ahorrar algo de tiempo en navegar por toda su biblioteca.
Nota: Hay algunas carpetas en su Biblioteca que quizás no desee eliminar, ya que podría causar serias repercusiones que podrían afectar el rendimiento de su Mac.
- Soporte de aplicaciones
- Contenedores
- Cachés
- Troncos
- Preferencias
- Marcos
- WebKit
- Estado de la aplicación guardada
Método 2:
- Abra el Buscador con las teclas
Command + Shift + Gy luego escriba~/Library> Seleccione Ir - Seleccione la carpeta de soporte de la aplicación> Seleccione Google> Seleccione Chrome> Mover a la papelera
- Vaciar Papelera
Parte 4. Conclusión
Desinstalar Chrome en Mac puede ser un proceso tedioso, especialmente en términos de eliminar sus archivos relacionados, aunque esa es la parte más importante. Dado que hemos cubierto algunas de las razones por las que debe desinstalar Chrome en Mac, las formas de desinstalarlo ya deberían estar listas.
Para que pueda mantener el buen rendimiento de su Mac, debe saber cuáles son los archivos que ocupan el espacio de su RAM, ya que el disco lleno puede ralentizar su Mac. Gran cosa, ya hay una aplicación como iMyMac PowerMyMac eso puede ayudarlo a desinstalar Chrome en Mac y eliminar sus archivos relacionados al mismo tiempo. ¡Tenga su versión de prueba gratuita para liberar más espacio ahora!



