Si vous êtes un fervent utilisateur d'Apple ou même si vous ne l'êtes pas, c'est un fait connu que le navigateur intégré utilisé est Safari. Il y aura des cas où vous pourriez rencontrer des problèmes avec celui-ci, comme le blocage du navigateur ou un retard lorsque les pages se chargent (se produit même s'il n'y a qu'un seul onglet ouvert). Si cela ne s'est produit qu'une ou deux fois, il n'y a pas lieu de trop s'en soucier. Mais si cela se produit de manière cohérente, même avec une connexion Internet stable, vous devrez peut-être réinitialiser Safari sur Mac.
L'option de réinitialisation en un clic a été supprimée pour des raisons telles que la suppression de vos informations de connexion enregistrées et de votre historique de navigation, ce qui pour certains utilisateurs est un peu compliqué, car cela les inciterait à revoir les sites Web précédents qui ont été marqués et à se reconnecter. sur les sites Web pour lesquels ils ont enregistré leurs mots de passe. Cependant, si vous avez utilisé le trousseau iCloud, vous pouvez facilement récupérer vos informations de connexion. Ensuite, si vous avez des données à remplissage automatique qui ont été stockées, vous pouvez également les récupérer à l'aide de contacts iCloud.
Mais comment réinitialiser Safari sur un Mac? Vous êtes déjà dans une situation un peu frustrante, mais il existe des moyens simples de réinitialiser Safari sur Mac afin que vous puissiez continuer à l'utiliser comme avant, vous n'avez pas à vous soucier de ne pas pouvoir récupérer la configuration que vous aviez déjà.
Contents: Partie 1. Comment réinitialiser Safari sur mon Mac 2023?Partie 2. Comment réinitialiser Safari sur Mac sans l'ouvrir?Partie 3. Conclusion
Les gens ont également lu:Comment accélérer lorsque le chargement de Safari est lent?Comment réparer "Safari ne fonctionne pas sur Mac"?
Partie 1. Comment réinitialiser Safari sur mon Mac 2023?
Comment réinitialiser Safari sur Mac lorsque le bouton Réinitialiser Safari a maintenant disparu? Il y a plusieurs étapes ci-dessous pour que vous obteniez le même résultat.
- Effacer l'historique de Safari et les données Web.
- Effacer le cache Safari.
- Nettoyer le dossier de la bibliothèque.
- Désactivation des extensions et des plug-ins.
- Désinstallez et réinstallez Safari sur votre Mac
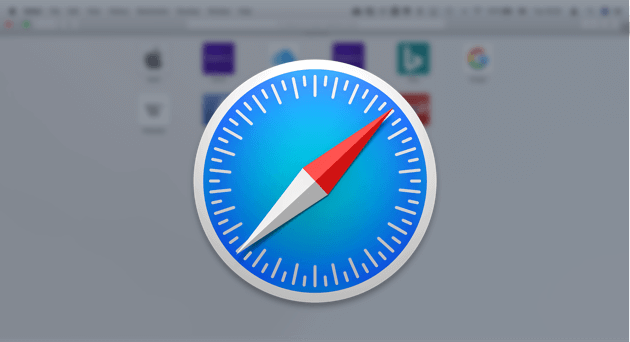
1. Effacer l'historique Safari et les données Web
Lorsque vous parcourez Safari, il stockera des données temporaires, cela est dû au fait qu'il dispose d'outils intégrés qui font exactement cela. Cela consomme de la mémoire virtuelle et peut ralentir votre navigateur. Vous pouvez opter pour complètement supprimer tout ce qui est votre histoire ou choisissez de choisir une période particulière à effacer. Si le problème ne survient que sur certains sites Web que vous visitez, vous pouvez également choisir de supprimer les données par site.
Voici comment réinitialiser Safari sur Mac en effaçant l'historique de Safari:
- Sous les préférences, vous verrez la section Confidentialité puis cliquez dessus pour vous amener à la page suivante.
- Vous verrez maintenant l'option "Supprimer toutes les données du site Web". Cliquez sur le bouton Détails.
- Cela va maintenant vous montrer une liste de sites Web que vous avez consultés. Recherchez celui qui cause le problème, puis choisissez de le supprimer.
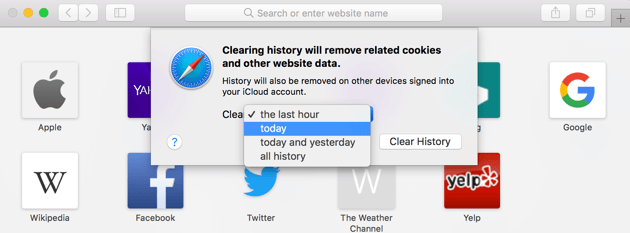
2. Effacer le cache Safari
Comme avec n'importe quel autre navigateur, si vous rencontrez une latence, l'une des premières choses à faire est de vider le cache. Avec Safari, la même chose peut être faite en suivant les étapes suivantes pour réinitialiser Safari sur Mac:
- Encore une fois, sous Préférences, recherchez la section Avancé.
- Sur la page suivante, cochez la case "Afficher le menu Développement dans la barre de menus".
- Cela vous permettra maintenant de voir que le menu "Développer" a été ajouté et il vous suffit maintenant de sélectionner "Vider les caches". (Astuce: Alt + Commande + E serait le moyen le plus simple de s'y prendre)
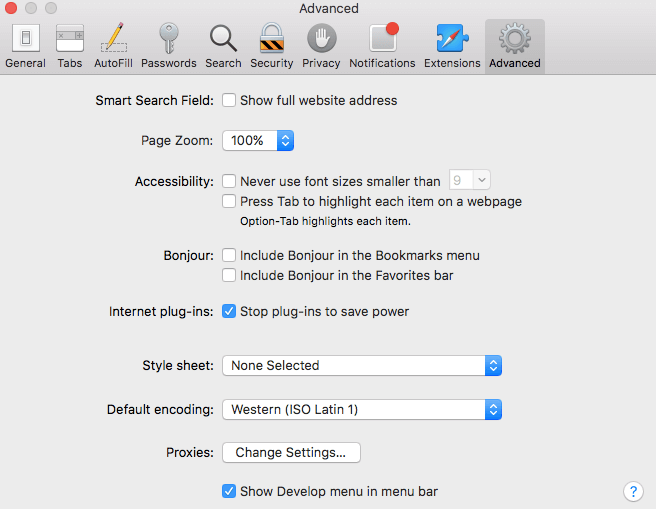
3. Nettoyer le dossier de la bibliothèque
Avec les mises à jour apportées à Mac OS, il a désormais également la possibilité de stocker temporairement des données dans le dossier de la bibliothèque. Il vous suffit de vous rendre dans le dossier "Bibliothèque" puis "Caches". Ici, vous pouvez supprimer les fichiers qui ne sont plus utiles et supprimer les caches indésirables. Attention cependant, car il existe également des fichiers importants qui font partie intégrante des fonctionnalités de votre matériel.
Donc, si vous ne savez pas exactement ce que vous recherchez et si vous ne savez pas si vous seriez en mesure de déterminer les fichiers à effacer, vous devrez réfléchir à deux fois avant de choisir cette option.
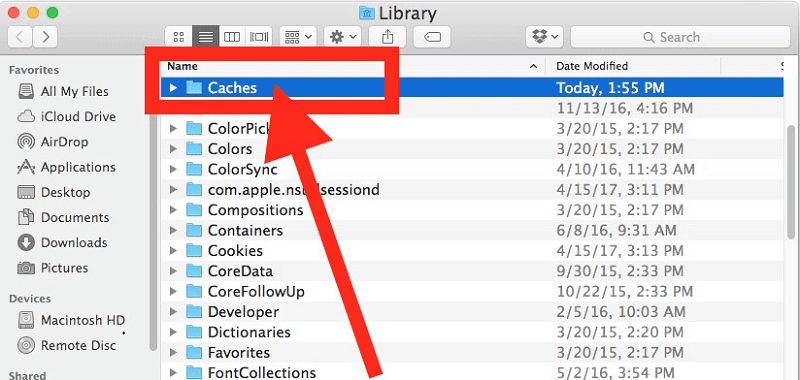
4. Désactivation des extensions et des plug-ins
Ceci peut ajouter certaines fonctionnalités à vos capacités de navigation à l'aide de Safari, mais peut également causer des problèmes techniques. Par conséquent, leur suppression pourrait permettre de résoudre le problème et de permettre à votre navigateur de fonctionner comme avant.
Suivez simplement ces étapes pour désactiver les extensions et les plug-ins afin de réinitialiser Safari sur Mac:
- Une fois que vous êtes sur Safari, accédez aux Préférences, puis recherchez l'option Extensions.
- Cochez chaque case à côté de chaque extension qui apparaît sur la page pour les désactiver.
- Fermez Safari puis réexécutez-le s'il ne fonctionne toujours pas, vous pouvez également supprimer complètement les extensions ajoutées à votre navigateur. Pour ce faire, cochez les cases une à une puis cliquez sur Désinstaller. Relancez le navigateur et voyez s'il y a une amélioration.
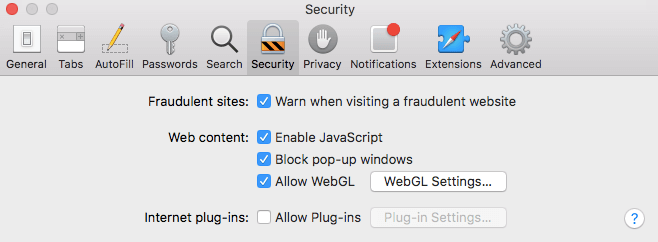
5. Désinstaller et réinstaller Safari sur votre Mac
Cela peut être une décision radicale pour certains, mais il n'y a aucun mal à essayer. Tout comme certaines applications qui présentent certains bogues corrigés en supprimant et en installant l'application, vous pouvez également le faire avec Safari sur votre Mac.
Il y a cependant un «mais» à cela. La désinstallation ne fonctionnerait que pour plus tôt Versions du système d'exploitation mais si vous en utilisez un plus récent, c'est-à-dire OS X El Capitan (10.11) ou macOS Sierra, la seule chose qui peut être faite est de réinitialiser les paramètres par défaut.
Lorsque vous avez une version plus ancienne et que vous souhaitez la désinstaller, gardez à l'esprit que ce n'est pas aussi facile que de la faire glisser vers la corbeille. En plus de cela, d'autres fichiers que vous devrez également supprimer complètement. Bien que ce soit un peu compliqué, vous devrez faire très attention aux fichiers que vous supprimez.
Les mauvais peuvent affecter les fonctionnalités de votre Mac. Pour résumer, cette solution particulière n'est pas si souhaitable, mais pour les courageux de cœur et les preneurs de risques, nous l'avons incluse comme un moyen alternatif d'essayer de résoudre le problème.
Partie 2. Comment réinitialiser Safari sur Mac sans l'ouvrir?
Aucun des éléments de base mentionnés ci-dessus n'a fonctionné pour vous? Avant de conclure qu'il s'agit d'autre chose que votre navigateur agissant, autant iMyMac PowerMyMacL'outil de nettoyage du navigateur un coup. Cela vaudra votre temps car il a été étiqueté comme l'un des meilleurs en termes de résolution des problèmes avec Safari, entre autres.
Ça ne marche pas nettoyer tout d'un coup comme des cookies et l'historique de navigation, il vous permet de pouvoir en conserver certains en vous laissant la liberté de choisir surtout si vous avez des sites Web que vous visitez fréquemment. Il est pratique avec son scannage rapide et ses fonctionnalités faciles à utiliser que même un novice en matière technique peut manœuvrer dans le logiciel sans se soucier de faire quelque chose de mal dans le processus.
Lisez la suite pour en savoir plus sur les étapes de nettoyage de Safari à l'aide du nettoyeur Safari (iMyMac PowerMyMac):
- Téléchargez et installez l'iMyMac PowerMyMac.
- Accédez à l'option de confidentialité.
- Passez en revue et sélectionnez les données Safari numérisées.
- Supprimer les données Safari.
Étape 1. Téléchargez et installez l'iMyMac PowerMyMac
Le téléchargement est facile (vous pouvez utiliser la version d'essai, Téléchargement Gratuitet Clean 500 Mo de données). Une fois que vous avez terminé le processus d'installation, lancez le programme.
Étape 2. Accédez à l'option de confidentialité
PowerMyMac a différentes fonctionnalités, mais pour vous concentrer sur le problème avec votre Safari et essayer de le nettoyer de certains des fichiers indésirables qui pourraient causer le problème, allez dans l'option "Confidentialité" sur le tableau de bord principal puis cliquez sur "Analyser" pour commencer à vérifier les données du navigateur.
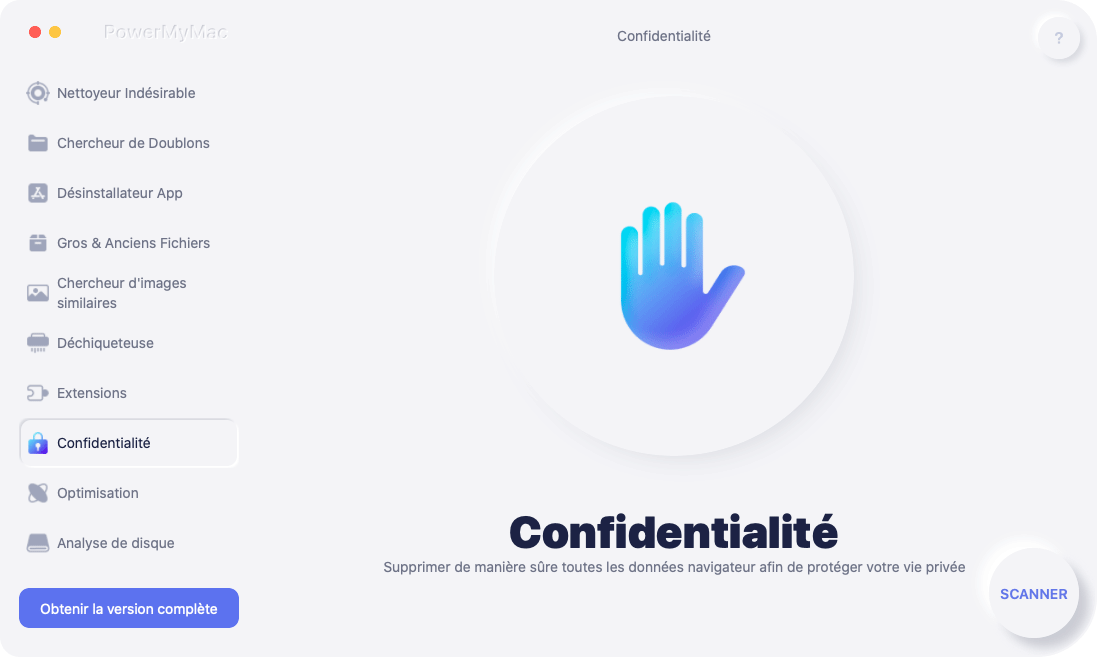
Étape 3. Vérifiez et sélectionnez les données Safari
Une fois l'analyse terminée, vous verrez une liste détaillée de toutes les données scannées de Safari (si vous avez d'autres navigateurs que vous utilisez sur votre Mac, ceux-ci seront également analysés et les informations seront également affichées). Vous avez maintenant un aperçu dans lequel vous pouvez revérifier les données que vous souhaitez supprimer.
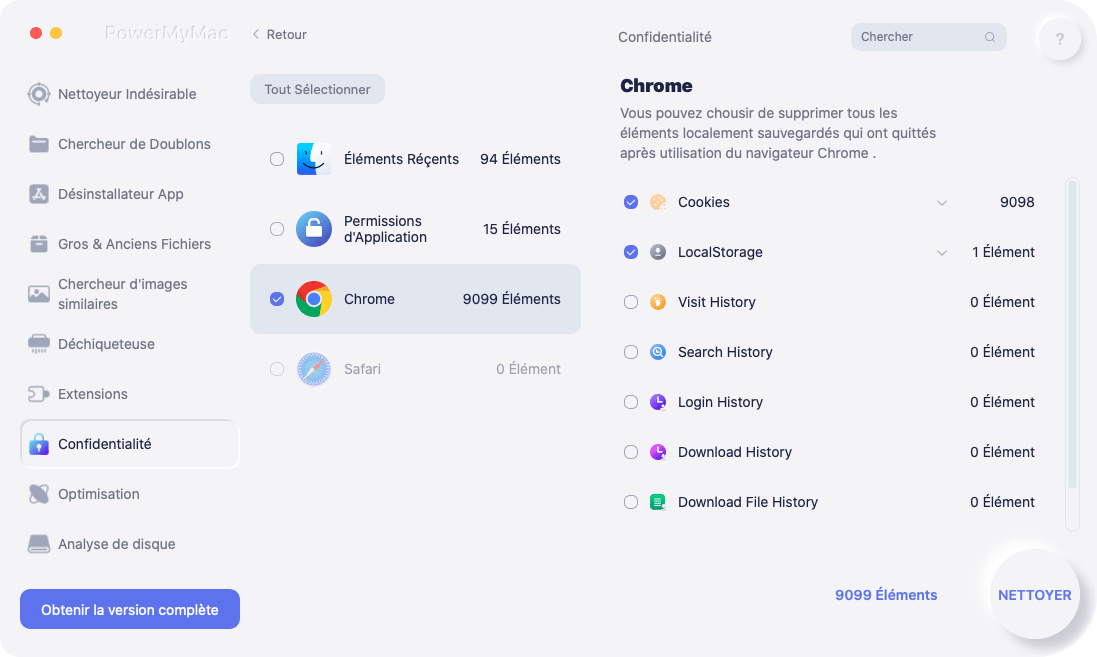
Étape 4. Supprimez les données Safari
Lorsque vous vous êtes assuré de votre choix sur les informations enregistrées sur votre navigateur à effacer, cliquez sur le bouton "Nettoyer" en bas de page. Tout ce que vous avez à faire maintenant est d'attendre que le nettoyeur ait terminé d'effacer les données, puis vous pouvez essayer de relancer le safari pour voir que le problème a été résolu.
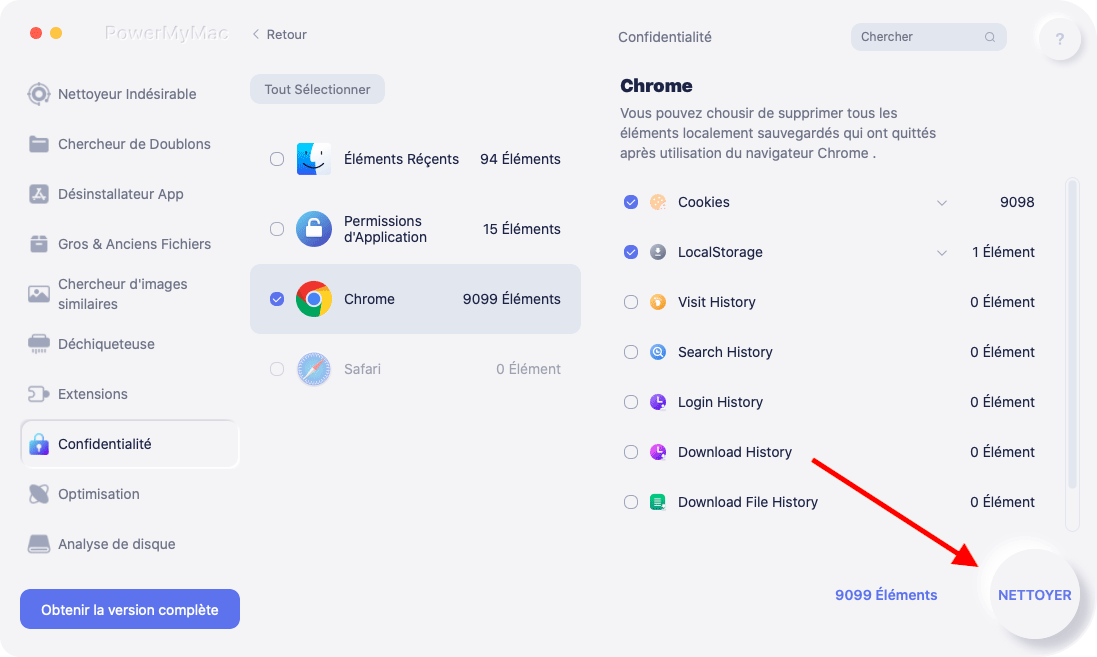
Partie 3. Conclusion
De nos jours, presque tout peut être fait en ligne et, heureusement, nous avons des navigateurs qui nous aident à trouver des informations plus facilement. Mais aucun navigateur n'est à l'abri des problèmes et le moment venu que vous rencontrez des problèmes avec Safari, sachez que vous n'êtes pas le premier. Mais il n'y a pas lieu de paniquer ou de trop s'inquiéter. Les étapes de base mentionnées ci-dessus pour essayer de réparer ou de réinitialiser safari sur Mac se sont avérées utiles pour les utilisateurs qui ont traversé la même épreuve.
Si jamais aucun d'entre eux n'a fonctionné pour vous, vous pouvez vous rassurer iMyMac PowerMyMac sera en mesure de sauver la journée pour vous. Il s'agit d'un outil tiers de premier ordre que des dizaines ont essayé et testé pour fournir des résultats. Vous aurez une expérience conviviale avec des tonnes de fonctionnalités gratuites à apprécier. Il est 100% sécurisé, vous n'aurez donc pas à vous soucier de vos données privées. Téléchargez-le gratuitement dès maintenant et soyez l'un des nombreux utilisateurs satisfaits.




Johann2021-05-19 21:46:50
très bonne article