If you are an avid Apple user or not, it is a known fact that the built-in browser is used in Safari. There will be instances that you may encounter crashing problems when pages are loading slowly (this happens even if there is just one tab open). If it happens on a consistent basis even with a stable internet connection then you might want to reset Safari on Mac.
How do you reset Safari on a Mac? You are in a bit of a frustrating situation already but there are easy ways to reset Safari on Mac so you can continue using it just like before, there's no need to worry about not being able to get back the set-up you already had.
Contents: Part 1. How Do I Reset Safari on My Mac?Part 2. How to Reset Safari on Mac without Opening It?Part 3. Conclusion
People Also Read :How to Speed up When Safari Slows to Load?How to Fix "Safari not Working on Mac"?
Part 1. How Do I Reset Safari on My Mac?
The one-click reset option for Safari has been removed for reasons such as it deletes your saved log-in credentials and browsing history which for some users are a bit of a hassle since it would prompt them to revisit previous websites that have been bookmarked and log back into websites they have saved their passwords for.
Although if you used the iCloud keychain you can easily retrieve your log-in credentials. Then if you have auto-fill data that have been stored you can also have it recovered using iCloud contacts. How do I get my Safari back to normal?
How to reset Safari on Mac when the Reset Safari button has now disappeared? There are several steps below for you to get the same result.
- Clear Safari History and Web Data.
- Clear Safari Cache.
- Clean up Library Folder.
- Disabling Extensions and Plug-ins.
- Un-install and Re-install Safari on Your Mac

1. Clear Safari History and Web Data
When you go and browse Safari it will store temporary data, this is due to the fact that it has built-in tools that do exactly that. This consumes virtual memory and may cause your browser to slow down.
You can opt to completely remove all that is your browsing history or choose to pick a particular time frame to erase. If the problem arises only on some websites you visit you can also choose to delete data per site.
Here's how to reset Safari on Mac via clearing Safari history:
- Under preferences, you will see the Privacy section then click on this to bring you to the next page.
- You would now see the "Remove All Website Data" option. Click the Details button.
- This will now show you a list of websites that you have browsed. Look for the one that is causing the problem then select to have it removed.

2. Clear Safari Cache
Just like with any other browser if you are experiencing latency one of the first things to do is clear cache. How do I get my Safari back to normal? With Safari the same can be done through the following steps to reset Safari on Mac:
- Again under Preferences look for the Advanced section.
- On the next page tick the box that says "Show Develop menu in menu bar".
- This will now allow you to see that the "Develop" menu has been added and you just now need to select "Empty Caches". (Tip:
Alt+Command+Ewould be the easy way to go about it)

3. Clean up Library Folder
With the updates that have been made to the Mac OS it now also has the ability to store data in the library folder temporarily. You just need to go to the "Library" folder then "Caches". Here you can delete files that are no longer useful and remove unwanted caches to reset Safari on Mac.
So if you don't know what exactly it is you are looking for and not sure if you would be able to determine the files that are needed to be erased then you would need to think twice before going this route.
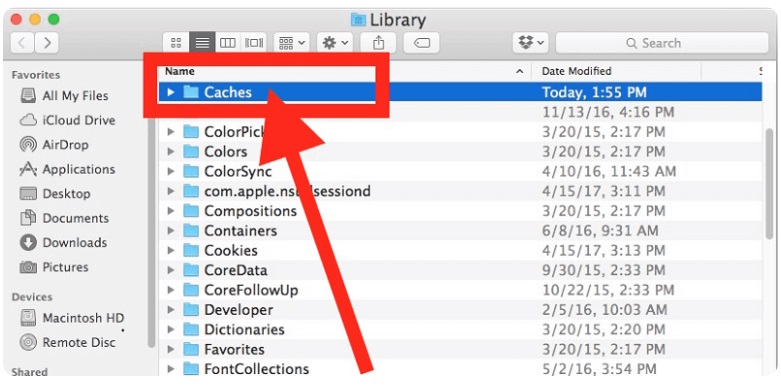
4. Disabling Extensions and Plug-ins
These may add some features to your browsing capabilities using Safari but it might also cause glitches so removing these might help alleviate the problem and allow your browser to function as it used to.
Just follow these steps to disable Extensions and Plug-ins so as to reset Safari on Mac:
- Once you are on Safari go to Preferences then look for the Extensions option.
- Tick each box next to every extension that shows on the page to disable them.
- Close Safari then runs it again if it still doesn't work might as well completely remove the extensions added to your browser. To do so just tick the boxes one by one then click on Uninstall. Relaunch the browser and see if there is any improvement.
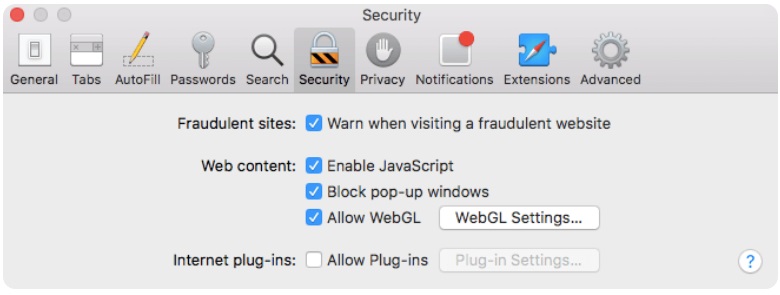
5. Un-install and Re-install Safari on Your Mac
This may be a drastic move for some but there is no harm in trying if you do reset Safari on Mac and it does't work. Just like some apps out there that have certain bugs that are fixed with removing and installing the app back you can also do this with Safari on your Mac.
There is a "But" to this though. Uninstalling would only work for earlier OS versions but if you are running a newer one i.e. OS X El Capitan (10.11) or macOS Sierra the only thing that can be done is a reset to default settings.
When you do have an older version and you would want to uninstall it keep in mind that it is not as easy as dragging it to the trash bin. Along with it comes other files that you would also need to completely remove. Although it will be a little bit complicated since you would need to be extra careful about which files you are deleting.
So how do I uninstall and reinstall Safari on Mac? We recommend you uninstall Safari on your Mac with PowerMyMac's App Uninstaller feature in a few clicks.
Part 2. How to Reset Safari on Mac without Opening It?
None of the basic stuff mentioned above worked for you? Before concluding that it is something else other than your browser acting up might as well give the iMyMac PowerMyMac's Browser cleanup tool "Privacy" a shot. This is going to be worth your time as it has been tagged as one of the best in terms of fixing issues with Safari among other things.
It just doesn't clean everything at one go like cookies and browsing history, it allows you to be able to keep some of them by giving you the freedom to choose especially if you have websites that you frequently visit.
It is convenient with PowerMyMac's fast scanning and easy to use features that even a novice at technical stuff can maneuver through the software without worrying about doing something wrong in the process.
Read on to know more about the steps on how to reset Safari on Mac, that is clean up Safari use the Safari cleaner (PowerMyMac):
- Download and install the PowerMyMac.
- Go to the Privacy option.
- Review and Select scanned Safari data.
- Remove Safari data.
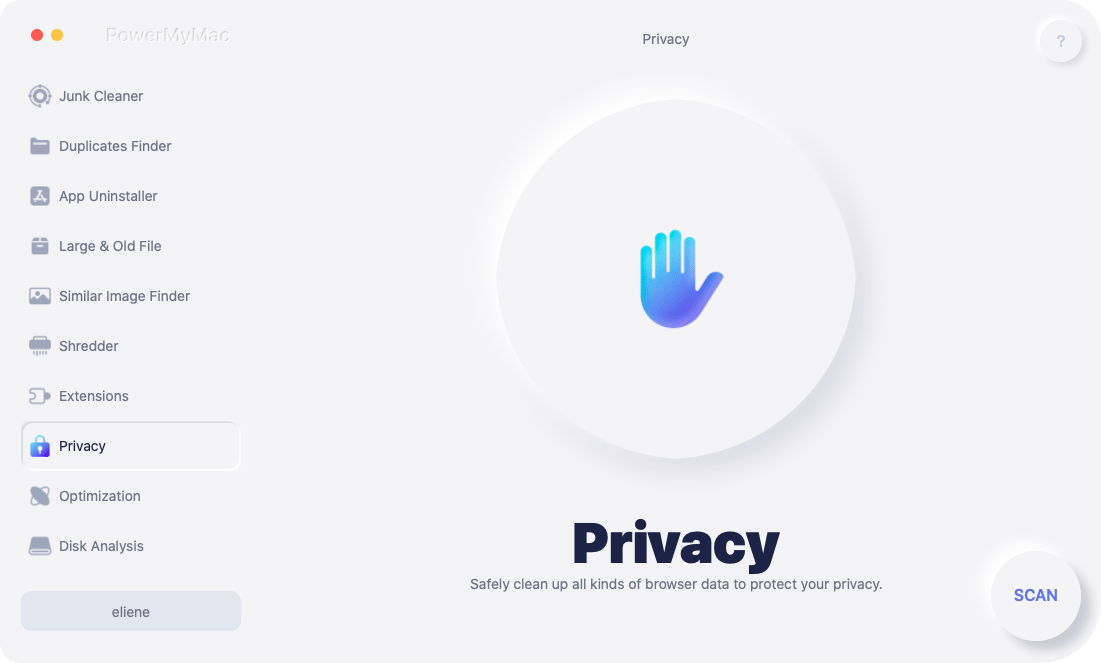
Step 1. Download and Install the PowerMyMac
In order to reset Safari on Mac, you can download PowerMyMac firstly. Downloading is easy (you can use the trial version, free Download). Once you have completed the installation process, launch the program.
Step 2. Go to the Privacy Option
PowerMyMac has different features but to focus on the issue with your Safari go to the "Privacy" option on the main dashboard, then click on "SCAN" to begin checking the browser data.
Step 3. Review and Select Safari Data
Once the scan has completed you will be shown a detailed list of all scanned data from Safari (if you have other browsers that you use on your Mac these will be scanned too and info will also be displayed). Select the data you want to delete so as to reset Safari on Mac.

Step 4. Remove Safari Data
Make sure of your choice on which information is saved on your browser to erase and click on the "CLEAN" button at the bottom part of the page. Wait for the cleaner to complete erasing the data then you can try to re-launch safari to see whether you have finished the process to reset Safari on Mac or not.

Part 3. Conclusion
Browsers help make finding information easier for us. But no browser is safe from issues. But there is no need to panic or worry too much. The above-mentioned basic steps to take in trying to fix or reset Safari on Mac proved to be useful to users who have gone through the same ordeal.
If ever none of them worked for you, you can put your mind at ease that iMyMac PowerMyMac will be able to save the day for you. It is a top-rated third-party tool that dozens have tried and tested to provide results. Free download it now and be one of the many satisfied users out there.




BaurisSuzette2020-03-11 15:01:40
Excusez-moi de vous donner un exemple vous me dites que SAFARI. Ne pas accéder dans mon IPAD marche au ralenti Dites moi ce que doit faire je ne supporte plus d'éteindre constamment pourmettre mon code Ilya quelque chose qui me bloque merci