Pouvez-vous AirDrop d'iPhone à Mac? Partager des fichiers entre des appareils Mac et iOS
AirDrop est la plate-forme ultime pour envoyer des photos, des fichiers, des vidéos, des emplacements, des contacts et plus encore sur tous les appareils Apple. Mais, pouvez-vous Airdrop d'iPhone à Mac? Découvrons comment utiliser AirDrop efficacement dans cet article!
Guide de l'articlePartie 1. Qu'est-ce qu'AirDrop?Partie 2. Comment utiliser AirDrop sur iPhone, iPad et iPod TouchPartie 3. Pouvez-vous AirDrop d'iPhone à Mac?Partie 3. Astuce bonus: trouver rapidement des fichiers en doublePartie 4. Résumé
Partie 1. Qu'est-ce qu'AirDrop?
Le transfert et le partage n'ont jamais été faciles avec AirDrop, en particulier sur tous les appareils iOS. Grâce à AirDrop, vous pouvez envoyer sans fil des documents, des fichiers, des cartes, des sites Web et plus encore depuis votre iPhone, iPad, iPod Touch et Mac.
AirDrop est alimenté par Bluetooth et est une fonctionnalité iOS intégrée qui crée un réseau peer-to-peer entre les appareils iOS dans une portée approximative de 30 mètres. Il devrait être le premier choix pour le partage de fichiers car il ne nécessite aucun Internet pour le transfert, ce qui le rend plus sûr et plus rapide.
Partie 2. Comment utiliser AirDrop sur iPhone, iPad et iPod Touch
Il suffit de quelques clics sur l'un de vos appareils iOS et vous êtes sûr de partager des contenus sans effort et de manière transparente. AirDrop a été lancé dans iOS 7 et OS Yosemite, qui fonctionne pour ceux qui ont activé cette fonctionnalité sur leurs appareils. Les utilisateurs peuvent choisir d'envoyer et de recevoir des fichiers à partir de la liste de contacts ou d'amis sélectionnés.
Par défaut, il vous permet uniquement de partager du contenu avec les personnes de vos contacts, car AirDrop dépend fortement de vos contacts à des fins de confidentialité. Si vous souhaitez envoyer des cartes ou un emplacement Airdrop à d'autres personnes, vous pouvez simplement vous ajouter les uns les autres à vos contacts ou vous pouvez le faire fonctionner avec tout le monde.
Pour activer AirDrop sur iPhone et iPad, procédez comme suit:
- Ouvrez le Centre de contrôle en faisant glisser votre doigt depuis le bas de votre iPhone ou iPad
- Activez Bluetooth et assurez-vous que le Wi-Fi est activé. (Vous avez juste besoin du Wi-Fi pour transférer le contenu)
- Appuyez sur AirDrop
- Appuyez sur Contacts uniquement ou Tout le monde
Contenu AirDrop depuis iPhone ou iPad
- Sélectionnez le fichier souhaité à envoyer avec AirDrop
- Appuyez sur le bouton Partager ou Flèche en bas à droite de votre
- Appuyez sur le nom d'une personne ou d'un appareil avec lequel vous souhaitez partager
- Si vous l'envoyez avec un contact, assurez-vous que vous êtes connecté à votre compte iCloud pour éviter les fuites de données. Si vous envoyez avec tout le monde, une fenêtre contextuelle apparaîtra indiquant que quelqu'un essaie de vous envoyer via AirDrop. Vous pouvez facilement refuser et ignorer le transfert si vous ne reconnaissez pas l'expéditeur.
Partie 3. Pouvez-vous AirDrop d'iPhone à Mac?
Partager des fichiers de votre iPhone vers Mac est très simple, surtout avec AirDrop. Tout ce dont vous avez besoin est d'activer la fonction sur les deux appareils et de lancer le partage.
AirDrop d'iPhone à Mac
Sous Finder, vous pouvez facilement faire glisser et déposer des fichiers sur AirDrop et voir également une liste des appareils disponibles. Vous pouvez même l'envoyer au nom d'une personne ou à votre contact et ils pourront le recevoir sur AirDrop.
Apprenez à prendre des photos AirDrop d'iPhone vers Mac:
- Appuyez sur l'icône de partage à l'aide de l'appareil iPhone que vous souhaitez partager avec Mac
- Ouvrez Finder sur votre Mac et cliquez sur AirDrop parmi les options répertoriées sur la gauche. Cochez la case «Permettez-moi d'être découvert par» et choisissez l'option souhaitée. Vous pouvez sélectionner «Tout le monde» ou Contacts «Seulement». Gardez le Finder ouvert jusqu'à ce qu'AirDrop soit activé
- Sur l'écran de partage de votre iPhone, appuyez sur l'icône AirDrop. Attendez que votre Mac soit répertorié parmi les appareils à proximité. Appuyez sur le nom de votre appareil Mac pour commencer le transfert de fichiers
- Tous les fichiers transférés seront enregistrés dans le dossier Téléchargements, dans lequel les fichiers AirDrop vont par défaut.
- Fermez la fenêtre du Finder une fois le transfert des fichiers terminé. Tant que la fenêtre est ouverte, vous continuerez à recevoir des fichiers des appareils connectés.
Conseils:
AirDrop fonctionne sur iOS 7 et supérieur et devrait avoir Bluetooth activé. Il en va de même avec Mac, tant que vous utilisez OS Yosemite et supérieur, AirDrop fonctionne parfaitement.
Partie 3. Astuce bonus: trouver rapidement des fichiers en double
Maintenant que vous savez comment utiliser AirDrop d'iPhone à Mac et sur n'importe quel appareil iOS, vous avez certainement de nombreuses photos, documents et fichiers enregistrés en double sur votre ordinateur. La résolution et la suppression de ces fichiers en double peuvent prendre un certain temps. Cependant, il existe une solution tout-en-un qui offre un programme efficace et complet qui répond à tous les outils essentiels nécessaires aux appareils Apple.
iMyMac PowerMyMac - Duplicate Finder vous aide à localiser facilement tous les fichiers en double, y compris les vidéos, les images, la musique, les documents et plus encore. Les fichiers en double apparaissent lorsque nous oublions de supprimer les copies que nous avons faites et, plus tard, obstruent tout le disque dur, vous laissant avec un Mac peu performant.
Vous pouvez rechercher et effacer manuellement ces fichiers, mais cela peut ne pas être suffisant ou vous pourriez oublier certains fichiers. Le Duplicate Finder de PowerMyMac fait le travail automatiquement en effectuant une recherche puissante et affiche tous les résultats pour vous permettre de supprimer sélectivement ces fichiers.
Comment ça marche?
- Téléchargez et lancez le programme sur votre Mac. Choisissez Duplicate Finder parmi les outils du menu principal.
- Cliquez sur le bouton Analyser et laissez-le analyser l'ensemble du périphérique. Vous pouvez voir le pourcentage total qu'il a traversé sur le côté gauche.
- Une liste des résultats numérisés s'affichera à l'écran. Vous pouvez sélectionner les fichiers que vous souhaitez effacer. Cliquez sur le bouton Nettoyer.
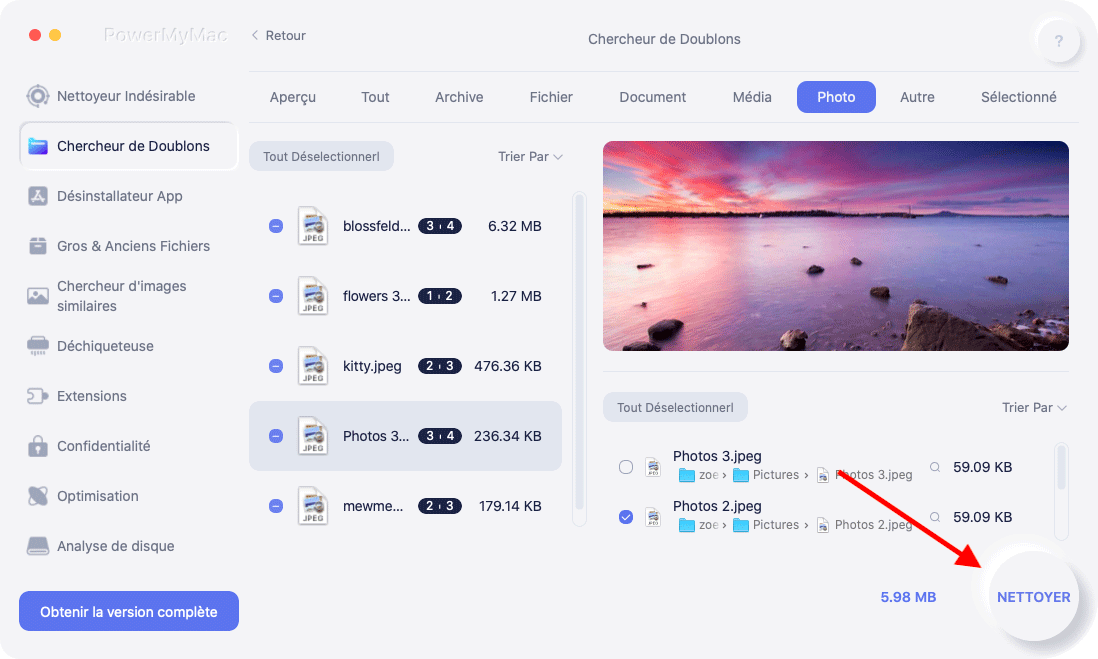
Outre la recherche de doublons, PowerMyMac propose également d'autres outils essentiels qui peuvent vérifier l'état du système, nettoyer tous les fichiers inutiles et optimiser votre appareil.
Partie 4. Résumé
Revenons donc à la première question: pouvez-vous AirDrop d'iPhone à Mac? La réponse est un grand OUI! Tant que vous disposez de la version iOS la plus à jour et que les deux appareils sont compatibles, il n'y a aucun problème à AirDropping. Vous n'avez pas besoin de chercher plus loin, utilisez les fonctionnalités intégrées de votre appareil et découvrez de grandes choses à venir!
Avez-vous des conseils ou astuces impressionnants sur AirDropping entre iOS et Mac OS? Faites-nous savoir dans les commentaires ci-dessous.



