![]() J'utilise un MacBook Pro et j'en achète de nouvelles versions depuis sa sortie. C’est parce que c’est formidable pour l’édition de photos et de vidéos, ce qui est mon travail. J'ai acheté le MacBook Pro le plus puissant disponible, mais je remarque qu'il ralentit un peu. Ils ont dit que je devrais effacer le cache de l'application pour accélérer mon Mac. Comment puis-je faire cela?
J'utilise un MacBook Pro et j'en achète de nouvelles versions depuis sa sortie. C’est parce que c’est formidable pour l’édition de photos et de vidéos, ce qui est mon travail. J'ai acheté le MacBook Pro le plus puissant disponible, mais je remarque qu'il ralentit un peu. Ils ont dit que je devrais effacer le cache de l'application pour accélérer mon Mac. Comment puis-je faire cela?
Voici comment effacer le cache de l'application sur votre Mac.
Contenus : Partie 1. Qu'est-ce que le cache?Partie 2. Comment nettoyer rapidement le cache d'application?Partie 3. Comment vider manuellement le cache de l'application? Partie 4. Conclusion
Les gens ont également lu:Comment effacer l'iPod Photo Cache sur Mac OS X?2 Solutions pour supprimer les fichiers temporaires.
Avez-vous remarqué que votre appareil Mac devient trop lent? Êtes-vous au milieu d'une tâche et votre Mac se fige complètement? Certaines personnes ont un appareil Mac très lent et cela peut être très frustrant. Bien que les appareils Mac soient des ordinateurs très puissants, ils peuvent parfois ralentir pour diverses raisons. Une des raisons de la lenteur d'un appareil Mac est l'utilisation de trop de mémoire.
Un autre est un espace de stockage complet. Lorsqu'il y a quelques espaces sur votre disque dur, cela signifie qu'il y a moins d'espace alloué pour effectuer efficacement les tâches. Et l'un des plus grands coupables d'un disque dur entièrement occupé est l'ajout de cache. Alors, quel est ce cache et comment affecte-t-il votre appareil Mac? Comment supprimer le cache pour libérer une partie de l'espace?
Partie 1. Qu'est-ce que le cache?
Pour vous offrir une meilleure expérience utilisateur, les fichiers de cache sont stockés par votre système et ses applications. Le navigateur stocke également les fichiers de cache. Lesdits fichiers de cache peuvent être de différents types tels que des images, des documents, des vidéos, etc. Et ils sont stockés afin d'accélérer les processus.
Un exemple serait le navigateur Safari. Il télécharge et enregistre des images sur une page Web particulière que vous visitez et la stocke en tant que cache. De cette façon, la prochaine fois que vous visitez cette page spécifique, vous n'avez pas à télécharger à nouveau les images. Cela accélère le processus.
Après un certain temps, la taille des fichiers cache augmente considérablement. Bien que les fichiers de cache soient en fait temporaires et qu'ils puissent être supprimés, la plupart des gens oublient de les supprimer. C'est pourquoi les fichiers de cache occupent une partie importante de votre disque dur et cela entraîne un ralentissement de votre appareil Mac.

Fichiers de cache incluent le cache d'application, le cache système, le cache de la bibliothèque, le cache du navigateur et bien plus encore. Différents types de systèmes d'exploitation stockent leur cache dans différents dossiers différents de l'ordinateur. Cependant, le macOS place les fichiers de cache dans l'emplacement du cache.
La principale utilisation du cache est d'améliorer l'expérience de l'utilisateur. Cependant, l'accumulation de ces fichiers de cache peut entraîner un lecteur de disque plein. Ils sont de taille relativement petite. Cependant, s'il vous faut trop de temps pour supprimer ces fichiers cache ils peuvent devenir considérablement plus grands. Lorsque cela se produit, votre système doit utiliser un peu d'espace pour fonctionner. Ainsi, les performances fluides de votre appareil Mac sont affectées.
Pour vous assurer que vous avez régulièrement une excellente expérience utilisateur sur votre appareil Mac, il est important que vous supprimiez souvent le cache. L'appareil Mac est relativement difficile à nettoyer par rapport aux autres. En effet, les dossiers de destination se trouvent sous plusieurs dossiers et fichiers. Ainsi, si vous n'avez pas les connaissances nécessaires pour utiliser votre Mac, vous vous demandez peut-être comment nettoyer correctement le cache.
Partie 2. Comment nettoyer rapidement le cache d'application?
Si vous souhaitez simplement supprimer vos fichiers et cesser de vous soucier de supprimer les mauvaises données, il vous est recommandé d'utiliser un outil tel que iMyMac PowerMyMac. Voici pourquoi:
01 - Il vous donne la possibilité de supprimer des données sans importance sur votre appareil Mac. De cette manière, il accélère les performances de votre Mac car les fichiers qui l’encrassent sont supprimés.
02 - Il vous permet de prévisualiser l’état du système de vos périphériques Mac. Vous pouvez vérifier divers statuts tels que CPU, Disque, Mémoire et autres systèmes.
03 - Il vous aide à analyser efficacement votre appareil entier en ne laissant aucun fichier inutile derrière vous.
04 - L'ensemble du processus de numérisation de votre appareil et de suppression des données inutiles peut être effectué en quelques clics.
05 - Il fournit un affichage de différentes données. De plus, vous pouvez trier ces fichiers par date, heure, taille, etc. Vous pouvez même prévisualiser les données avant de les supprimer.
06 - Vous contrôlez tout. Vous pouvez choisir les fichiers à conserver et les fichiers à supprimer.
07 - Il vous fournit l’outil complet pour le premier 500MB de données sans avoir à payer pour cela. Ainsi, il vient avec un essai gratuit.
08 - Vous pouvez d’abord utiliser l’outil et l’essayer sans avoir à le payer.
09 - Il vous offre une assistance exceptionnelle par courrier électronique. Un mode de soutien personnalisé est également disponible.
Voici comment l'utiliser. Suivez simplement les étapes ci-dessous:
Étape 1. Téléchargez et lancez iMyMac PowerMyMac sur votre Mac
Téléchargez l'outil sur le site officiel du logiciel. Ouvrez l'outil dans votre appareil.
Appuyez sur Master Scan. Cela se trouve sur le côté gauche de l'interface.
Étape 2. Analyser des fichiers indésirables
Cliquez sur le bouton Numériser. Attendez que les résultats soient sortis. Il montrera les fichiers inutiles dans une variété de catégories.

Étape 3. Vérifiez et sélectionnez le cache d'application à nettoyer
Sélectionnez une catégorie spécifique. Prévisualisez les fichiers dans la catégorie que vous avez sélectionnée. Sélectionnez tout ou sélectionnez certains fichiers que vous souhaitez supprimer. Appuyez sur le bouton Nettoyer. Attendez la fin du processus de nettoyage.

Partie 3. Comment vider manuellement le cache de l'application?
Certains choisiraient de nettoyer leur cache eux-mêmes. Il existe différents types de fichiers cache. Chaque type de fichier de cache est mis en stockage sur plusieurs emplacements. Il y a différentes façons de les nettoyer aussi. Voici comment faire chaque étape par étape:
Suppression manuelle du cache utilisateur
Ce type de cache, le cache utilisateur, occupe la plus grande partie de votre lecteur de disque. Il se trouve dans le dossier de cache de l'utilisateur et se trouve dans ~/Library/Caches. Voici comment les supprimer manuellement, étape par étape:
Étape 01 - Aller au dossier de fichiers.
Étape 02 - Visitez le menu Aller.
Étape 03 - Choisissez Aller au dossier.
Etape 04 - Tapez la commande suivante: ~/Library/Caches
Étape 05 - Appuyez sur Enter.
Étape 06 - Visitez tous les dossiers affichés et supprimez tous les fichiers qu’ils contiennent. Il est recommandé de supprimer le contenu du dossier et non de le supprimer lui-même.
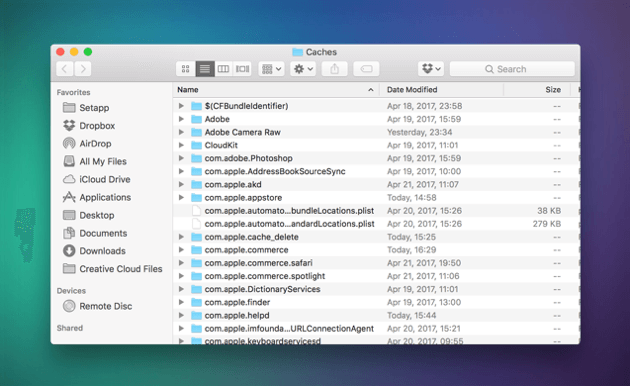
Il est important de noter que les caches utilisateur contiennent des données importantes. Certains utilisateurs ont déclaré que des erreurs se sont produites lors de l'ouverture des applications système et des fichiers après la suppression du cache utilisateur. Ainsi, il est important pour vous de créer une sauvegarde afin de pouvoir la restaurer en cas de problème.
Voici les étapes que vous pouvez suivre pour créer une sauvegarde:
Étape 01 - Aller au dossier de fichiers.
Étape 02 - Visitez le menu Aller.
Étape 03 - Choisissez Aller au dossier.
Etape 04 - Tapez la commande suivante: ~/Library/Caches
Étape 05 - Appuyez sur Entrée.
Étape 06 - Sélectionnez chaque fichier en appuyant sur Ctrl + A.
Étape 07 - Copiez tous ces fichiers et dossiers.
Étape 08 - Retournez à la Library.
Étape 09 - Créez un nouveau dossier et identifiez-le comme cache utilisateur.
Étape 10 - Copiez toutes les données que vous avez sélectionnées auparavant dans ce dossier.
Suppression manuelle du cache d'applications et du cache système
Le cache système est composé de fichiers stockés par des applications système qui s'exécutent en arrière-plan de votre système d'exploitation Mac. Le cache d'application est composé de fichiers multimédias téléchargés d'applications qui sont là pour le faire fonctionner plus rapidement. Il est également composé de fichiers de téléchargement temporaires, de miniatures système, etc.
Bien que ces fichiers soient très utiles pour l'application, ils peuvent occuper une grande quantité d'espace et il est nécessaire de les nettoyer. Afin de nettoyer le cache de l'application, il vous suffit de taper ~/Library/Caches en suivant les étapes ci-dessus. Après quoi, vous devriez trouver le dossier contenant le nom de l'application. Supprimez tous les fichiers contenus dans ce dossier.
Il est important de se rappeler qu'il n'est pas sûr de nettoyer le cache des applications manuellement. Les données essentielles sont contenues dans les dossiers de cache de l'application. Par conséquent, il est préférable de sauvegarder les données avant de les supprimer. Vous pouvez simplement supprimer la sauvegarde à un moment donné lorsque vous pensez que le cache de l'application supprimé ne nuit pas à l'application.
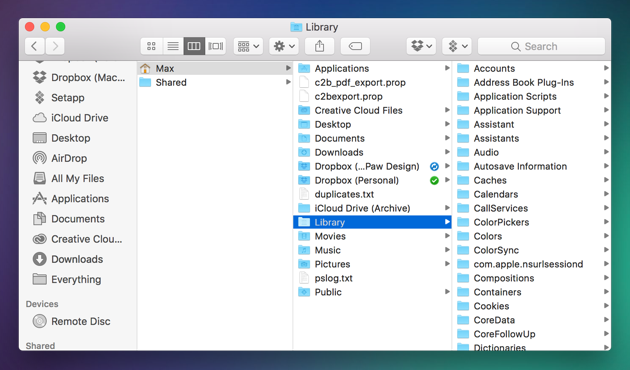
Vider le cache DNS du Mac
Un type de cache système, DNS Cache, sont en fait d'anciennes entrées de cache qui servent à traduire les noms de domaine en adresses IP.
Lorsque vous nettoyez votre cache DNS régulièrement, vous vous assurez que vous disposez d'une connexion ininterrompue vers divers sites Web. Il existe différentes méthodes pour nettoyer votre cache DNS pour différentes versions de Mac OS.
Pour les versions antérieures à OS X 10.10.0
Step 01 - Allez à Spotlight.
Étape 02 - Tapez Terminal pour lancer le terminal.
Étape 03 - Tapez ce qui suit: “sudo dscacheutil -flushcache; sudo killall -HUP mDNSResponder; ” dire cache vidé
Étape 04 - Saisissez votre mot de passe administrateur pour terminer le travail.
Pour les versions OS X 10.10.0 et supérieures
Step 01 - Allez à Spotlight.
Étape 02 - Tapez Terminal pour lancer le terminal.
Etape 03 - Tapez ce qui suit: "sudo discoveryutil mdnsflushcache; sudo discoveryutil udnsflushcaches; ” dites flushed
Étape 04 - Saisissez votre mot de passe administrateur pour terminer le travail.
Nettoyer manuellement le cache de votre navigateur
L'un des passe-temps les plus populaires est la navigation sur Internet. De plus, il est devenu une source majeure de revenus pour beaucoup de gens. Cependant, lorsque vous vous déplacez de site en site et de page en page, l'activité que vous effectuez s'ajoute à la taille du cache du navigateur.
Le cache du navigateur se compose de données provenant de sites Web tels que des scripts, des images, etc. Cela permet de garantir une expérience de navigation plus rapide. La prochaine fois que vous visitez un site que vous avez déjà visité, certaines données sont chargées à partir du cache du navigateur au lieu d'Internet.
Lorsque vous nettoyez le cache de votre navigateur, vous faites vous-même deux choses. Tout d'abord, vous libérez plus d'espace sur votre disque dur (ou disque SSD). Deuxièmement, vous protégez votre vie privée car l'historique de votre navigateur est effacé. De plus, il vous aide même à éviter des erreurs telles que 402 et 502, entre autres. Ces erreurs sont souvent le résultat d'un cache de navigateur corrompu.
Chaque type de navigateur stocke son cache différemment. Ainsi, le nettoyage du cache prend différentes étapes pour différents navigateurs. Le cache de Chrome se trouve dans les paramètres. Safari le stocke dans la confidentialité. Alors que Firefox le stocke dans l'historique. Voici les étapes pour vous aider à supprimer les différents cache de vos navigateurs
Comment faire pour supprimer le cache sur Chrome
Étape 01 - Appuyez sur l'icône Options. Cela se trouve dans le coin supérieur droit du navigateur Chrome.
Étape 02 - Sélectionnez Paramètres.
Étape 03 - Dans le menu de gauche, sélectionnez Autres outils.
Étape 04 - Appuyez sur Effacer les données de navigation
Étape 05 - Sélectionnez uniquement les options suivantes: Images en cache, fichiers en cache, historique de navigation.
Étape 06 - Choisissez le début du temps
Étape 07 - Appuyez sur le bouton intitulé Effacer les données de navigation.
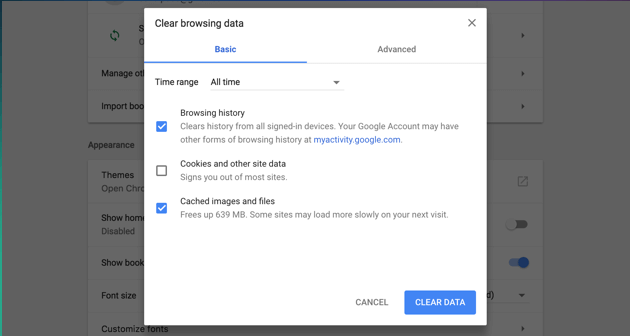
Comment faire pour supprimer le cache sur FireFox
Étape 01 - Aller au menu Historique.
Étape 02 - Choisissez Effacer l'historique récent.
Étape 03 - Recherchez le menu déroulant contenant la plage de temps.
Étape 04 - Sélectionnez la plage de temps souhaitée. Ou, pour supprimer tout le cache, choisissez Tout.
Étape 05 - Appuyez sur la flèche vers le bas située à côté de l’étiquette Détails.
Étape 06 - Sélectionnez le cache uniquement.
Étape 07 - Appuyez sur Effacer maintenant.
Étape 08 - Quittez le navigateur.
Etape 09 - Rouvrez le navigateur.
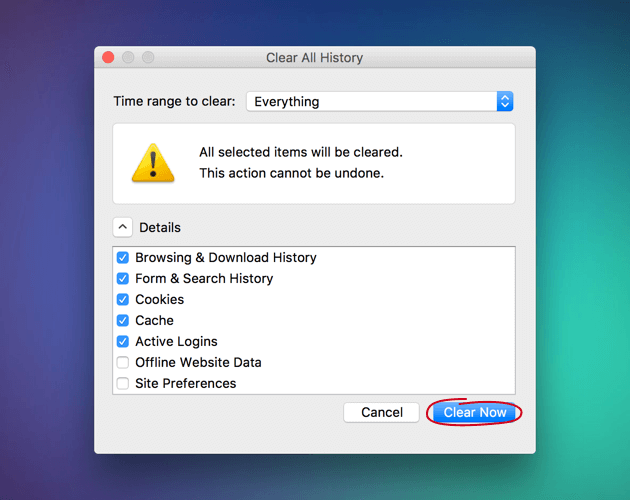
Comment supprimer le cache sur Safari
Étape 01 - Aller au menu du haut.
Étape 02 - Sélectionnez Safari.
Étape 03 - Appuyez sur Préférences.
Étape 04 - Sélectionnez l'onglet Avancé.
Étape 05 - Activez l’affichage du menu Développer dans la barre de menus.
Étape 06 - Visitez Développer situé dans la barre de menus.
Étape 07 - Sélectionnez Caches vides.
Étape 08 - Fermer Safari.
Etape 09 - Rouvrez Safari à nouveau.
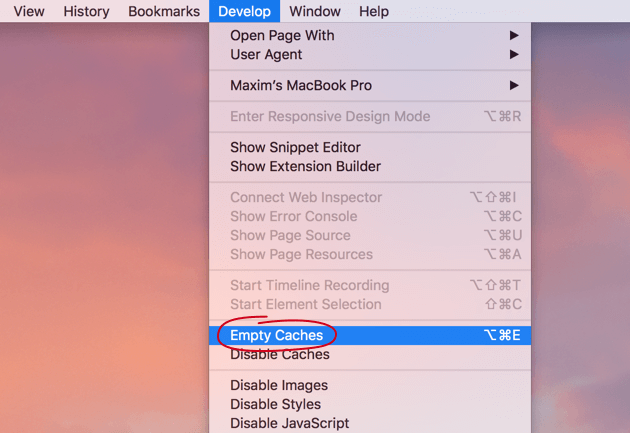
Il est également recommandé de nettoyer le cache DNS afin d'accélérer le processus d'effacement de votre cache. Il est également suggéré de supprimer ou de vider la corbeille après le processus de nettoyage.
Pour supprimer la corbeille, appuyez sur Ctrl + clic sur l'icône de la corbeille. Après quoi, choisissez Vider la corbeille. Après ces étapes, vous devez également redémarrer votre appareil Mac pour une révision totale. Cela entraîne le périphérique Mac à formuler de nouveaux fichiers de cache.
La suppression manuelle des fichiers indésirables est une tâche très fastidieuse. De plus, ce n'est pas si sûr. Les fichiers importants qui sont cruciaux pour le système et ses applications peuvent être supprimés. De plus, cela demande également beaucoup d'efforts. C'est pourquoi nous vous recommandons un outil pour ce faire.
Partie 4. Conclusion
Les fichiers de cache sont importants pour accélérer les performances de votre périphérique Mac. Mais ils ne peuvent pas être corrompus et ils peuvent prendre trop de votre espace.
C'est pourquoi il vous est recommandé de les nettoyer. Vous pouvez le faire manuellement ou vous pouvez le faire avec un outil appelé iMyMac PowerMyMac. Le choix vous appartient.




berenger2022-04-24 13:23:50
Effacer beaucoup trop vite