I recently replaced my old Mac with a new one. I would take care of my new Mac to keep it running smoothly.
One friend told me I have to delete temp files regularly to clear up space on my Mac and keep it in tip-top condition. How do I do this?![]()
About deleting temporary files on Mac, here are the easy manual steps you’ll learn about in this post.
And you can also use an automatic Mac cleaner to clear your temporary files, caches and system log files on your Mac computers easily. You will safely delete the temporary browser o system files, application caches and usr log files with its help.
Contents: Part 1. Is It Safe to Delete Temp Files? Part 2. How Do I Clear Out My Tempory Files?Part 3. Quickly Find & Delete Temporary Files, Caches & Log Files on MacPart 4. Conclusion
Part 1. Is It Safe to Delete Temp Files?
So what do temporary files do? Is it safe to delete temp files or log files on computers?
Yes, it is generally safe to delete temporary files (temp files) from your system. These files are often created by operating systems, software applications, or web browsers to store temporary data while tasks are being completed. Once the task is done, temp files are usually no longer needed.
Here are a few considerations before deleting temp files:
- Avoid deleting temp files while programs or processes are running, as they may still be using those files.
- Using built-in system utilities like "Disk Cleanup" (Windows) or third-party tools to delete temp files ensures that only unnecessary ones are removed.
- If manually deleting temp files, only remove files that are old or clearly labeled as temporary (e.g., in the Windows temp folder:
C:\Windows\Temp or C:\Users\[YourUser]\AppData\Local\Temp).
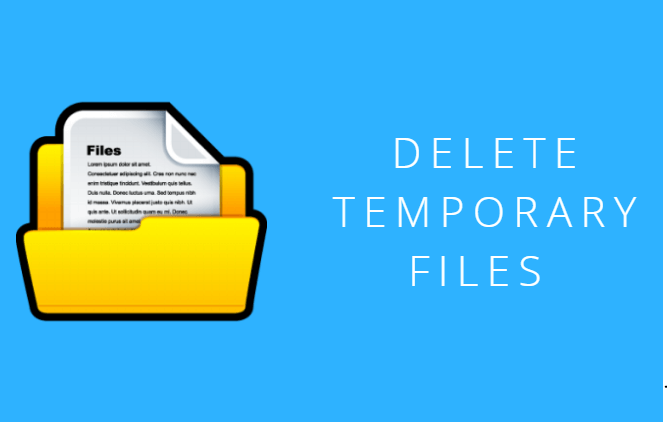
How do I delete temp files? The next part of this guide will show you how to find and delete hidden temporary files, caches, and logs manually.
Part 2. How Do I Clear Out My Tempory Files?
How to Delete Temporary Files on Mac?
Where can I find my temporary files on my Mac? In the macOS X, there are 4 main types of Caches: Browser Cache, System Cache, Application Cache and User Cache.
The steps below show you how to clear these caches and temp files from your Mac:
- Open the Finder menu.
- Select Go > Go To Folder (An alternative to do this in order to delete temp files with a shortcut would be pressing the shortcut
CMD + Shift + G). - In the search box, type in:
~/Library/Caches. - Select every cache and temporary file you see in the folder. You can also select all by pressing
CMD + A. - You can now delete them by dragging them toward the Trash folder located in your Dock. After that, you should empty the Trash.
- Repeat Steps 1 to 5. However, replacing the
~/Library/Cachesfolder with~/Library/ApplicationSupport,~/Library/Logsand~/Library/Containers.
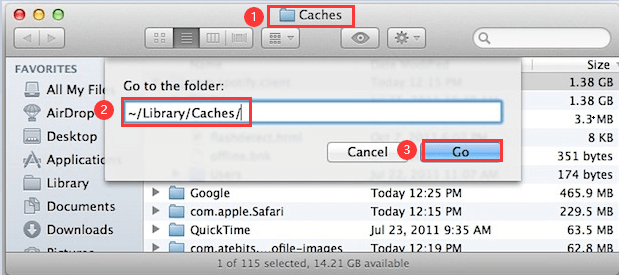
Note: To Find and delete the temp files manually will often be time-consuming and unsuccessful, and can also cause problems with your Mac if you accidentally delete important system files. Therefore, it is best to use a professional and powerful "Temporary Files Cleaner".
It's better for you to back up the files before you manually delete those temp files. This step is optional. The simplest way to make a backup of these files on Mac is to hold the ALT key while dragging the folder toward the desktop.
How to Delete Temporary Files in Windows?
To delete temp files in Windows, you can use built-in tools or manually delete them. Below are different methods you can follow:
Method 1: Manually Deleting Temporary Files
You can manually delete temp files from the designated temp folder.
- Press Windows Key + R to open the Run dialog box. Type temp and press Enter.
- In the File Explorer window that opens, you'll see a list of temporary files. You can select them and delete.
- Again, press Windows Key + R and type %temp% and press Enter.
- This will open your user’s temp folder. Select all files (Ctrl + A) and delete them.
- If any files are in use by running programs, you will receive a prompt. You can skip these files.
Method 2: Using Storage Sense (Windows 10/11)
Storage Sense is a built-in feature that automatically deletes temp files.
- Press Windows Key + I to open the Settings.
- Go to System > Storage.
- Under Storage, turn on Storage Sense if it's off.
- Click Configure Storage Sense or run it now.
- Set how often you want temporary files to be deleted automatically and click Clean now to manually clean the files.
Part 3. Quickly Find & Delete Temporary Files, Caches & Log Files on Mac
As stated previously, manually clearing up temporary files, log files, and caches can cause your system to malfunction. That’s why we recommend a tool to help you locate and delete temp files -iMyMac PowerMyMac.
So, how do you use this tool to quickly find and remove temp files or caches, log files on Mac? Here’s a simple step-by-step guide:
- Download the PowerMyMac tool for free from its official website and open it on your device. On the left-hand side of the window, click on the module named "Junk Cleaner".
- Click the "SCAN" button. Wait for the scan process to be finished. Once it is done, it will show a list of junk files in various categories. The categories include Application Cache, Photo Cache, Email Cache, System Logs, System Cache, User Logs, and System Trash.
- Select a particular category. Select the files you want to delete per category. Click the "CLEAN" button and wait for the cleanup process to be completed.
- Wait until the software indicates "Cleanup Completed". Now you can successfully delete all temp files and caches on Mac.

And do you want to quickly delete all the caches and temporary Internet files on your device? PowerMyMac also has a "Privacy" feature to help you remove your temp datas on different browsers from Mac.
Its "Privacy" module allows you to safely clear all the browsing histories, caches, cookies, download files or history, local storage files, and all temporary Internet data from browsers like Chrome, Safari, Edge, Firefox, Opera, etc, in just a few clicks.

Tip: If you also have a Windows computer and want to delete temp files on PC, you can check out this link.
Part 4. Conclusion
If you want to speed up your Mac and enhance its performance, it is recommended that you should delete temporary files, log files and cache. There are two ways to do this. One is to do it manually. The second is with a temp files cleaner.
The first option is not recommended for beginners as necessary files can be deleted by mistake and cause system malfunction. Thus, the second option is the best choice. You can use iMyMac PowerMyMac to do this and delete temp files for better Mac performance.




Mike Glass2023-02-16 23:17:03
Thanks for the info, but there is an important error here. We SHOULD NOT delete everything in ~/Library/ApplicationSupport. That is bad as application depend on that data. You need to go to the cache folder there and delete everything there. Also, in ~/Library/Logs do not delete anything recent. There is a chance that data might be needed if you end up debugging something, like something that might be wrong and causing the drives to be full, or anything else.
Denis2021-01-18 12:52:48
¡Gracias! Estos son métodos realmente geniales.