Certains utilisateurs de Mac ont tendance à utiliser leur appareil comme source de divertissement. Et une façon de se divertir est de jouer à des jeux sur leur Mac. Et un jeu que la plupart des utilisateurs de Mac installés sur leur Mac est Fortnite. Cependant, certains d’entre eux rencontraient des problèmes pour jouer. C’est la raison pour laquelle ils veulent savoir comment ils peuvent désinstaller le jeu de leur Mac.
C’est pourquoi, dans cet article, nous allons vous montrer comment désinstaller Fornite sur Mac efficacement.
Comment supprimer Fortnite sur Mac ?
- Téléchargez et installez iMyMac PowerMyMac.
- Lancez le programme et sélectionnez le module Désinstallateur.
- Scannez toutes les applications sur Mac et visualisez le résultat.
- Choisissez l'application Fortnite et tous ses fichiers associés à supprimer.
- Cliquez sur le bouton Nettoyer pour supprimer complètement Fortnite.
Contenus : Partie 1. Qu'est-ce que Fortnite ?Partie 2. Désinstallez Fortnite sur Mac à l'aide du lanceur de jeux EpicPartie 3. Le moyen le plus rapide de supprimer Fortnite sur MacPartie 4. Comment désinstaller manuellement Fortnite sur MacPartie 5. Conclusion
Partie 1. Qu'est-ce que Fortnite ?
Fortnite est connu pour être un jeu en ligne développé par Epic Games. Ce jeu est sorti en 2017. Et ce jeu peut être installé sur n'importe quel appareil tel que Windows, macOS, iOS, Android, Nintendo Switch, PlayStation 4 et Xbox One.

Et pour que vous puissiez jouer à Fortnite sur votre appareil, chaque utilisateur de Mac devra lancer l'application Epic Game Launcher. En effet, cela servira de pont entre vous et votre application en ligne Epic Games. Le lanceur de jeux Epic sera celui qui vous permettra d'acheter et de jouer à des jeux, de communiquer avec vos amis, de gérer votre compte, etc.
Ceci est considéré comme un bon jeu. Cependant, le temps viendra où nous aurons peut-être besoin de désinstaller cette application. Surtout s'il y a des problèmes avec notre appareil comme notre stockage n'est pas suffisant. Alors, voici comment désinstaller le jeu de votre Mac.
Pointe : Voici un guide pour vous permettre de libérer votre espace sur Mac en libérant de l'espace purifiable pour votre Mac, vous pouvez cliquer sur ce lien pour vérifier le chemin : https://www.imymac.fr/powermymac/mac-purgeable.html.
Partie 2. Désinstallez Fortnite sur Mac à l'aide du lanceur de jeux Epic
Maintenant, puisque vous avez obtenu le jeu Fortnite d'Epic Game Launcher, cela signifie que vous pouvez également le supprimer ou le désinstaller à l’aide d’Epic Game Launcher. Vous ne pouvez supprimer le Fortnite que si vous le souhaitez et laisser Epic Game Launcher sur votre Mac si vous envisagez encore d’obtenir d’autres jeux.
Pour que vous sachiez comment désinstaller Fortnite avec Epic Game Launcher, voici ce que vous devez suivre.
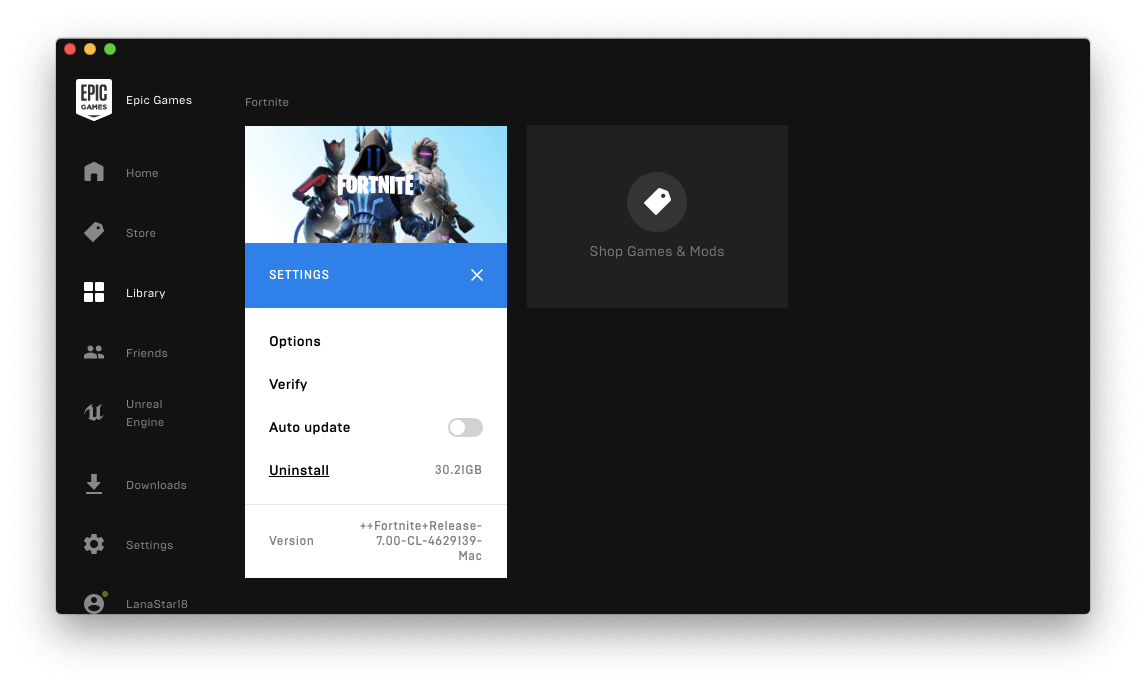
Étape 1 : Lancez Epic Games Launcher sur votre Mac.
Etape 2 : Et puis, allez-y et cliquez sur la section « Bibliothèque ».
Étape 3 : À partir de là, allez-y et choisissez Fortnite.
Étape 4 : Allez-y, cliquez sur l’icône représentant une roue dentée, puis choisissez « Désinstaller ».
Etape 5 : Après, vous pourrez alors voir une autre fenêtre sur votre écran. Sur cette fenêtre, cliquez sur « Désinstaller » pour pouvoir confirmer que vous désinstallez Fortnite de votre Mac.
À partir de là, Fortnite a été retiré de votre Mac. Maintenant, la seule chose à faire est de trouver tous les fichiers associés au jeu. De cette façon, vous pourrez libérer votre Mac entièrement de ces fichiers consommateurs dont vous n’avez plus besoin.
En outre, si vous ne souhaitez plus avoir de problèmes avec Epic Games à l'avenir, vous devez vous assurer que vous avez supprimé tous les fichiers associés au jeu Fortnite.
Partie 3. Le moyen le plus rapide de supprimer Fortnite sur Mac
Outre les méthodes que nous vous avons montrées ci-dessus, il existe également un autre moyen de désinstaller le jeu Fortnite de votre Mac. Cette méthode prendra certainement une partie de votre temps et de vos efforts, car cette méthode est considérée comme le moyen le plus simple et le plus rapide pour vous de désinstaller toutes les applications que vous avez sur votre Mac y compris Fortnite. Et ceci en utilisant le puissant outil appelé iMyMac PowerMyMac.
Programme de désinstallation de PowerMyMac est le meilleur outil que vous pouvez utiliser pour désinstaller Fortnite de votre Mac. En outre, cet outil est considéré comme le moyen le plus rapide et le plus simple pour vous de faire ce travail. En effet, cet outil va définitivement désinstaller l'application de votre Mac et en même temps, il supprimera également tous les fichiers associés à l'application en un seul clic.
Maintenant, pour que vous puissiez désinstaller Fortnite de votre Mac à l'aide du programme de désinstallation PowerMyMac, voici un guide rapide et facile pour vous.
Étape 1. Téléchargez et installez PowerMyMac
Bien sûr, la première chose à faire est de télécharger le logiciel iMyMac PowerMyMac sur votre Mac. Pour ce faire, il suffit d'aller sur notre site Web à l'adresse www.imymac.com et de télécharger le programme. Une fois le téléchargement terminé, lancez-le et installez-le sur votre Mac.
Étape 2. Lancez le programme
Une fois que vous avez installé avec succès le programme sur votre Mac, lancez le programme sur votre Mac. Comme vous pouvez le voir sur l'interface principale du programme, l'état du système de votre Mac sera affiché sur votre écran.
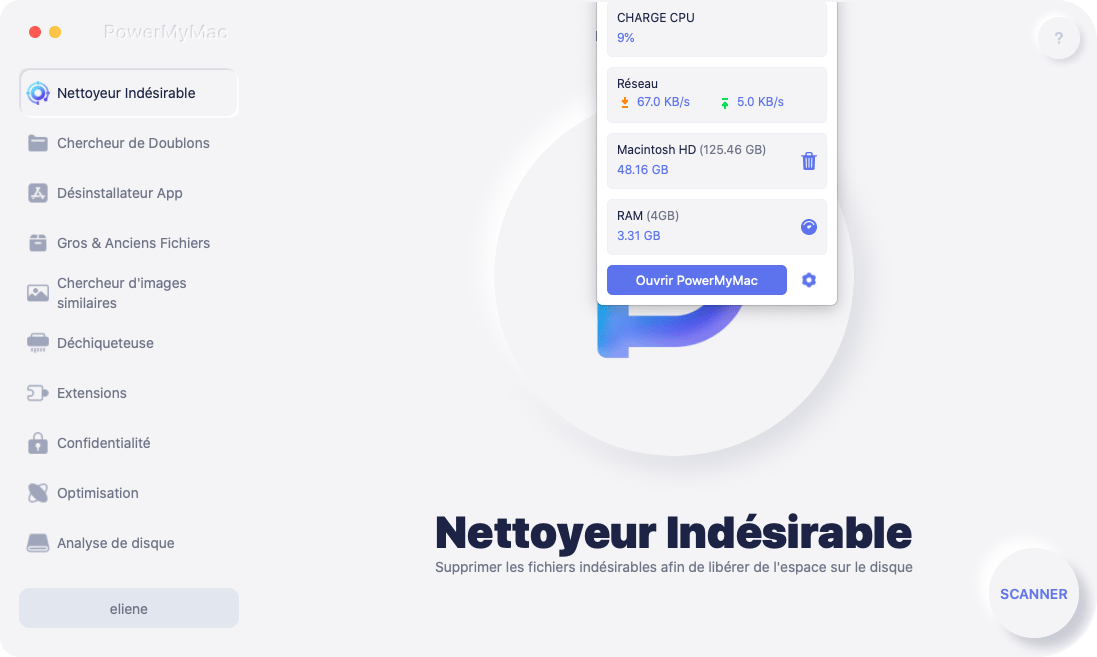
Étape 3. Choisissez l'option de désinstallation
Depuis l'interface principale de l'iMyMac PowerMyMac, allez-y et choisissez « Désinstaller »
Étape 4. Analyser toutes les applications sur Mac
Après avoir choisi le programme de désinstallation dans la liste, iMyMac PowerMyMac vous demandera ensuite d’analyser votre Mac afin que le programme puisse trouver toutes les applications que vous avez sur votre Mac. Pour ce faire, il vous suffit de cliquer sur le bouton « Scanner ». À partir de là, tout ce que vous avez à faire est d'attendre que le programme de désinstallation de PowerMyMac soit terminé avec le processus de scannage.

Étape 5. Voyez le résultat
Une fois le scannage terminé, vous pouvez maintenant voir le résultat sur votre écran sous forme de liste.
Étape 6. Choisissez l'application Fortnite
Dans la liste des applications présentées par le programme de désinstallation iMyMac PowerMyMac, localisez votre application Fortnite. Vous avez des options sur la façon dont vous pouvez les trouver. On est en faisant défiler la liste. L'autre consiste à utiliser la barre de recherche située en haut de votre écran.
Une fois que vous avez localisé Fortnite, continuez et cliquez dessus. Ensuite, vous pourrez voir tous les fichiers et dossiers associés à l'application. Choisissez tous les fichiers que vous souhaitez supprimer de votre Mac. Vous pouvez cocher sur chaque fichier pour en choisir un par un. Ou vous pouvez aussi simplement cliquer sur le bouton « Tout sélectionner » pour que vous puissiez choisir tous les fichiers et dossiers affichés à l’écran.
Étape 7. Désinstallez l'application et nettoyez les fichiers
Une fois que vous avez sélectionné toutes les applications que vous souhaitez supprimer de votre Mac, il est temps de les nettoyer. A partir de là, il vous suffit de cliquer sur le bouton « Propres » situé dans le coin inférieur droit de votre écran. Il ne vous reste plus qu'à attendre que Fortnite soit désinstallé de votre Mac ainsi que tous les fichiers associés à l'application.
Alors c'est ça ! Vous avez correctement désinstallé Fortnite de votre Mac et, simultanément, vous avez supprimé tous les fichiers qui lui sont associés. Tout cela en un seul clic avec le programme de désinstallation iMyMac PowerMyMac.

Partie 4. Comment désinstaller manuellement Fortnite sur Mac
Pour pouvoir désinstaller Fortnite de votre Mac manuellement, vous devez disposer de plus de temps et de patience. Vous pouvez désinstaller manuellement le jeu Fortnite sur votre Mac si jamais vous ne pouvez pas lancer Epic Game Launcher sur votre Mac pour désinstaller Fortnite. Voici les choses que vous devrez faire.
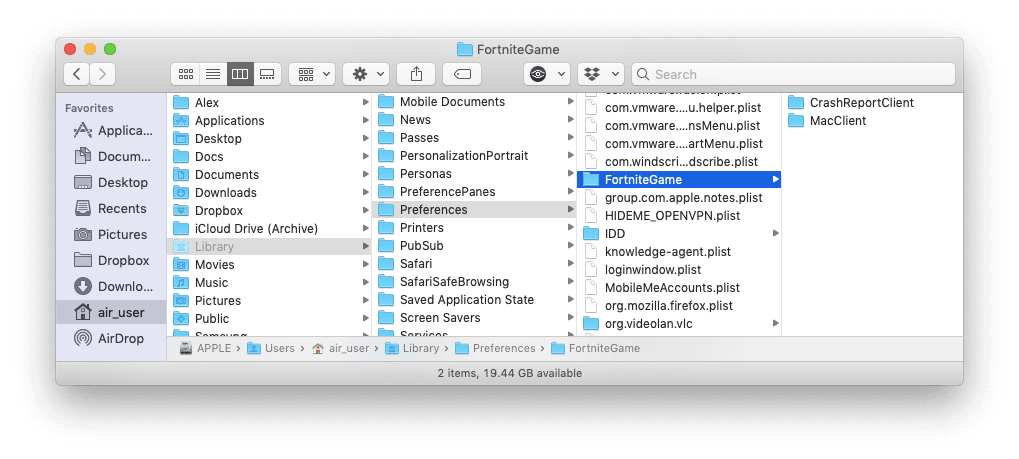
Étape 1 : Allez-y et quittez le jeu Fortnite sur votre Mac, puis continuez et quittez l'application Epic Games Launcher. Pour vous assurer que les processus pour Epic Games sont terminés, utilisez le raccourci clavier suivant : Commande + Option + Esc. Cela ouvrira ensuite la fenêtre Gestion des tâches sur votre Mac. Si vous voyez que les jeux épiques figurent dans la liste, cliquez simplement dessus, puis choisissez « Forcer à quitter ».
Étape 2 : Fortnite créera alors son propre dossier dans lequel elle stockera tous les fichiers associés à l’application. Donc, pour que vous puissiez supprimer ces fichiers, voici ce que vous devez faire.
- Allez-y et lancez le Finder.
- Ensuite, choisissez Macintosh HD.
- Et puis sélectionnez Utilisateur.
- Puis cliquez sur Partagé.
- Ensuite, choisissez Epic Games.
- Puis sélectionnez Fortnite.
- Alors allez-y et cliquez sur FortniteGame.
- Ensuite, choisissez les binaires.
- Cliquez sur Mac.
- Alors allez-y et cliquez sur FortniteClient-Mac-Shipping.app
- Ensuite, faites-le glisser et déposez-le dans la Corbeille.
Étape 3 : À partir de là, vous pouvez maintenant facilement supprimer tous les fichiers et dossiers restants associés à l’application Fortnite. Ces fichiers sont considérés comme inutiles sur votre Mac et consomment de l’espace sur votre disque. C'est pourquoi vous devez les supprimer complètement de votre Mac. Pour ce faire, voici ce que vous devez faire.
- Allez-y et lancez Finder sur votre Mac.
- Ensuite, cliquez sur le bouton « Aller » dans la barre de menu.
- À partir de là, allez-y et choisissez « Aller au dossier ».
Dans la fenêtre qui apparaîtra sur votre écran, continuez et entrez la commande suivante : ~ / Bibliothèque, puis cliquez sur OK. - Dans ce dossier, continuez et supprimez les sous-dossiers suivants.
~/Bibliothèque/Application Support/Epic/FortniteGame
~/Bibliothèque/Logs/FortniteGame
~/Bibliothèque/Préférences/FortniteGame
~/Bibliothèque/Cache/com.epicgames.com.chairentertainment.Fortnite
- Puis, une fois tous les fichiers supprimés, continuez et videz la Corbeille.
Partie 5. Conclusion
Il peut être très utile de désinstaller manuellement les applications de votre Mac. De cette façon, vous saurez comment le faire vous-même. Cependant, cette méthode utilise plus de temps et d'efforts.
Cependant, grâce au programme de désinstallation iMyMac PowerMyMac, la désinstallation de toute application à partir de votre Mac peut être vraiment simple et rapide. Soyez assuré que l'application sera désinstallée avec succès et que tous les fichiers connectés à l'application seront également supprimés de votre Mac. Tout cela en un seul clic.
Et en désinstallant toutes les applications dont vous n'avez plus besoin sur votre Mac, vous pourrez gagner de la place sur votre Mac pour plus de stockage, tout en vous permettant de mieux utiliser votre Mac.



