Outre le jeu de mots astucieux du Python, Anaconda est considérée comme une plate-forme vaste et puissante utilisée par la science. C'est pourquoi certaines personnes utiliseraient la plate-forme Anaconda sur leur Mac. Il constitue en fait un moyen plus rapide et plus simple pour les utilisateurs de configurer et d’installer les outils et les bibliothèques dont vous aurez besoin sur votre Mac.
Toutefois, il existe encore des utilisateurs de Mac qui souhaitent désinstaller le logiciel Anaconda sur leur Mac et c'est ce que nous allons vous montrer dans cet article: comment désinstaller Anaconda sur Mac de manière efficace et appropriée.
Comment désinstaller Anaconda sur Mac?
Suivez les étapes ci-dessous pour supprimer Anaconda sur votre Mac:
- Quittez l'application Anaconda sur votre Mac.
- Lancez l'application Activity Monitor sur votre Mac.
- Cliquez sur l'onglet Mémoire pour vérifier si certains processus Anaconda sont en cours d'exécution en arrière-plan. Si oui, forcez la fermeture.
- Supprimez l'application Anaconda de votre dossier Applications.
- Supprimez les fichiers de service de package.
Contenus : Partie 1. Qu'est-ce qu'Anaconda?Partie 2. Quels sont les avantages d'Anaconda?Partie 3. Comment désinstaller Anaconda sur Mac automatiquementPartie 4. Comment désinstaller manuellement Anaconda à partir de votre MacPartie 5. Conclusion
Partie 1. Qu'est-ce qu'Anaconda?
Anaconda est connu pour être un logiciel libre et open source que vous pouvez utiliser pour simplifier la gestion et le déploiement des packages. Ce programme est distribué par le langage de programmation Python and R pour l'utilisation de l'informatique scientifique, telle que la science des données, les applications d'apprentissage automatique, le traitement de données à grande échelle, l'analyse prédictive, etc.

Partie 2. Quels sont les avantages d'Anaconda?
Le fait d’avoir le programme Anaconda sur votre Mac présente un avantage, c’est lorsque vous travaillez avec une équipe pour laquelle vous devez partager des résultats avec les autres membres de votre équipe. Cela signifie que vous utiliserez moins de temps pour configurer vos documents et consulter vos bibliothèques.
En plus de cela, Anaconda peut également vous donner l'avantage de pouvoir manipuler et utiliser plus facilement votre source de données, etc.
Cependant, avec tout ce que vous pouvez tirer du logiciel Anaconda, il y en a encore qui voudraient le désinstaller. Et nous allons vous montrer comment vous pouvez le faire correctement sur votre Mac.
Les gens ont également lu:Comment désinstaller complètement Microsoft Office sur Mac [Mise à jour 2023]
Partie 3. Comment désinstaller Anaconda sur Mac automatiquement
Outre le fait que vous pouvez désinstaller Anaconda avec la procédure manuelle, il existe un autre moyen de faire la même chose. La seule différence est que cette méthode est en réalité beaucoup plus rapide et plus facile que de désinstaller manuellement le programme. Cette méthode utilisera un outil puissant appelé le iMyMac PowerMyMac Uninstaller.
Le programme de désinstallation iMyMac PowerMyMac est l'un des outils les meilleurs et les plus efficaces que vous pouvez utiliser pour désinstaller toutes les applications téléchargées que vous avez sur votre Mac. L’utilisation de cet outil vous permettra de désinstaller l’application Anaconda de votre Mac ainsi que tous les fichiers associés à ladite application.
Pour savoir comment désinstaller Anaconda à l'aide du programme de désinstallation PowerMyMac, voici une méthode étape par étape que vous pouvez suivre.
Étape 1. Téléchargez et installez PowerMyMac
Tout d'abord, vous devez obtenir le programme iMyMac PowerMyMac sur le site officiel à www.imymac.com. Et une fois que vous avez complètement téléchargé le programme, allez-y et installez-le sur votre Mac.
Étape 2. Lancer le programme
Une fois que vous avez téléchargé et installé le programme sur votre Mac, lancez-le. Maintenant, sur l'interface principale du programme, vous pourrez voir l'état du système de votre Mac, tel que votre espace disque disponible, la quantité de RAM utilisée sur votre Mac et l'espace restant de la mémoire.
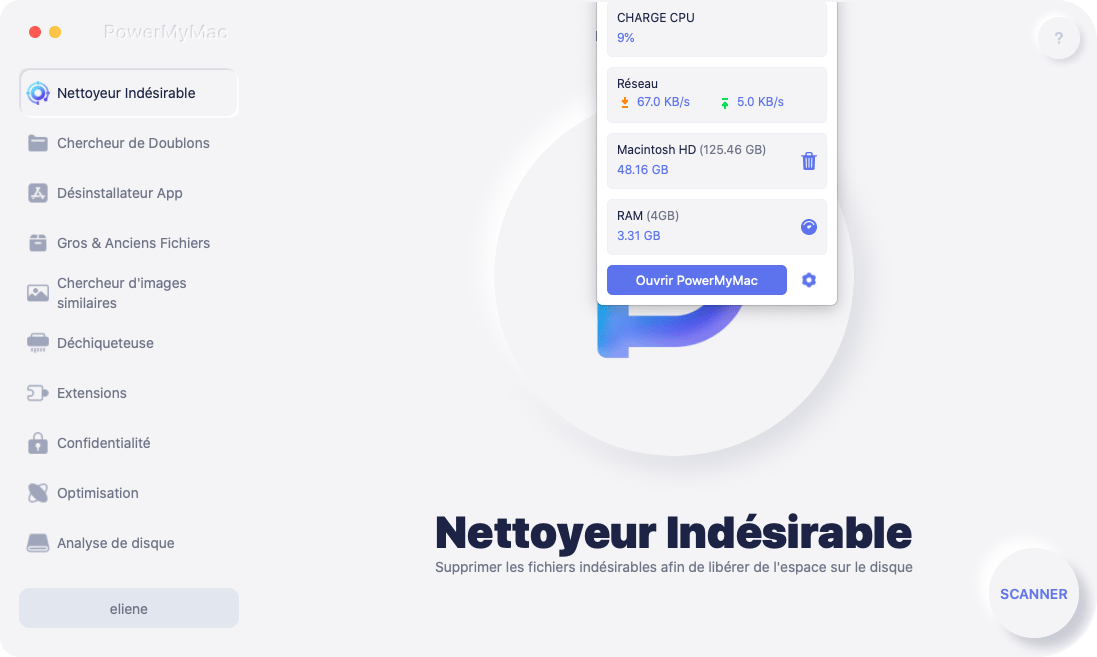
Étape 3. Sélectionnez l'option de désinstallation et analysez vos applications
Toujours, sur l'interface principale du programme, en choisissant le Uninstaller outil. Une fois que vous avez entré le programme de désinstallation du PowerMyMac, le programme vous demandera alors de scanner votre Mac. L'analyse de votre Mac permettra au PowerMyMac de trouver toutes les applications que vous avez.
Maintenant, pour que vous puissiez analyser votre Mac, allez-y, cliquez sur le bouton Analyser. Il ne reste plus qu'à attendre la fin du processus de numérisation. Vous serez averti une fois que le processus de numérisation est terminé lorsque vous voyez un cercle complet à gauche de votre écran.

Étape 4. Afficher le résultat et localiser l'application Anaconda
Une fois le processus de numérisation terminé, la liste de toutes vos applications que vous avez sur votre Mac sera affichée sur le côté gauche de votre écran. Sur la liste des applications située sur le côté gauche de votre écran, vous pouvez aller de l'avant et localiser l'application Anaconda. Vous pouvez simplement faire défiler la liste des applications ou vous pouvez également utiliser la barre de recherche en haut de votre écran pour trouver les applications que vous recherchez.
Étape 5. Choisissez les fichiers à supprimer
Une fois que vous avez localisé l'application Anaconda dans la liste, il vous suffit de cliquer dessus. Ensuite, vous pourrez voir tous les fichiers et dossiers associés à l'application développés à droite de votre écran.
Dans la liste des fichiers et des dossiers affichés sur votre écran, continuez et choisissez tous les fichiers et dossiers que vous souhaitez supprimer de votre Mac. Vous pouvez cocher sur chaque fichier ou dossier pour choisir un par un ou vous pouvez également simplement cliquer sur le bouton Sélectionner tout bouton pour que vous puissiez choisir tous les fichiers et dossiers affichés à l’écran.
Étape 6. Nettoyez l'application Anaconda
Une fois que vous avez sélectionné tous les fichiers et dossiers que vous souhaitez supprimer de votre Mac avec l'application Anaconda, il est maintenant temps de les supprimer complètement.
Pour que vous puissiez le faire, tout ce que vous avez à faire est de cliquer sur le bouton NETTOYER situé dans le coin inférieur droit de votre écran. Cela lancera alors le processus de nettoyage.
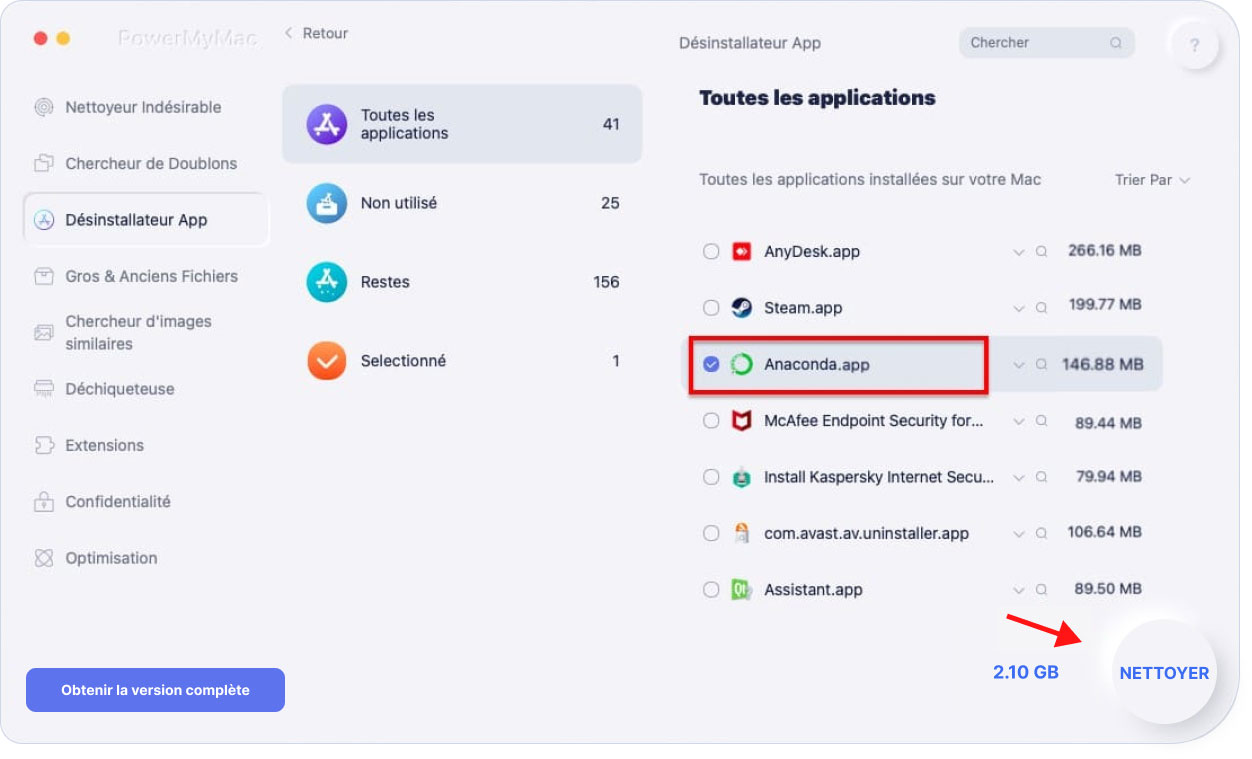
Donc là vous l'avez! Vous avez pu désinstaller l'application Anaconda de votre Mac et en même temps supprimer tous les fichiers associés à l'application. Tout cela n’est qu’un clic sur un bouton. Plus besoin de parcourir beaucoup de dossiers pour les retrouver un à un.
Vraiment, l'iMyMac PowerMyMac est un outil puissant. Et mis à part le fait qu'il est utilisé pour désinstaller des applications de votre Mac, vous pouvez également faire beaucoup de choses avec. Vous pouvez également l'utiliser pour surveiller les performances de votre Mac. C'est parce que le programme dispose d'une fonction de surveillance en temps réel qui vous permettra de voir ce qui prend votre Mac. De cette façon, vous saurez quelles sont les choses à supprimer de votre Mac.
Et en parlant de suppression, PowerMyMac est également le meilleur outil que vous pouvez utiliser pour nettoyer votre Mac. Ce programme est un nettoyeur puissant qui vous permettra de supprimer tous les fichiers inutiles dont vous n'avez plus besoin. Cela inclut vos jonques, fichiers en double, caches, fichiers volumineux et anciens, jonques iTunes, et bien plus encore. De cette façon, vous pourrez vous assurer que votre Mac dispose toujours de l'espace dont il a besoin pour fonctionner correctement. Il peut également augmenter ses performances à un état optimal.
PowerMyMac est également considéré comme un récupérateur de mémoire car il peut effectuer un traitement fluide et rapide des informations afin de pouvoir récupérer la mémoire que vous avez perdue sur votre Mac. En effet, cela supprime tout l'encombrement qui se produit sur votre Mac. Et on dit également qu'il s'agit d'un outil de nettoyage intelligent, car il est suffisamment intelligent pour savoir lesquels de vos fichiers sont considérés comme inutiles et lesquels sont les plus importants.
Partie 4. Comment désinstaller manuellement Anaconda à partir de votre Mac
Si vous avez tout le temps dans le monde, vous pouvez alors désinstaller Anaconda sur votre Mac de manière manuelle. Et pour que vous puissiez faire cela, voici une méthode étape par étape que vous pouvez suivre.
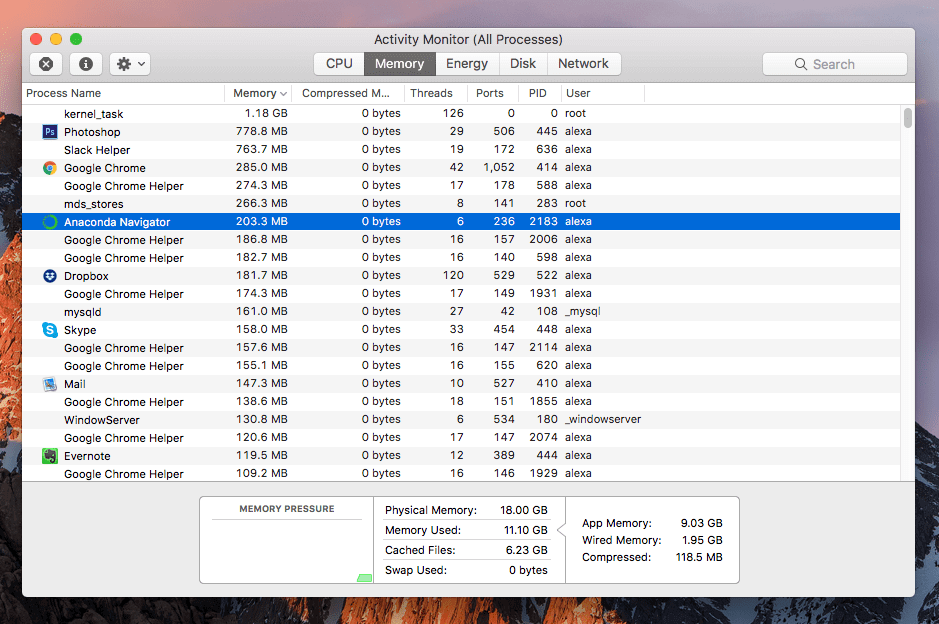
Étape 1: La première chose à faire est de quitter l’application Anaconda sur votre Mac.
Etape 2: Après cela, allez-y et lancer le moniteur d'activité application sur votre Mac.
Étape 3: À partir de là, continuez et cliquez sur l'onglet Mémoire pour que vous puissiez voir s'il existe des processus Anaconda en cours d'exécution en arrière-plan. Si une application Anaconda est en cours d'exécution, continuez et utilisez l'option Forcer à quitter pour vous permettre de la terminer.
Etape 4: Une fois que vous avez quitté Anaconda, vous pouvez alors continuer et supprimer l’application Anaconda de votre dossier Applications.
Étape 5: Après avoir supprimé l’application Anaconda, il est temps de localiser l’emplacement d’Anaconda, puis de supprimer les fichiers de service du package. Vous pourrez localiser la plupart de ces fichiers dans votre dossier Bibliothèque. Alors à partir de là, continuez et utilisez les chemins suivants.
- ~ / Library / Receipts / io.continuum.pkg.anaconda-client.bom
- ~ / Library / Receipts / io.continuum.pkg.anaconda-client.plist
- ~ / Library / Receipts / io.continuum.pkg.anaconda-navigator.bom
- ~ / Library / Receipts / io.continuum.pkg.anaconda-navigator.plist
- ~ / Library / Receipts / io.continuum.pkg.anaconda-project.bom
- ~ / Library / Receipts / io.continuum.pkg.anaconda-project.plist
- ~ / Library / Receipts / io.continuum.pkg.anaconda.bom
- ~ / Library / Receipts / io.continuum.pkg.anaconda.plist
Vous pouvez également utiliser Funter, une application gratuite qui vous aidera à trouver tous les fichiers cachés associés à l'application Anaconda. Cela permettra de localiser les fichiers en dehors de votre dossier de bibliothèque. En raison de Funter, voici une autre liste de fichiers inutiles associés à l’application Anaconda.
- ~ / anaconda3
- ~ / .bash_profile-anaconda3.bak
- ~ / .condarc
- ~ / .conda
- ~ / .anaconda
Etape 6: Et enfin, une fois que vous avez pu supprimer tous les fichiers associés à l’application Anaconda, il est temps de terminer le processus de désinstallation. Faire cela est en réalité très simple. Tout ce que vous avez à faire est de vider votre dossier Corbeille et vous avez terminé.
Partie 5. Conclusion
C’est ainsi qu’il est facile de désinstaller l’application Anaconda de votre Mac. La désinstallation manuelle peut être une bonne idée, car l’utilisation de la méthode manuelle peut également vous être très utile pour pouvoir reconnaître l’ensemble du système de votre Mac. De cette façon, vous serez en mesure de connaître les entrées et les sorties de votre système Mac et où vous vous trouvez lorsque vous recherchez des fichiers et des dossiers sur votre Mac. Mais le faire manuellement vous obligera à passer plus de temps à désinstaller le processus.
D'autre part, si vous souhaitez pouvoir terminer le processus immédiatement et que vous souhaitez effectuer la tâche de manière rapide mais efficace, la iMyMac PowerMyMac Uninstaller est pour toi.
Cet outil pourra vous permettre de désinstaller toutes les applications de votre Mac, ainsi que tous les fichiers et dossiers associés à ladite application. Vous n'avez plus besoin de parcourir tous vos dossiers un par un pour vous assurer qu'il ne reste aucune trace sur votre Mac associée à l'application que vous allez désinstaller. Vous pouvez faire tout cela en un seul clic.



