ビデオチュートリアルは、他のプロジェクトでプレゼンテーションを見せるための最善の方法の1つです。 また、特定のデバイス、プログラムなどで新しいことを学ぶための方法もあります。 そしてあなたがインターネットを検索しようとしているなら、あなたはまたあなたが使うことができるであろういくつかの記録とスクリーンキャプチャツールがあることを見つけることができるでしょう。 ただし、機能は異なります。
しかし、ここで本当の問題はそれです Macで画面を記録する方法 いずれかの方法? さて、あなたがあなたがMac上であなたのスクリーンを記録することができる方法について知りたいと思うならば、この記事は間違いなくあなたのためです。 私たちはあなたがそうすることができる方法についてあなたにここであなたに示すつもりです。 こうすれば、プレゼンテーションやビデオチュートリアルを完成させることができます。
みんなが読んでいる
目次パート1:Macに画面を記録する3つの方法パート2:Macをきれいに保つ方法
パート1:Macに画面を記録する3つの方法
前述したように、Macで確実に画面を記録する方法について3つの異なる方法を紹介します。
方法#1:MacでQuickTime Playerを使用して画面を記録する
実際には、AppleがSnow LeopardのQuickTime Playerに実際に見られるスクリーン録画機能を追加できたことを知らないMacユーザーがたくさんいます。 この機能はあなたのMacにあなたのスクリーンを記録するのにあなたを助けることができるでしょう。 それ以外に、あなたは他の人とあなたの活動を共有することもできます。
これがどのように機能するかを知ることができるように、ここにあなたが簡単に従うことができるステップバイステップの方法があります。
ステップ1:先に進み、あなたのMac上でQuickTime Playerを起動してください。
ステップ2:それから、ファイルを選択します。
ステップ3:そこから先に進んで、New Screen Recordを選択してください。
ステップ4:その後、あなたはあなたのスクリーン上にスクリーニングウィンドウを見ることができるでしょう。 しかし、あなたが先に進んであなたのスクリーンにあなたの活動を記録する前に、あなたは先に行きそしてあなたがいくつかの設定を調整するためにあなたがウィンドウの右側にある下向き矢印ボタンをクリックすることができる。
ステップ5:それからいくつかの設定を調整した後、あなたは先に行くことができ、あなたはMac上であなたのスクリーンの記録を開始することができるようにあなたは単に記録ボタンをクリックすることができます。 あなたはまたあなたがあなたのスクリーンをどのように記録したいかについて2つの選択肢を持つことができるでしょう。 それはあなたがあなたの全画面を記録するか、またはあなたはそれのほんの一部を記録することを選択することができるかのどちらかです。
ステップ6:画面の録画が終了したら、[停止]ボタンをクリックして録画を停止します。 その後、録画したビデオをプレビューしてエクスポートすることができます。
注意: QuickTime Playerを使ってオーディオやムービーを録音することもできます。
方法#2:Any Video Converter Ultimateを使用してMacの画面を記録する
QuickTime Player以外に、あなたのMac上であなたのスクリーンを記録することができるようにするためにあなたが使うことができるもう一つのソフトウェアがあります。 これは、Any Video Converter Ultimateを使用しています。 このソフトウェアはあなたのMacの画面を記録するのにあなたを助けることができるでしょう。 Any Video Converter Ultimateを使用すると、ストリーミングビデオ、オンラインビデオ、スポーツの生中継などを録画することもできます。 あなたは、すべてこれを高品質のオーディオとビデオを伴う速いスピードですることができます。
Any Video Converter Ultimateを使用してMacで画面を録画する方法を知るためには、以下の手順に従ってください。
ステップ1:さあ、あなたのMacでAny Video Converter Ultimateを起動してください。
ステップ2:そしてその後、あなたが記録モードを選択できるようにするためにあなたは「記録スクリーン」セクションに行きます。
ステップ3:次に進み、右側のペインで[キャプチャパラメータ]を選択します。
ステップ4:それから先に行き、あなたがあなたのスクリーンの記録を始めることができるようにするためにStart Recordボタンをクリックしてください。
ステップ5:あなたが録音を停止することができるようにするためには、実際にあなたが使用できる3つのオプションがあります。
- Record ScreenリストからStop Recordingボタンをクリックすることを選択できます。
- Task-Pending-RecordingリストからStopボタンをクリックすることを選択できます。
- キーボードのShift + Command + 1キーを押すショートカット方法も使用できます。
注意: Any Video Converter Ultimateでは、記録したビデオをWMV、MP4、AVI、3G2、MP3、FLV、MPG、3GP、WMA、SWFなどの他の形式に変換することもできます。 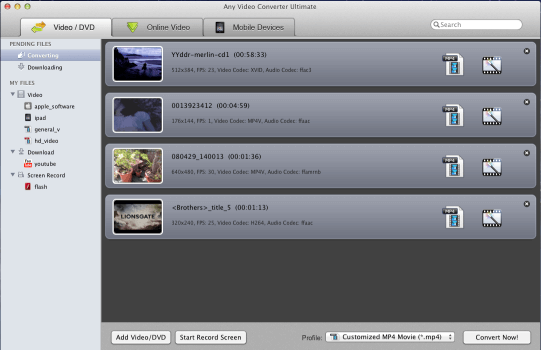
方法#3:Camtasia Macを使用してMacの画面を記録する
あなたがあなたのMacでスクリーンを記録できるようにするためにあなたが使うことができる最後のものはCamtasiaを使うことです。 このソフトウェアはTechSmith社によって設計されています。 これはあなたが使用できる一つのツールで、スクリーンレコーディングやビデオ編集に関しては最良の組み合わせです。
Camtasiaは単なるシンプルなスクリーンレコーダーだと言われています。 また、録画したビデオを自分用にカスタマイズして編集できるようにするために使用できる追加のツールも提供されます。 Camtasiaは、あなたが使うことができる最高のスクリーンレコーダーとして考えられています。 しかし、それも我々が先に述べた最初の2つ以上の費用がかかります。
Camtasiaを使用してMacで画面を記録する方法を知ることができるようになったので、ここであなたが従うことができる簡単で簡単なガイドを紹介します。
ステップ1:先に進んでMacでCamtasiaを起動すると、設定ウィンドウが表示されます。
ステップ2:次に、先に進んでビデオ録画のプリセット領域を選択します。 それから先に行き、単にウィンドウの右側にあるRecordボタンをクリックしてください。 これにより、録画範囲を表示およびプリセットすることができます。
ステップ3:次に先に進み、Recボタンをクリックするだけで画面のアクティビティの記録を開始します。
注意: あなたが実際にあなたのMacにあなたのスクリーンを記録することを終えたら、Camtasiaはそれからビデオ編集ウインドウにあなたを連れて行くでしょう。 そこから、いくつかの特殊効果、トリミング、注釈のカットなどを選択して、ビデオを編集することができます。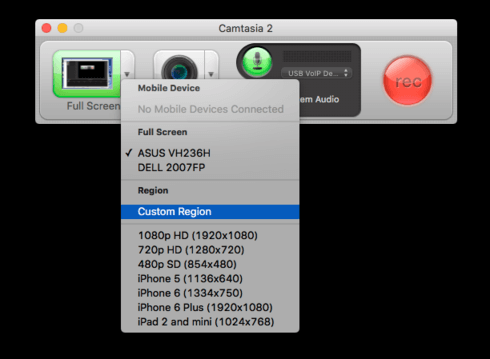
パート2:Macをきれいに保つ方法
あなたが私たちが上で述べたプログラムのどれかを使っていてそしてあなたのMacでスクリーン活動を記録しているとき、あなたはそれからあなたはあなたのそれらのビデオを保存するためにより多くのスペースが必要になるでしょう。 それで、あなたがあなたのMacを片付けて、あなたがもはや必要でないすべてのものを取り除くことができるようにするためには、あなたはきっと仕事をすることができる完璧なプログラムを必要とするでしょう。
あなたの知っている通り、あなたのMacをメンテナンスしておくことはあなたが言及されたプログラムのどれかを使うことで最高の経験を持つことにおいてあなたを助けるでしょう。 そして、あなたのMacをクリーンアップし、より多くのスペースを得ることになると頼りにできるツールは、iMyMacを使うことです。 PowerMyMac.
iMyMac PowerMyMacは、Macのパフォーマンスを維持したり、Macの空き容量を増やすために使用できる最も効果的なツールの1つです。 これはあなたがあなたのMacも同様に最適化するためにあなたが使うことができる強力なツールです。
さて、あなたがあなたのMacをきれいにしてそしていくらかのスペースを自由に使えるようにするために、ここにあなたが従うことができるステップ方法による速いステップがあります。
ステップ1:ダウンロードとインストール
まず、あなたは私たちの公式サイトからiMyMac PowerMyMacをダウンロードする必要があります。 ダウンロードが完了したら、先に進み、Macにインストールしてください。
ステップ2:プログラムを起動する
プログラムのダウンロードに成功したら、次に進んで起動します。 プログラムのメインインターフェースで、あなたはあなたのMacのシステムステータスを見ることができるでしょう。 このステータスは、メモリ使用量、RAM使用量、およびディスク容量で構成されています。 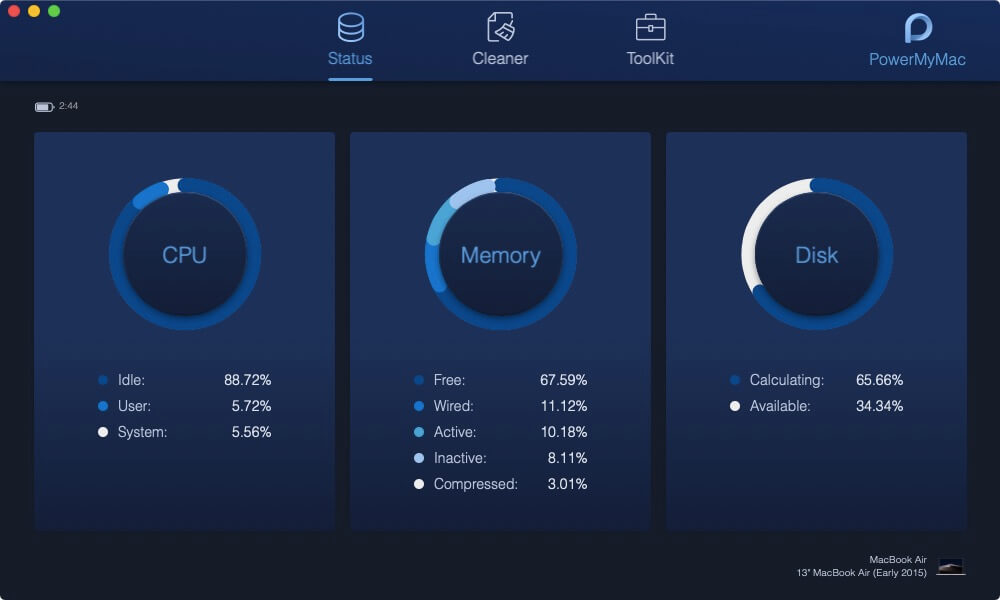
ステップ3:モジュールを選択してください
またメイン画面では、3つの異なるモジュールも可能になります。 ステータス、クリーナー、そしてツールキット。 今、あなたはあなたのMacからすべての不要なファイルを削除するためにあなたがする必要があるのはCleanerモジュールを選択することです。
ステップ4:オプションを選択
その後、Cleanersモジュールから、PowerMyMacはあなたのMacをきれいにするためにあなたが選ぶことができるさまざまなオプションをあなたに示すでしょう。 そのリストから、先に進み、まずSystem Junksを選択してください。 ここで、システムキャッシュ、アプリケーションキャッシュ、システムログ、ユーザーログ、ローカライゼーションのすべてをクリーンアップできます。
ステップ5:あなたのMacをスキャン
リストからSystem Junksを選んだ後、iMyMac PowerMyMacはあなたのMacをスキャンするようにあなたに頼みます。 ここから、スキャンボタンをクリックするだけです。 その後、スキャン処理が開始されます。 スキャン処理が完了すると、画面の左側に一重丸が表示されます。
ステップ6:スキャン結果を見る
スキャン処理が完了すると、スキャン結果を確認できます。 これを実行できるようにするには、表示ボタンをクリックするだけです。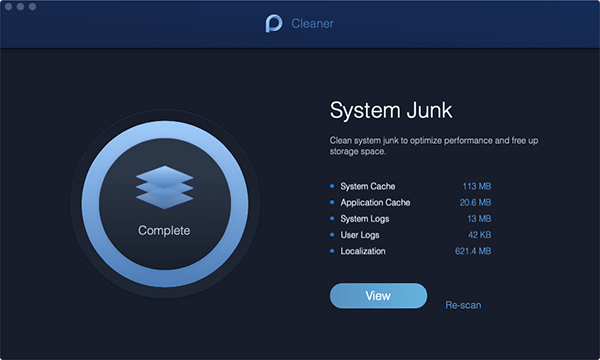
ステップ7:削除するファイルを選択してください
PowerMyMacは画面の左側にカテゴリリストのリストを表示します。 そこから先に進み、必要なカテゴリを選択してクリックします。
カテゴリを選択すると、その下のファイルが画面の右側に表示されます。 そこから先に進み、あなたがあなたのMacから削除したいすべてのファイルを選択してください。
ステップ8:あなたのMacを片付ける
あなたがあなたのMacから削除したいと思うファイルをすべて選んだ後、先に行き、あなたのスクリーンの右下隅にあるきれいにするボタンをクリックする。 その後、画面に表示されるポップアップボックスから[確認]ボタンをクリックして、クリーニングプロセスを確定します。
その後、クリーニングプロセスが開始されるので、iMyMac PowerMyMacがクリーニングプロセスを完了するのを辛抱強く待つだけでいいのです。 そしてそれが完了したら、あなたのキャッシュとログの全てはあなたのMacから完全に削除され、あなたはあなたのスペースのいくらかを解放したことになります。
iMyMac PowerMyMacを使用すると、Macからさまざまなことをしたり、不要になった不要なファイルやアプリケーションを削除したりできます。 アプリをアンインストールして、アプリケーションに付属するすべてのファイルをクリーンアップすることもできます。 ラージファイルとオールドファイル、ファイルの複製、ファイルの管理などをすべて削除することもできます。
Macを最適化するために必要なものはすべて、iMyMac PowerMyMacにあります。 これは、iMyMac PowerMyMacが、Macのパフォーマンスを向上させ、Macのストレージ容量を増やすためのオールインワンツールと見なされているためです。 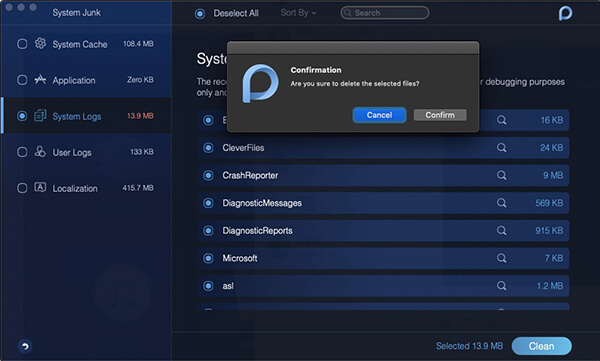
見ての通り、あなたのMacにあなたのスクリーンを記録することは実際にあなたができる非常に簡単な仕事です。 加えて、これはあなたがあなたのMac上であなたがしていることのより良いプレゼンテーションを持つことを可能にするでしょう。 これはまた、彼らが彼らのMac上でやる必要があるいくつかの簡単なヒントやコツを視覚的に見せることによってあなたが他の人々を容易に教育するための一つの方法です。
また、一度録音し直してもMacをスムーズに使用して使用できるようになるので、Macのクリーンアップを忘れないでください。



