Firefox, Chrome, Opera, Safari. These are the most popular browsers most people use these days. Firefox is a good browser as well as competing with these other web browsers in the market. It works very well for a lot of people. It’s not as fast as Chrome, but it does its job really well.
But what if you face the issue of Firefox not responding? What will you do? Well, there are methods you can do to fix a non-responsive Firefox browser. These fixes can be implemented by anybody who knows how to use a computer.
In this article, we’ll give you the top methods to fix the issue of Firefox not responding and show you a tool to help you. Since a lot of users reported issues with the browser, especially in Windows 10, we are going to help you fix the problem.
Contents: Part 1. Why Is My Firefox Not Working?Part 2. How Do I Fix Firefox Not Responding?Part 3. Avoid The Issue “Firefox Not Responding” on MacPart 4. Summary
Part 1. Why Is My Firefox Not Working?
The Firefox not responding issue is not exclusive to that of the Windows 10 operating system. However, it still does experience problems even if it is one of the most stable browsers out there. Usually, this happens when Firefox crashes or freezes and then shows a message that it’s Not Responding or Non-Responsive.
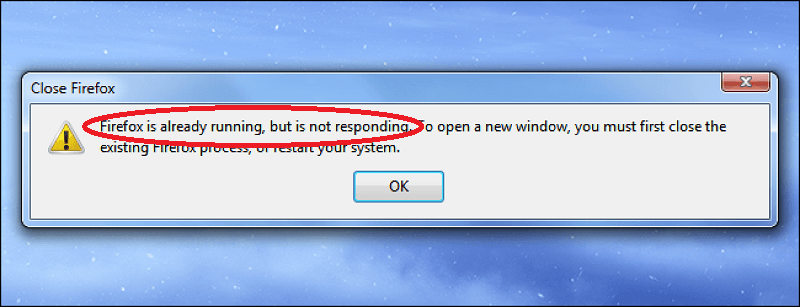
Some of the reasons why the issue Firefox not responding occurs are the following:
- Plug-ins aren’t compatible with or are causing instability in Firefox.
- Malicious files seeped into Firefox’s cache memory.
- Firefox only has permissions as a read-only app. This means it didn’t gain access to actually make its own files.
- A lot of freeware are running all at once within Firefox.
- There are too many tabs or windows open.
Even though the issue of Firefox not responding comes up, there are still ways to fix these. We’ll delve into the best way to do it in the next section. Then the following sections will give you manual methods of fixing the issue.
Part 2. How Do I Fix Firefox Not Responding?
Solution 01. Force Close Then Restart
The first thing you should do to fix the Firefox Not Responding issue is to force close the browser itself. Then, simply shut down (not restart) your computer. After that, turn your computer back on. Then, open Firefox again.
Solution 02. Update Your Firefox Browser
If the Firefox Not Responding issue is due to an internal file that’s corrupted, you can easily fix it by updating your browser. You can do this by going to the menu that looks like three horizontal lines. Then, click the option for Help once the menu pops up.
When you click About Firefox, the browser will automatically check if it’s updated or not. If it’s not, it will update itself. Finally, restart Firefox, or better yet, restart your computer, for the changes to take effect. When the problem still persists, check out the next solution below.

Solution 03. Check Permissions
When your profile folder within Firefox isn’t granted the necessary writing permissions, then you will have the issue of Firefox Not Responding. Thus, you have to modify the permission settings of that profile folder to fix the problem.
Here are the steps on how to do it:
- Press the Windows and R keys simultaneously to start Run. The Command Run dialog box will appear. Type:
%APPDATA%\Mozilla\Firefox\Profiles\。Then, press Enter。 - Go to the correct folder - this will launch the folder that contains your Mozilla Firefox configuration files. Now, you have to have a profile folder in its local area. Select the "Folders" folder and then the "Properties" option.
- Uncheck the Read-only permissions - access the tab labeled "More". Make sure the box labeled "Read Only" is unchecked. When finished, apply.
- Close and reopen your computer - To enable you again, you must close your computer. Then, turn it on again. Now, you can use Firefox without any problem.
Solution 04. Clear Out Your Cookies And Cache In Firefox
This is a very popular solution to the Firefox Not Responding issue and to other problems encountered within other browsers. A lot of culprits within your cookies, cache, logs, and history may be causing your problem with Firefox. Here’s how to clear out your cache and cookies:
- Launch Firefox – First, open Firefox, and visit the menu located at the upper-right corner of the interface. After that select “Options” within the menu that pops up.
- Visit Privacy & Security – Now, go to the left sidebar and visit the option that says Privacy & Security. After that go to Cookies & Site Data. Click the option to Clear Data.
- Check Cookies And Cache – Check the two boxes that say “Cookies and Site Data” and “Cached Web Content” and then click the button called “Clear”. Now, click Clear Now to confirm the process.
- Clear History – Now in the Privacy & Security Section, go to History. Click the option to Clear History. Make sure all boxes in the “Clear Recent History” dialog box are checked. Click “OK”. You can even select a time range like “Everything” if you wish.

Solution 05. Remove Incompatible Extensions Or Plugins
To fix the Firefox Not Responding issue you should check which extensions or plugins are causing the problem. To do this, you have to disable one by one. If Plugin X is disabled, for instance, and leads to the resolution of the problem, then you may want to remove it from Firefox.
Solution 06. Deactivate Hardware Acceleration
Hardware acceleration uses your GPU to load your pages faster and to have a snappier Firefox performance. However, it may also lead to the Firefox Not Responding problem. Here’s how to disable it on Firefox:
- Launch Firefox – First, open Firefox, and visit the menu located at the upper-right corner of the interface. After that select “Options” within the menu that pops up.
- Visit The Right Pane – Go to the left sidebar and click General. After that, scroll down and visit the section labeled Performance.
- Uncheck And Check The Proper Boxes – Uncheck the box that says “Use Hardware Acceleration” while you check the box that says “Use Recommended Performance Settings”.
- Restart Firefox – Close Firefox and open it back again.
Solution 07. Use The Default Theme Instead
There are times when we want to use customized themes for our browsers. These can be the perpetrators of the problem Firefox Not Responding. As such, you should just use the default theme by following the steps below:
- Launch Firefox – First, open Firefox, and visit the menu located at the upper-right corner of the interface. After that select “Add-Ons” and wait for the Manager of the Add-Ons to appear.
- Visit Themes – Now, go to the panel labeled Themes and press the button that says Enable for the Default Theme.
- Restart Firefox – Close Firefox and open it back again.
Solution 08. Enable Hardware Acceleration
Yup, we know that we told you to disable hardware acceleration. But, in this case, we want you to enable this again. This is because you’re going to need more resources to process the graphics within your Firefox browser. Thus, you will need the help of hardware acceleration technology for this to happen.
Here are the steps you should follow in order to enable hardware acceleration within Firefox to fix the non-responsive issue of the browser:
- Launch Firefox And Go To The Menu – First, you have to open Firefox within your computer. Click the menu that looks like three lines where one is on top of the other. Then, click the Options label that appears within the menu that shows up.
- Visit The General Tab And Edit Performance – Now, go to the tab labeled General. This is located on the left-hand side of the interface of the Options menu. After that, scroll down until you see the section labeled Performance. This is where you should edit settings.
- Uncheck Recommended Settings And Check Hardware Acceleration – By this time you should uncheck the box that says “Use Recommended Settings”. After that, a new section will appear. Check the box that says “Use Hardware Acceleration When Available”.
- Restart PC – Now, close Firefox. Shut down your computer. We did not say restart, we said to shut down. After that open your computer back again. Then, try to open Firefox and see if it works now.
Part 3. Avoid The Issue “Firefox Not Responding” on Mac
There’s is one best method to fix the issue “Firefox Not Responding” is to use the tool that will help you clear out the unnecessary logs, cache, and cookies within it. The best way to do this is through iMyMac PowerMyMac and its Privacy Module.
It helps to delete unnecessary files within your system by locating them. Once they are located, you can simply select the files you want to delete and clean them with simple clicks.
Aside from cleaning your browser, iMyMac PowerMyMac will help you locate unnecessary large and old files, junk files, unimportant cache and cookies, and more. The tool is a very powerful software with a robust scanning feature to help you find these unnecessary files that clog up your system’s hard drive.

Here’s how to use iMyMac PowerMyMac and its Privacy Module to fix the issue “Firefox Not Responding”:
Step 01 – Download iMyMac PowerMyMac And Install It
First things first, you have to download the iMyMac PowerMyMac installation package from its official website on the Internet. You should open this downloaded package to start installing the software on your computer. After it has been installed, open it on your Mac.
Smart cleaning tool for Mac that helps you locate and delete all kinds of junk files to free up storage space.
Best Mac uninstaller that can uninstall apps on Mac completely with the leftover files to speed up Mac.
Your trusted privacy protection expert that can clear all browers' tracking cookies, searching histories and other data.
Free Download
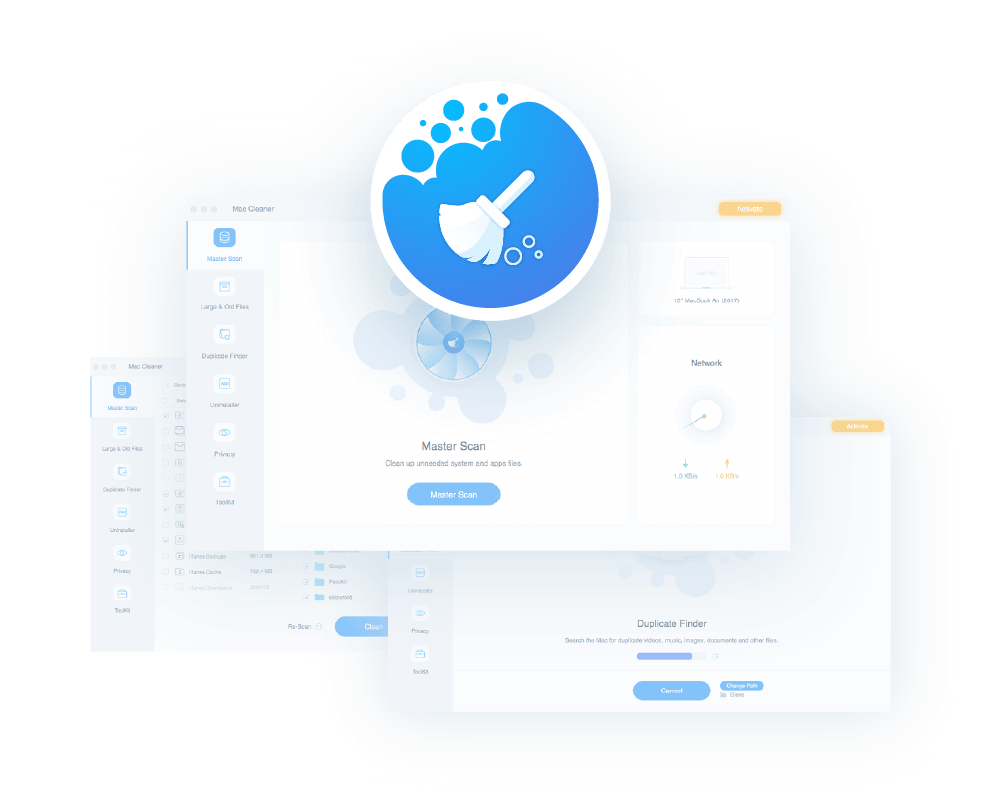
Step 02 – Choose The Privacy Module
Once the software is opened, the system status of your Mac computer will be shown. On the left are different modules that you can use to clean your Mac of unnecessary files. Now, select the Privacy module to start to fix the issue of Firefox Not Responding.
Step 03 – Scan Your Entire System
Now, you have to scan your entire system for the cache, cookies, browsing history, search history, logs, etc. You can implement this by clicking the “Scan” button in the interface. Then, you should wait for the scanning process to complete.
Step 04 – Select Files To Remove And Start Cleaning
The files you can delete will be shown. Select Firefox and its unnecessary files and then click the “Clean” button to start clearing up your Firefox browser. After that, the process will be complete after the cleanup.

Part 4. Summary
Well, after you have read this article, you are sure to fix the Firefox Not Responding issue you are currently facing. We started by telling you why the issue happens. Why does Firefox become non-responsive? We ended the article with various methods on how to fix the problem manually. These include disabling extensions, disabling or enabling hardware acceleration, updating Firefox, checking permissions, using the default theme, and so on. As such, these methods aren’t that hard to implement. But, what if these methods don’t work?
When all of these manual methods don’t work, then we suggest that you use iMyMac PowerMyMac. It’s a great tool to help you make your Mac (including its browsers) faster. How does it do this? By cleaning up unnecessary junk within browsers and the entire system, it keeps your Mac computer and Firefox browser optimized and fast. It looks for cache, cookies, large and old files, logs, unnecessary applications, duplicate files, and more.
It’s an all-in-one tool you can use to clean up your Mac in the fastest way possible. These cleaning up of your Mac will lead to it performing faster. The same goes for Firefox and other browsers. The iMyMac tool allows you to protect your privacy and more storage space within your computer. Grab the tool now!



