Everyone’s Firefox history contains your search queries, all of the pages that you've visited, your successful username, and more and you can easily clear all of this properly or set this to clear it immediately. Firefox also suggests that if you'd like to search Firefox briefly without the need for a tab that saves the data, users could choose to access in private browsing mode directly from the browser's private browsing. This is how to Clear History Firefox by using Mac and web applications.
Like some other browsers, Firefox maintains a comprehensive account of your online experiences. If you'd like to hide your traces, and don't want Firefox to gather some information or anything, you could make the necessary changes to create an even more secure internet experience. Read this article.
Contents: Part 1. What does Browsing History include?Part 2. How Do I Clear All History in Firefox on Mac?Part 3. How to Delete History in Firefox Windows?Part 4. How to Clear Firefox History on iPad?Part 5. Conclusion
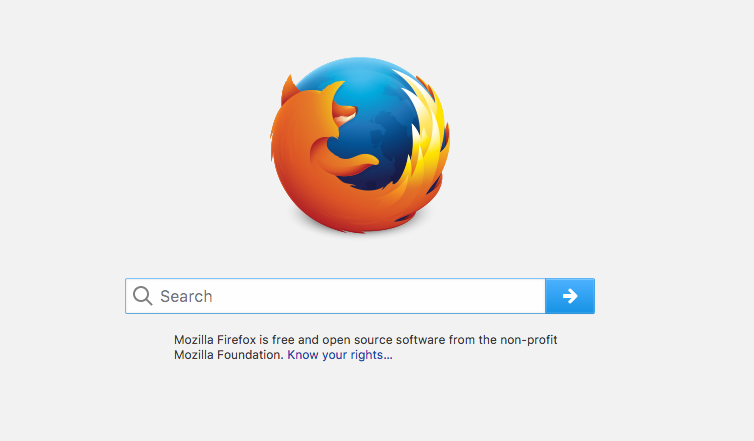
Part 1. What does Browsing History include?
When you search the internet, Firefox will often recall a lot of details about your places you've been, data you've saved, and much more. All this material is called your history. But, whether you are using a public computer or sharing a device with someone else, probably you wouldn't want anyone to see this sort of stuff on your device so you have to Clear history Firefox.
Browsing & Download History
Browsing history is a summary of the pages you accessed which can be seen in the History menu, your History listing within the Library panel, as well as the keyboard shortcut collection throughout the web address. Download history is a compilation for items you accessed from the Downloads browser.
Form & Query History
Type History contains the things you accessed in the process of the History Autocomplete web page. The search history contains entities that you placed in the search window mostly on the New Tab page or even in the Firefox search window.
Cookies
Cookies data stored regarding the pages that you access, including such site preferences or account status. Which contains information and web requirements saved in the Adobe Flash plugins. Cookies could be used by private entities to follow you through pages.
The cached data in cookies can sometimes conflict with the website they refer to if the page has been updated, resulting in errors when you attempt to load the page again. Also, since cookies are actually files on your hard drive, they do end up taking up some space on your computer. So, it's important to delete cookies in Firefox from time to time.
Cache
A cache holds transient data, like internet sites and some other social content, which Firefox found on the network to accelerate the launching of websites and pages which you've visited.
Active Logins
When you've signed into another webpage that uses HTTP encryption when you launched Firefox the more frequently, the page is deemed "active." The removal of these signs you out of these pages.
Offline Website Data
When you have enabled this to happen, a database could save files and software meaning that you could always proceed to get in while you aren't really attached to the network.
Site Preferences
This Preference is for such stored web magnification accessed, personal decoding, and page controls (such as pop-up breaker exclusions) listed within the Page Info section.
How to See History in Mozilla Firefox with Time?
Attempting to access recently visited websites on your device can be useful for a variety of purposes. For instance, you might want to search a database that you visited just a few days earlier, and you'll no longer recall the URL. You would also have to ensure if the users can access and use the pages in which you have authorized them. Regardless of the circumstances, you can conveniently navigate recently visited websites on your device using your browser window.
- Launch Firefox onto your device via hitting "Start," "All Programs" then "Firefox".
- Choose the "Bookmarks" option located at the top of the homepage and then choose "Organize Bookmarks.
- Click on the "History" then in the top left edge of its "Organize Bookmarks" pane.
- Select the time period. You could opt to open recently viewed websites from yesterday, today, or the past seven days or a month.
- Check the websites recently accessed in the correct window screen.
Part 2. How Do I Clear All History in Firefox on Mac?
Whenever you access a site, sign a form or select a connection, the internet browser will know what you've done but when you're running Firefox you could also install a file containing the full history through all devices. It was perfect for those users This indicates that you could always quickly search sites you've viewed within the previous, or even save resources while conducting questionnaire forms. So it's far less suitable than some.
Collected history will lead to unwanted issues, sensitive data, confusion, destroyed expectations, falsified documents, and much more. There have been two common techniques to remove the history of Safari. You could either erase the reference or even the time period.
Clear History in Firefox on Mac Manually
- Launch Firefox, then Select the History then clear recent history located in the navigation bar at the top of your browser.
- Select a time period to clean up, and even to sort things that you want to clear up.
You can also follow another method down below.
- Launch Firefox, and select history. Then show all history within the menu bar at the top of the screen.
- Choose the categories you wish to delete, or even use
command +to pick several items. - Right-click, and pick "Forget about this section" or hit the delete button.
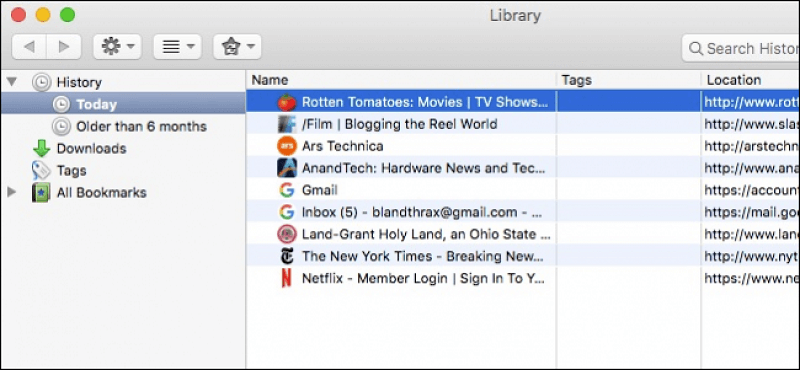
Clear History in Firefox on Mac with iMyMac PowerMyMac
To easily Clear the history Firefox you can use a Fast reliable tool to do the job for you iMyMac PowerMyMac can clear all the history of FireFox Browser in just a few clicks. It also supports many browsers, you can easily clear history on Chrome or on Safari, and more.
All you have to do is a few steps and guidelines and it will take a few minutes to clear all the history. Here’s how to Clear history Firefox. The Privacy feature of iMyMac PowerMyMac clears cookies, scans, updates, and reviews all websites of your Mac.
Step 1. Download and install the iMyMac PowerMyMac from the official website.
Step 2. Once you install iMyMac, run it on your Mac. You will see several important modules on the left side. Choose the Privacy feature.
Step 3. Click the SCAN Key and wait for all the files in your Mac windows to be scanned. Once it's over, you will see all the files scanned on the left corner.
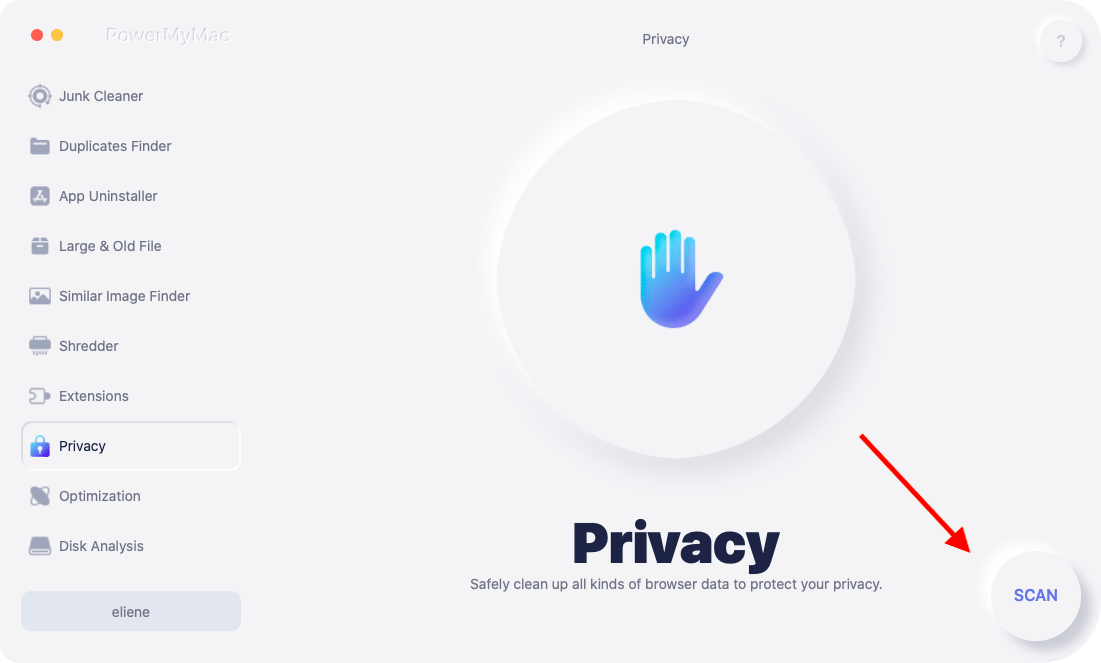
Step 4. Click the View key to access the screen into which the Mac browsers are installed in the left-hand column. Pick the browsers that you would like to wipe.

Step 5. After picking the right items to be cleaned Visit History, Download History, Cookies as well as other files are displayed on the right. Pick data files or use the All option upon on the top to verify the files to be cleaned.
Step 6. After marking the files click now the CLEAN button.
That's it you’re all done how to Clear the history Firefox browser easily.
Part 3. How to Delete History in Firefox Windows?
Mozilla Firefox emphasizes a great deal on safety. The company that made this possible, insists that everyone must have freedom for protection on the internet. Therefore, it is easy to fully and completely erase your Firefox search history, just follow the directions and guidelines in this post.
- Go and launch the Firefox browser on your device.
- Click the three horizontal lines on the top corner of the display.
- Click on the Library and choose history.
- Click clear recent history.
- If you want to Clear all history choose everything.
- Choose the files you want to clear.
- Then click Clear Now. This will now start to Clear history Firefox. Wait until it's done and you’re finished.
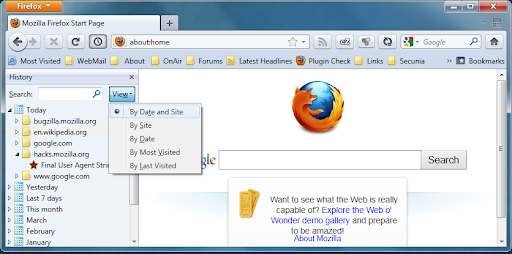
It is necessary to note that cleaning any one of these things changes future surfing experiences. For instance, when you remove current logins, you would need to stay logged to all of the websites within your previous period. Likewise, once you remove the cookies, the access experiences will be removed and you'll need to register again your passwords.
Part 4. How to Clear Firefox History on iPad?
Firefox holds websites that you've accessed in your history while surfing the internet. Follow the instructions to remove your story.
- Touch the menu key at the center of the window that menu would be at the upper right if you are using an iPad.
- Touch the Library icon.
- Touch the history section to view your history sites.
- Then go to clear recent history
- Select the timeframe you need to clear.
Clear the Website from History
- Touch the menu key at the center of the Page the menu would be located at the upper right if you are using an iPad.
- Press The Library Button.
- Tick the History button to view the list of places visited.
- Scroll to the page you wish to delete from your data.
- It would not delete any details or logins from the web. For the next page to do so.
Clear Single Site Data
- Touch the menu control at the center of the display, the menu would be at the upper right corner, if you are using an iPad.
- Pick the Settings on the control pad.
- In the Firefox Settings menu, and then choose data privacy underneath the Privacy category.
- Tap Information on the page.
- Select Edit in the upper right corner.
- Touch the red key next to either page you would like to remove, or Touch clear all the website details at the bottom to uninstall it.
Clear Data at All Historical Sites
- Touch the home button at the center of your screen, it would be at the upper right when you are using an iPad.
- Touch Settings on the menu panel.
- From the Firefox Configuration menu, select data privacy right under the Privacy line.
- Simply tap the switch button next to the categories of details you wish to delete.
- Simply tap the Private Data Clear key.
If you make the choice to clear history Firefox once you closed down, Firefox won't even give you anymore alerts, and that is important to keep in mind how you chose this method first. Or else, you might ask why you're always logging-in to your preferred social networking pages, and why the existing web history will disappear. It is important to remember how to Clear the history Firefox every time that you use it so that it will protect all of your browsing activities that you sign-in.
Part 5. Conclusion
Clear history Firefox as well as other personal details have become one of the safest security measures that can be taken. Firefox is interesting and it also has the choice of clearing these content any time you close it down, and if you're highly susceptible to security, including whether you're using one of Firefox major works or a readily viewable device, that's a perfect way to allow it.
We use the browser every day just to review our messages, check at social media platforms, do a little more shopping, perhaps purchase anything, but, and sometimes use our VR wallet. The browser keeps hanging on to files, but throughout the moment it can create issues, logging in or running up directories. It's still a wise choice to remove a file history and to delete these on a routine basis.
The downside about this is that you registered user accounts that could be lost so you'll need to return everything. Although on the other hand, your security is much more protected and the browser is going to work faster. And it is very important to follow all the steps and guidelines here when you Clear history Firefox on your device.



