AirPlay proprietary technology by Apple allows you to send media from your Mac to a receiver like a second-or-third generation Apple TV. It’s a versatile feature with a full range of applications and works seamlessly. So do you know how to Airplay from Mac?
The entry of AirPlay vindicated Apple’s relentless drive to go wireless. AirPlay helps create a unified home multimedia network as it can transmit signals to multiple receivers simultaneously. Newly-created Mac versions with AirPlay mirroring broaden your streaming horizons. However, streaming audio or video on Mac may not be simple as it sounds.

In this guide, we’ll walk you through how to AirPlay media from your Mac to an Apple TV and everything from soups to nuts.
Article GuidePart 1. How it Works & Streaming, Quality and other Playback IssuesPart 2. Different Ways to AirPlay from Mac to Apple TVPart 3. Alternatives to AirPlay from Mac
People Also Read:A Guide on the Best MKV Player for Mac in 2021 EditionHow to Uninstall Flash Player on Mac?
Part 1. How it Works & Streaming, Quality and other Playback Issues
The Backbone Behind AirPlay Technology
Unlike Bluetooth, AirPlay transmits audio streams via a traditional local network. It does not compress the media stream transmission but maintains the original quality. AirPlay provides an operation range limited to the signal strength of the Wi-Fi network. This technology means you can take a glance at images, immerse yourself in games, or play music from your Mac.
Since the advent of Mountain Lion and post-2011, OS X mirrors what you see on Mac to project to your Apple TV. Mac AirPlay supports mirroring your current display on a synchronized receiver, including audio. The downside is some content is limited due to potential copyright issues. As long as you have access to Wi-Fi or Bluetooth, your video or audio streams seamlessly.
Streaming, Quality and AirPlay Issues
Frequently, issues associated with streaming media wirelessly come from Wi-Fi congestion. If you have competing Wi-Fi signals on the same network with your receiver, this decreases the quality of transmission to the Apple TV.
Earlier devices with sluggish wireless speeds can also experience difficulties. A choked Mac will need a quick cleanup for high-quality streaming. Use iMyMac PowerMyMac to declutter your hard disk by removing junk files and optimize performance. Large or old files, duplicates, redundant content and other space-hungry items buildup litter that decreases performance.
PowerMyMac also acts as a performance monitor to compute CPU memory and storage size. Try to get close to the receiver if the monitor gives your Mac a clean bill of health. With intelligent scouring for junk files, this tool eliminates all traces of unnecessary files and retrieves the memory. Before you activate AirPlay on your devices, keep them synched to the same internet network.
Part 2. Different Ways to AirPlay from Mac to Apple TV
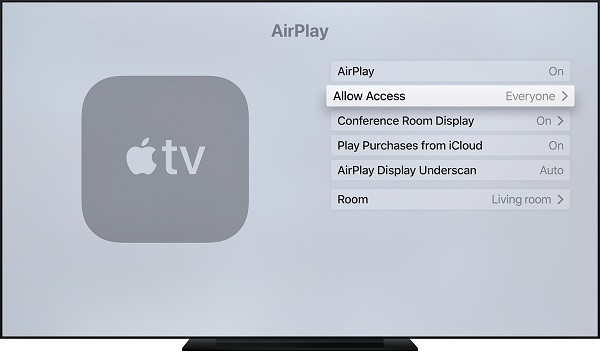
Turn On/Off AirPlay on Apple TV
You can deactivate AirPlay or restrict who can access it via Settings>AirPlay on Apple TV. You can set a password for your AirPlay or allow another user to stream through the protocol. Also, restrict AirPlay to devices on the network hosting Apple TV.
iTunes
If you want to feast on movies or TV shows stored in your iTunes library, streaming through AirPlay is a breeze.
#1 Start Playing your Video
Launch iTunes and choose the media that you’d like to view followed by Play. iTunes integrates native AirPlay for video files in your library.
#2 Select AirPlay Destination
Once the file has started, choose the AirPlay menu at the toolbar and hit Apple TV. After a few seconds, you will see the video pop up on your TV while iTunes will show the device you’re connected to. The AirPlay menu shows any AirPlay-active devices you have on your network.
AirPlay Mirroring
AirPlay mirroring lets you enjoy any type of video format via Apple TV. Activate AirPlay Mirroring with the menu bar icon and the Display preferences in System Preferences. When activated, choose your preferred resolution between Apple TV display and Mac’s screen.
Apple TV Doesn’t Pop Up on Mac?
If you can’t see your receiver (Apple TV), ensure the Wi-Fi or Bluetooth is active. Apple TV automatically wakes up when it senses an AirPlay connection. Try using the remote and turning it on manually to resolve the issue. If you can’t find Apple TV on Mac, try rebooting it.
To restart your TV, go to Settings>System>Restart. It takes a couple of seconds but you can disconnect the cord and plug-in after some time.
Part 3. Alternatives to AirPlay from Mac
How to AirPlay from iPhone/iPad to Mac
Surprisingly, Apple doesn’t support Mac as an AirPlay receiver. You have to integrate this capability with third-party software. Try a free trial before sinking your cash into any option. Some tools sync with Google Cast or Miracast for an all-round casting assembly.
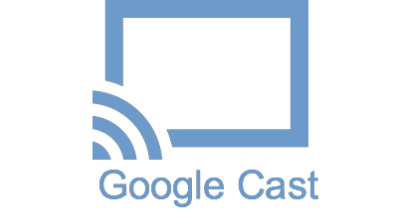
How to Integrate AirPlay on Older Macs
Older generations can’t stream AirPlay media out of the box because Apple limits mirroring to newer versions due to hardware omissions. Fortunately, dedicated software like AirParrot unlocks the means to mirror content on older machines with all bells and whistles emitted by Apple. It also works with new AirPlay-compatible versions.
How to AirPlay from iPhone/iPad to Apple TV
To stream media to your receiver from an iPad and iPhone:
- Swipe up from the foot of the display to bring up Control Center. iPhone X users should instead swipe down from the upper-right corner.
- 3D Touch ‘Now Playing’ bar to the right of the display.
- Tap the wireless icon near the playback controls.
- Wait for your receiver to stick out in the list.
- Tap on your selected receiver and play a video or audio.
To mirror your iPhone and iPad display:
- Swipe the screen as discussed above to bring up Control Center.
- Tap Screen Mirroring on the left of the display.
- Wait for proximate AirPlay devices to pop up.
- Tap the receiver that you want to project your screen.
Conclusion
Honestly speaking, you cannot get a one-size-fits-all solution to AirPlay from Mac because it depends on the type of media you want to cast. To steer clear of annoying hitches, keep all video content in iTunes for fluid AirPlaying. If you have incompatible videos, use Beamer for video playback as it supports more file formats.
Third-party tools also offer better versatility with their extra features. Apple purists love to transmit video or audio wirelessly from iOS and Mac to the big TV screen via AirPlay. It’s an innovative feature with a full range of applications to enlarge your device beyond the confines of your devices. Apple is blazing a trail in the wireless world and we expect this technology to evolve rapidly.
Lastly, we hope you have tuned in by now via AirPlay. Please share your AirPlay experience or thoughts with our readers below.



