![]() I have a MacBook Pro and I love it to death. I use it for a lot of purposes. More importantly, I use it for surfing the Internet. I recently installed Flash player on my Mac device so I could view some website that has Flash player on it. However, it’s causing a lot of problems on my browsers and sometimes, the MacBook Pro itself. How do I uninstall Flash player on Mac OS X? Please help me.
I have a MacBook Pro and I love it to death. I use it for a lot of purposes. More importantly, I use it for surfing the Internet. I recently installed Flash player on my Mac device so I could view some website that has Flash player on it. However, it’s causing a lot of problems on my browsers and sometimes, the MacBook Pro itself. How do I uninstall Flash player on Mac OS X? Please help me.
The following article will teach you to uninstall Flash player Mac step by step.
How to Uninstall Adobe Flash Player on Mac?
- Download and install PowerMyMac on your Mac, then launch it.
- On the left side of the window, choose Uninstaller.
- Press Scan. The results will display all the applications installed on your Mac device.
- Locate the Flash Player in the list and select it.
- Click on the Clean button to uninstall Adobe Flash Player.
Tip: PowerMyMac can help you delete Adobe Flash Player as well as its related files. You won't spend any time to delete files one by one. Just get the free trial below now!
Contents: Part 1. Should I Delete Flash Player?Part 2. How Do I Completely Remove Adobe Flash Player?Part 3. Manually Removing Flash Player From Mac OS XPart 4. Conclusion
Part 1. Should I Delete Flash Player?
Do I need flash player on my Mac? The news came up that Adobe’s Flash Player has certain vulnerabilities. That’s why a lot of Mac users want to uninstall their Adobe Flash Player on Mac devices. Other people who are not afraid of these vulnerabilities simply want to uninstall their Mac because it displays errors.
Whatever your reason may be, there are various ways to uninstall the Adobe Flash Player on your Mac device. One is the manual way--which can also be very painful and confusing, another is the easy way, with a tool called PowerMyMac. Let’s start to uninstall Flash Player on Mac with a Mac Uninstaller.
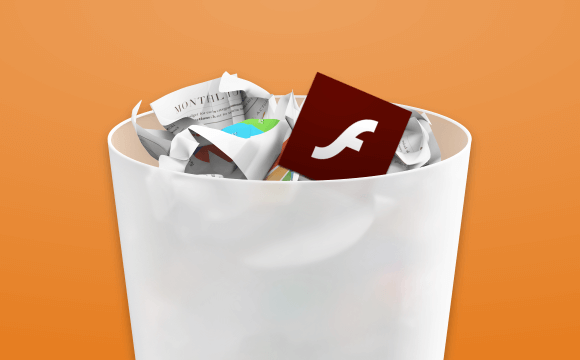
Part 2. How Do I Completely Remove Adobe Flash Player?
You can also use a tool to completely uninstall apps on Mac including Flash Player. We recommend iMyMac PowerMyMac to do this. The tool is very easy-to-use.
It has an understandable interface that is not complicated. Plus, you can accomplish a lot of things with the tool just with a few clicks. It helps locate all apps or extensions on your Mac device. Hidden extensions that might be causing trouble on your device can be located easily. You can delete or disable these extensions if you want to.
Here’s how to use it to uninstall Flash Player on Mac step-by-step:
- Download PowerMyMac and launch it on your Mac.
- On the left side of the window, choose App Uninstaller.
- Press Scan. The results will display all the applications installed on your Mac device. Locate the Flash Player in the list and select it.
- Click the Clean button to uninstall Flash Player on Mac and its related files.

If there are too many applications, the system may run out of applications and slow down your Mac. Thus, it is important to do some cleaning to keep your Mac in good status.
Below are the features and advantages of this tool:
- It helps improve the performance of your Mac device.
- It’s 100% secure.
- It gives you a 30-day money-back guarantee. If you think the tool doesn’t give you what you need, you can ask for a full refund.
- A free trial of the tool is available. This is for the first 500MB of data. You can actually experience the benefits of the tool without having to pay money first.
Part 3. Manually Removing Flash Player From Mac OS X
There are three steps to uninstall Flash Player on Mac. These steps are filled with substeps. The three main steps are included below:
- Determine the version of your Mac OS.
- Launch the uninstaller suited to your version of Mac OS.
- Verify the completion of the uninstallation process.
Let’s start with the first step.
Step 1 - Determine The Version Of Your Mac OS
Here are steps of how to know the version of your Mac OS:
- Press the Apple icon.
- Select About This Mac
- Check the Mac OS version that appears in the window. It is displayed in the About This Mac dialog.
Step 2 - Launch The Uninstaller Suited To Your Version Of Mac OS
Here’s an important note: Start with Flash Player version 11.5, when you uninstall the Flash Player, it results in the reset of the SilentAutoUpdateEnable an AutoUpdateDisable setting in mms.cfg. It resets these two to their default values:
- SilentAutoUpdateEnable=0
- AutoUpdateDisable=0
If you are currently running the uninstaller for Flash Player as a specific part of your process of deployment, you should redeploy custom changes to either of the two, SilentAutoUpdateEnable or AutoUpdateDisable.
Step 2.a. - Running The Uninstaller On macOS and Mac OS X 10.4 (And Future Versions)
Here are steps of how to uninstall Adobe Flash Player on Mac OS X 10.4 (and future version):
Step 2.a.1. - Download the uninstaller for Adobe Flash Player depending on your Mac OS version. If you have Mac OS X version 10.6 and above, download it here. If you have Mac OS X 10.4 and 10.5, download it here.
Step 2.a.2. - Open the uninstaller using your browser. You can also locate it in the folder where it was placed after the download and open it from there.
Step 2.a.3 - When the uninstaller is opened, press Uninstall.
Step 2.a.4. - Copy this guide (on notepad) or print it so you can use the next part of the instructions after you close the browser.
Step 2.a.5. - Close all browsers. You can do this by manually closing each browser or by clicking the browser name displayed within the Uninstaller dialog. Then, press Retry.
Step 2.a.6. - The uninstaller will then continue the process until it is complete. When the process is finished, click Done.
Step 2.a.7. - Delete the directories named as follows:
Step 2.b. - Running The Uninstaller On Your Mac OS X 10.1 Up To 10.3
Here are steps of how to uninstall Adobe Flash Player on Mac OS X 10.1 up to 10.3:
- Download the uninstaller for Adobe Flash Player here.
- Launch the uninstaller by locating it in the browser’s download folder or opening it in its destination file.
- When the uninstaller opens, press Continue.
- Copy this guide (on notepad) or print it so you can use the next part of the instructions after you close the browser.
- Close every browser open. Close all applications that use Flash player such as SWF files, projectors (.exe files that play SWF files), instant messaging apps, etc.
- Wait till uninstallation is finished.
Step 3 - Verify The Completion Of The Uninstallation Process
You can verify the completion of the uninstallation process through these steps:
- Restart the Mac device.
- Open your browser and check out the status of your Adobe Flash Player here.
Part 4. Conclusion
Flash Player has vulnerabilities and can also cause problems on your computer. Some people want this tool, some people don’t. Thus, if you want to uninstall Flash Player on Mac device, you can do it manually. You can also use iMyMac PowerMyMac’s Uninstaller to do it easily. You can use this guide to remove your Flash Player and get rid of the unwanted extension.




Clive V JAMES2021-03-15 19:43:17
Am visually impaired, awaiting Cataarct removals. PLEASE KEEP IT SMPLE, pref just a one clip JOB and FREE, or just a simple disable. Been a loyal Macbook pro user for 12 years, can't cope any longer, if you will not help, will be off asap to buy a Chrome Book - for a simpleton like Me!!
Clive V JAMES2021-03-15 19:33:48
I'm visually impaired, awaiting Cataract removals - long delay 'cos of COVID. PLEASE, PLEASE email me a very simple, effective way to delete/remove from my macbook pro OSX 10.6.4 FREE, FREE please.
iMyMac2021-03-16 20:33:32
Hi, If you want a free way to remove flash player on your macbook pro OSX 10.6.4, you can refer to "Step 2.a. - Running The Uninstaller On macOS and Mac OS X 10.4 (And Future Versions)" in part 3, if you don't want to do these steps, just free try PowerMyMac and it can do those things for you with a few clicks.
jack miller2020-10-14 16:55:08
SWF is an Adobe Flash file format used for multimedia, vector graphics it is small web format SWF is used for adobe flash player to play videos Gifts etc Programmers can generate SWF files from within several Adobe products, including Flash ,flash builder
Craig2019-08-13 10:35:30
I've always wanted to uninstall flash player and been seeking for alternative for a while. Thanks a lot for your advice!
iMyMac2019-08-13 15:12:07
Thanks for your support!