So, you want to know how to sign a PDF on Mac for signatures? Well, we will teach you how to do it in this article since the process is very easy. And, it will help you make agreements and contracts with your partners or companies. Check it out below.
Contents: Part 1. How to Sign A PDF on Mac with PreviewPart 2. How to Sign a Document on macOS
Part 1. How to Sign A PDF on Mac with Preview
- Click and select the PDF file you’d wish to sign and choose “open with preview”.
- At the topmost, besides its search field click the “Markup button”.
- Right after clicking the Markup button, click the “sign button”.
- Then proceed to create a signature.
- Click To Save. Lastly, click either the iPhone, camera, or trackpad.
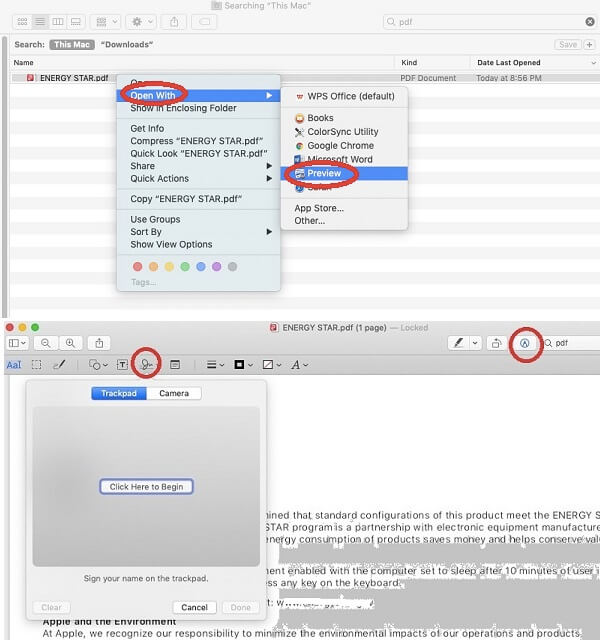
You can choose whatever method you are familiar with. You may also write your own signature within dark or black ink on whichever piece of paper as long it is white paper. After that, the Mac computer will convert it to that of a usable signature automatically.
This method often brings out the best result, if ever you’ve got a Mac with a camera. But, if choose this method make sure that you avoid harsh backlighting and be sure that the room will have plenty of daylight making the paper to be more shining and clearer.
On the other hand, you can use your iPhone to make your signature. This attains a decent but not perfect result by using the fingertip to draw a signature on your phone screen. You can also use a trackpad if ever you don’t own any iPhone. This can be done if you also wish to utilize a camera. This produces a result wherein it is very similar to our real signature.
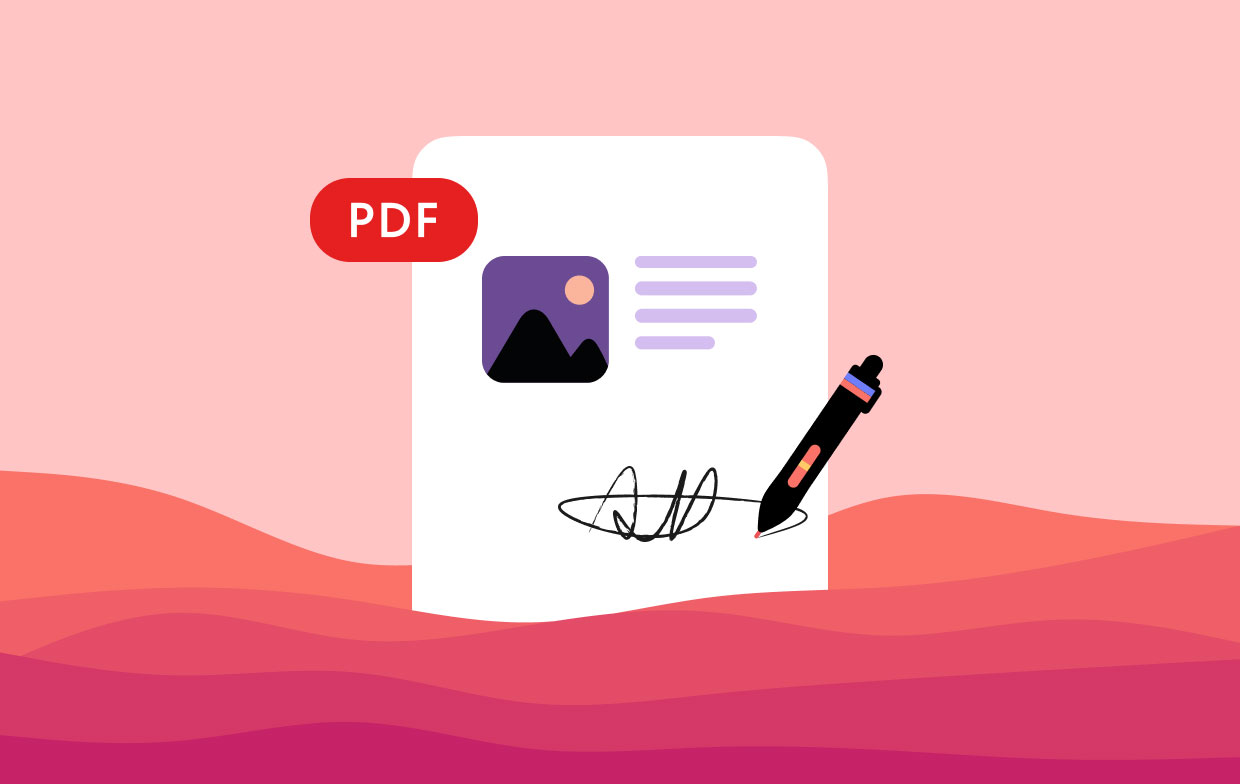
Part 2. How to Sign a Document on macOS
Now, once you have created a signature, you’ll have the ability to implement how to sign a PDF on Mac. Here are the steps to add signature to your document, check it out below.
- Select the document that you’ll be signing.
- At the topmost, beside the field for search, click the “Markup button”.
- Press the Sign button.
- Choose your specific signature.
- Draw towards the appropriate position the signature you’ll be using.
- Apply your changes and then save your document.
Here, we have discussed how to sign a PDF on Mac easily. These steps are very easy to implement and understand. With this information, you can finish your PDF files easily for contracts and agreements. Plus, you can make business partners happy with a signed contract without the need for a hard copy of your document.



