Do you work with PDF documents all the time? Or have you encountered them for the first time? Working with PDF documents requires you to add texts, images, and even signatures into these files. That’s why you have to learn how to type on a PDF on your Mac computer.
In this article, we’ll teach you how to type on your PDF documents using a Mac. In this way, you’ll edit your PDF files easily. You can move on with contracts or business forms. Plus, you’ll make your work life easier. Let’s get started.
Article GuideMethod 01: Using Adobe Reader DC To Type On A PDF On MacMethod 02: How To Type Text On PDF Files Using Adobe Reader XIMethod 03: How To Type On A PDF Using Mac’s Preview AppIn Conclusion
People Also Read:Compress PDF Mac without Losing QualityUseful Tips & Tricks on How to Convert PDF to Word on Mac
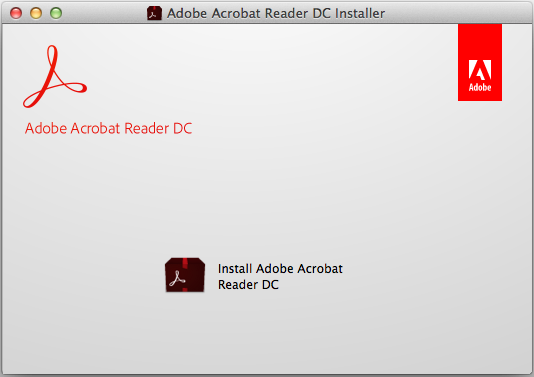
Method 01: Using Adobe Reader DC To Type On A PDF On Mac
In this section, we will dig deep on how to type a PDF on your Mac using Adobe’s Reader. Adobe is the actual developer of PDF files and it might be worth looking into how they actually help you input texts into their documents. Here’s how to do it step by step:
Step 01: Download Adobe Reader. This can be used with Mac, Android, and Windows operating systems. Install Adobe Reader in your Mac computer afterward.
Step 02: Launch the PDF file you want to edit using Adobe Reader. You can do this by opening the Adobe Reader application. After this press File within the menu bar located at the screen’s top part. Press Open. After this, select the PDF document by going to its location within your Mac. Then, press Open.
Step 03: Press Tools. This is located in the interface’s upper left side. Press Fill & Sign. This icon looks like a pencil. It is located within the upper left section of the window
Step 04: Press the icon with the letters “Ab” in it. This is located within the top central part of the interface. Click on the document. Make sure you click on the location where you want to place the text. A new dialog box will appear.
Step 05: You can adjust the size of the text by pressing the small “A” in order to make it smaller. You can press the larger “A” icon in order to make the text size bigger. Click the field that says “Type Text Here” within the current dialog box.
Step 06: Input the text you wish to appear on the location within the PDF document. Click on any part of the PDF document making sure you press outside the dialog box.
Step 07: Finally, go to the menu and then press File. After this click Save within the drop-down. Now, your text has been saved with the entire PDF document.
Now, you have learned how to add text on a PDF document on your Mac through Adobe Reader DC. In the next section below, we’ll teach you how to do it with Adobe Reader XI. Move on to the next section to learn more.
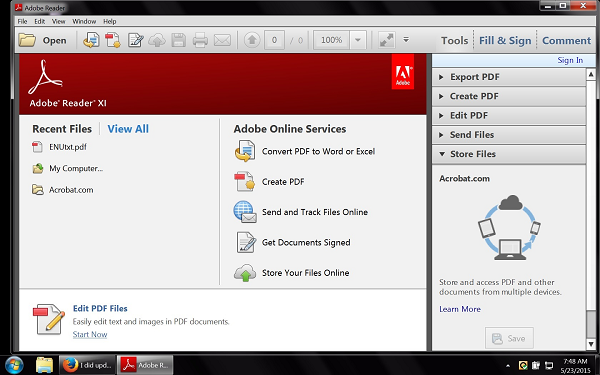
Method 02: How To Type Text On PDF Files Using Adobe Reader XI
The steps for the first method and the second one might look similar. But there are key differences. Below are the steps you should follow in order to use Adobe Reader XI to type text on PDF files on your Mac computer:
Step 01: Download Adobe Reader. This can be used with Mac, Android, and Windows operating systems. Install Adobe Reader in your Mac computer afterward.
Step 02: Launch the PDF file you want to edit using Adobe Reader. You can do this by opening the Adobe Reader application. After this press File within the menu bar located at the screen’s top part. Press Open. After this, select the PDF document by going to its location within your Mac. Then, press Open.
Step 03: Press Fill & Sign. This is a tab that’s located within the interface’s upper right section. Press Add Text. This is located right next to the T icon within the menu for “Fill & Sign Tools.” If you can’t find the Add Text option, you should click the tiny triangle placed next to “Fill & Sign Tools.” When you do this, the menu will expand.
Step 04: Click on any location within the document where you wish to input the text. A new dialog box will appear. A cursor will be shown within the location where you clicked the PDF document.
Step 05: Choose a font style that you like within the dialog box drop-down menu. Choose a font size as well. The font size can simply be typed into the box located towards the right of the font style or name.
Step 06: Click the T placed inside a square in order to modify text colors. Click the document making sure you press on the location next to that of the blinking cursor.
Step 07: Type out the text you wish to be placed within the PDF file. Then, click the X located within the dialog box upper left section.
Step 08: Press File within the menu bar. Then click Save located within the drop-down menu. Your text will now be added to the PDF document.
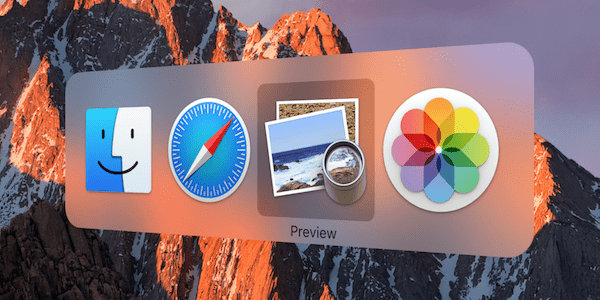
Method 03: How To Type On A PDF Using Mac’s Preview App
Step 01: Launch your PDF file using the Preview application. You can do this by opening Preview first. Then, pressing File within the menu and pressing Open. Choose your PDF file within its location and then press Open.
Step 02: Press Tools within the menu bar located at the top section of the screen. Press Annotate. This is placed in the drop-down menu’s middle part.
Step 03: Press Text located on the drop-down menu. This is usually found in the middle section. A text box will appear in the document usually at the middle part. This text box has the word “Text” in it. Drag this text box towards the position where you want it to be placed within the document.
Step 04: Press the icon labeled “A.” This is usually located on the right of the toolbar above the PDF document. A new dialog box will be displayed. You can do the following in order to edit the text:
- In order to modify the font style, press the font icon.
- In order to modify the text color, press the colored rectangle.
- In order to modify font size, press the font size icon.
- In order to make it bold, press B. For italics, press I. To underline the text, press U.
- Use the alignment icons within the dialog box to align the text to your desired position.
Step 05: Double-click the field on the dialog box that says “Text.” Input the text you’d like to place within the document. Then press File within the menu and then press Save.
In Conclusion
In this guide, you have learned how to type on a PDF file using your Mac computer. You can do it through Adobe Reader DC, Adobe Reader XI, and Mac’s built-in Preview app. Now, you can edit your PDF documents with ease.




Ewa2024-10-18 16:45:58
Dzień dobry. Odnośnie metody 03. Po wpisaniu tekstu i zapisaniu dokumentu jest niby ok, ale jak np.załączam ten dokument do wiadomości email (otwieram w innym urządzeniu) wprowadzony tekst jest niewyraźny, jakby miał swój przesunięty cień w białym kolorze. Co robię nie tak?