All of us want to protect some PDF files on our Macs that are confidential and important.
To keep the curious eyes or offer additional protection to your sensitive data, certainly cannot miss the mark to password protect your PDF files on your Mac.
One does not need to buy Adobe Acrobat or any other costly software to generate the PDF file having authentication of password using Mac. This is because Mac OS has built-in tools that can generate a secure PDF file with protected document very easily that too free of cost.
The good thing about these methods of protecting the PDFs is that it can be done through all Mac applications.
Contents: Part 1: Ways to Password Protect PDF on MacPart 2: Want More Power over Your PDFs?Part 3: Wrapping It up
People Also Read:Useful Tips & Tricks on How to Convert PDF to Word on MacCompress PDF Mac without Losing Quality

Part 1: Ways to Password Protect PDF on Mac
Print to PDF Method
The password layer is designed in the Mac operating systems standard trick. “Print to PDF”, means if you can print the document, you can also password protect it.
For this method you can also use the alternative application, however, we will be using text editor here.
The protection can be added to a PDF File with the help of password in Mac OS X by following the steps mentioned below,
- Open a file, which you want to convert to a password protected PDF File.
- Go to File > Print, click on the “PDF” button after which “Save as PDF” should be clicked.
- Check the box, “Require password to open document” and fill in in a password. Reenter the password to verify it. And then click OK.
- Save the PDF file in the usual manner.
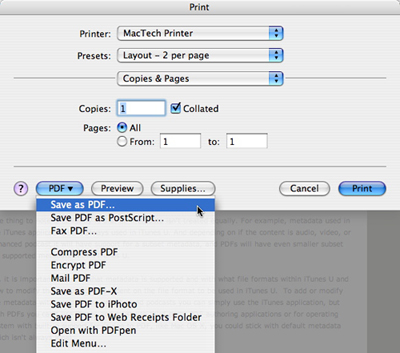 After the PDF file has been saved, you can further locate the secured PDF that was formed recently.
After the PDF file has been saved, you can further locate the secured PDF that was formed recently.
It can be observed that the icon has changed from the normal PDF icon to an icon having a lock on it, which indicates that the document is protected by a password.
Furthermore, if we open the password protected PDF document in Preview, it will be indicated on the screen that the document is protected and the passwords need to be entered to view the contents of the password protected PDF file.
Once the right password is filled in, the full content of the PDF file can be seen, whereas, the wrong password does nothing.
Similar authentication is also required to view the content of the file in Quick Look.
It should be noted, that powerfully opening of the encoded PDF file will definitely result in a page full of unwanted content rather than the actual content.
The above-mentioned process has made it possible to easily share confidential documents through emails, messages and file sharing method.
The PDF files cannot be easily edited and this is the drawback of PDF documents.
Hide Tool
This is the easiest method on mac to protect any document with an extra layer of protection.
The security options can be changed at any point to convert the PDF file to a password protected PDF file. After which, the password will be needed not only the photos and the text copy but also for printing.
So, if the security of your important project, data or information is bothering you, you can certainly follow this guide to study how to create an encrypted PDF file on Mac OS.
• Click Toolkit
Open My Mac on your Mac device, and click Toolkit on the top of your Mac device.
• Click on Hide Tool
After which, you have to select Hide tool in Toolkit. Confirm the right password at the time you enter this page.
• Hide Your File
Drag the file you intend to hide and hide it.
Further, click on the Hide button to finish the process of hiding your important document.
By clicking on the switch button that is on the lower side of the screen of your Mac device, you can see the file that has been hidden by you in the previous step.
• Encode Your File
Go back to the previous page, fill in the right password and handpick the Encrypt key in Hiding and Encrypt.
Further, drag a file that needs to be encrypted and press the Encrypt button.
It should be noted that you cannot read the file in the previous form. However, you can view the encrypted file directly on the Encrypt page.
Note:
If the file is present in the list of Hidden documents, because you have hidden it before, it cannot be encrypted. However, if you wish to encrypt this previously hidden file, you have to first remove the file out of that hidden file list.
How to Remove The File from Hidden File List
The file that you have previously hidden can be removed from the hide list in the following way,
- Tick the required file in Hide list.
- Turn on the switch present on the right side of the file.
- The press the Reset key that is present at the right side of the lower section of the screen.
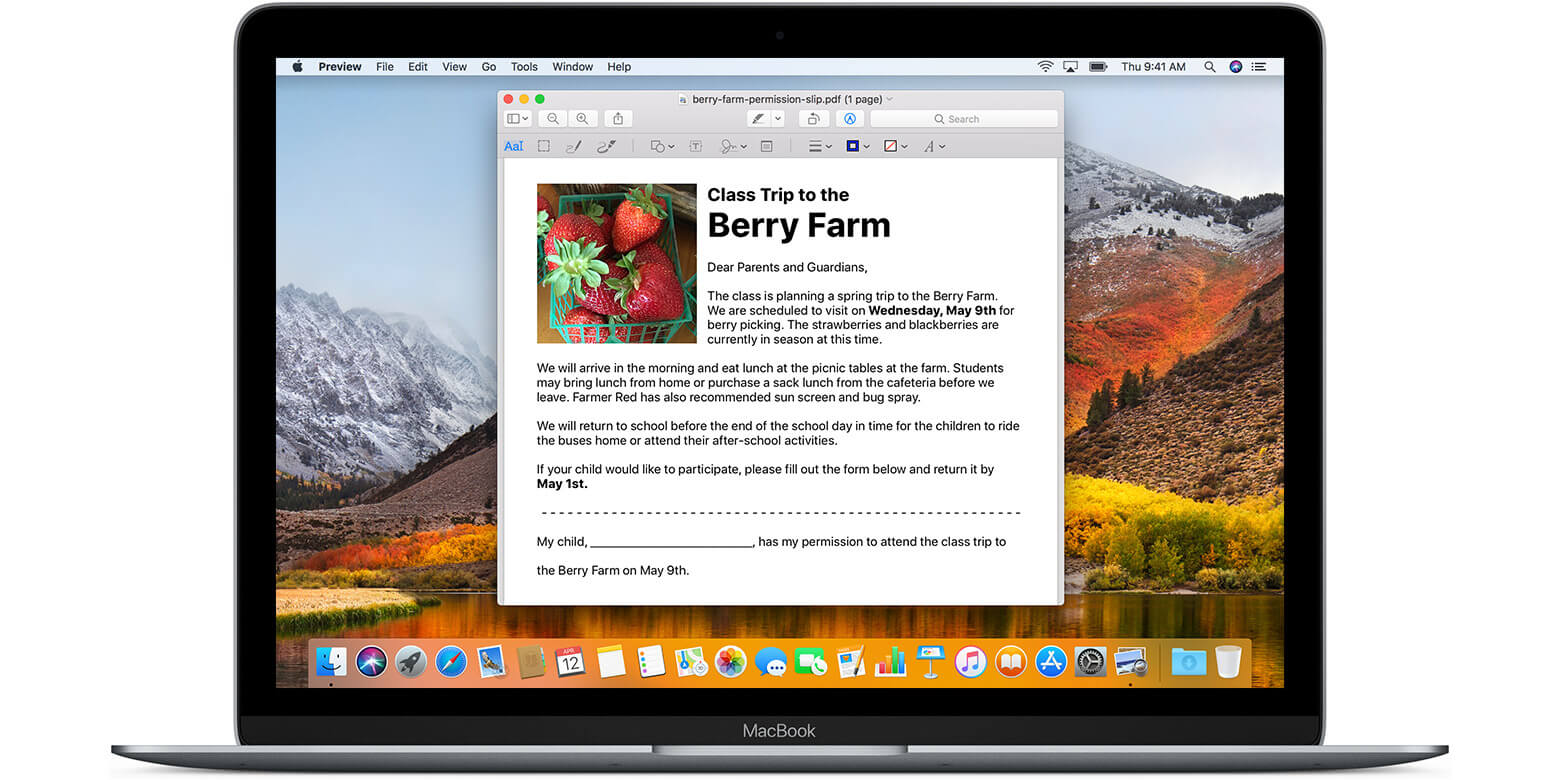
Part 2: Want More Power over Your PDFs?
If you want to have more control over your PDF file or wish to edit them further with more elasticity or flexibility, you can always check out some of the finest PDF editors available for Mac.
The mac Applications like PDF element and PDF Expert can prove to be advantageous for your workflow.
These applications will allow you to easily convert the PDF file into various other formats, which can be interpreted.
This will ensure that you are able to manage your documents like a Pro.
Part 3: Wrapping It up
We always fear that our project can end up being in the wrong hands. Thus it is very much needed to protect your PDF with the help of password so that the content of the PDF cannot be viewed in any illegal manner.
The process of adding a layer of protection on your important document is very easy and does not consume much time. So it is advised that you make it a habit to include it into your workflow.



