Once you have updated your Mac computer, you might have no idea about how to deal with the issue of "iMessage an error occurred during activation Mac", even if you update your Mac computer regularly to make sure it is fine-tuned to perfection and is protected from malware.
Sometimes within iMessage, “An Error Occurred During Activation” appears on your Mac computer. So, how do you fix this? Our article will give you some of the various methods you can implement in order to troubleshoot the said activation error message within Messages (or iMessage). Let’s get started.
Contents: Part 1. How Do I Fix An Error Occurred during Activation on My Mac?Part 2. To Wrap It All up: Get Started with These 14 Solutions
People Also Read:How to Fix Firefox Keeps Crashing on Mac, Full Solution in Here Easy Ways to Solve MacBook Pro Stuck on Password Screen
Part 1. How Do I Fix An Error Occurred during Activation on My Mac?
Solution 01. Activate Apple ID for iMessage or Messages
First things first, make sure you have activated Apple ID for your Messages app. Here’s how to enable your own Apple ID for said application:
Step 01 – Go to the Messages application and then choose Preferences located within the top menu.
Step 02 – Choose “Accounts”.
Step 03 – Can you see iMessage within the sidebar on the left? Then, choose iMessage.
Step 04 – Now, make sure the Apple ID of your account is displayed. Also, ensure that you have checked the box labeled “Enable This Account”. If it is checked already, you can uncheck it first. Then, wait for about a minute. After this, check the said box again.
Step 05 – Finally, sign into your Messages application once again. Check if the error still occurs or has been fixed.
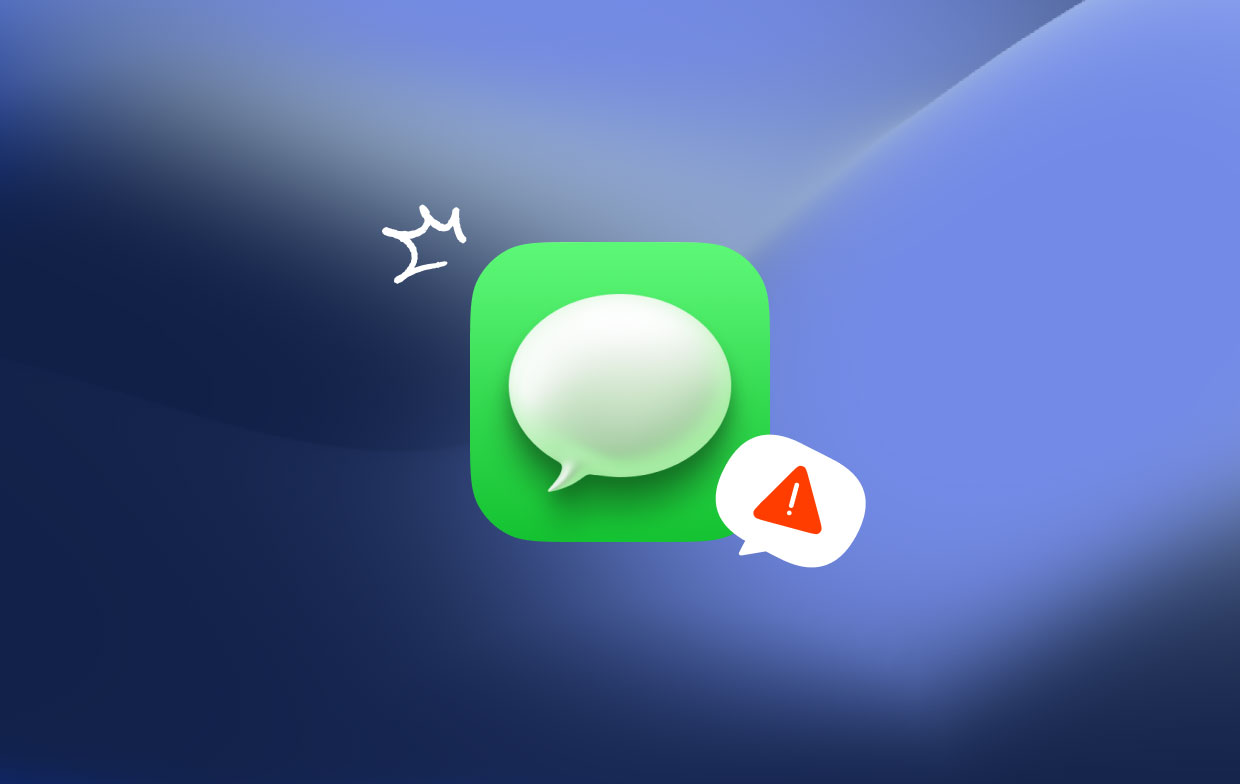
Solution 02. Check Apple’s System Status
Apple might have a system outage. That’s why you have to make sure if they actually do. To do this, you have to visit the system status page of Apple. Then, pay attention to that of the iMessage status. If it is colored yellow, then it means there is an issue within Apple. And they’re likely troubleshooting the problem on their end.
However, if iMessage is colored green, then it means there are no issues on Apple’s side and the problem is on your end.
Then, follow the next solutions to learn how to troubleshoot iMessage’s error that “An Error Occurred During Activation” for Mac computers.
Solution 03. Check out Your Settings for Date and Time
There are users within the support community of Apple stating that making sure your date and time settings are correct will fix the issue. Here’s how to do it using the following steps:
Step 01 – Go to the Apple Menu and then choose System Preferences.
Step 02 – Now, choose Date & Time.
Step 03 – In this step, you have to ensure that the time zone, date, and time are correct and accurate. You can double check with your mobile phone or tablet. Or, you can visit a browser that tells you the correct day and time within your location.
Step 04 – Now, check the “Set Date And Time Automatically” box. If the box is checked already, then you can simply uncheck it. Wait again for a minute. Then, check the box back again.
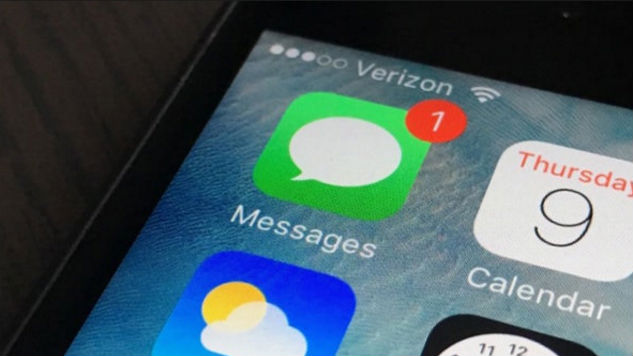
Solution 04. Check The Associated Apple ID
Make sure your Apple ID and its corresponding password is correct. If it isn’t, you won’t be able to activate your iMessage. That’s why it shows you the error. Here’s how you can ensure that you have the correct Apple ID:
Step 01 – Open a browser. Then, go to the account page for Apple ID. Sign in using your Apple ID and password that you use for iMessage.
Step 02 – If you aren’t able to log into your Apple ID, then you might have to reset your password to a new one.
Step 03 – Open Messages within your Mac. Then, choose Preferences. After this, choose Accounts.
Step 04 – Select that particular iMessage account. Then, press Sign Out.
Step 05 – Wait for about 30 seconds. Then, sign in again using the same Apple ID.
Solution 05. Resetting Your NVRAM
This can be a jargon for you. However, you might need to reset your NVRAM in order to fix the issue of iMessage that “An Error Occurred During Activation on Mac”. There are a lot of settings with regards to iMessage and it is found within a certain section called your NVRAM. If you are using an older version of your Mac computer, this is called a PRAM.
It is important to note that when you reset the NVRAM of your Mac, various settings (e.g., Display Resolution, Time Zone, Sound Volume) will be reset back to default. So, you have to ensure that you know your current settings before you reset the NVRAM.
Here are the steps you can follow to reset it:
Step 01 – Shut your Mac down. Turn it back on again while pressing the following keys: Command + Option + P + R.
Step 02 – Wait for about 30 seconds before you actually release the four keys. The Mac will now look like it will restart while you hold the keys down. However, you have to remember the following:
- If the Mac usually plays a startup ringtone every time it is booted up, then you have to release the four keys after the 2nd startup ringtone is heard.
- If you have an iMac Pro (or if you use a MacBook Pro model released in 2018), you have to release the four keys when the Apple logo is displayed and then disappears the second time around. Take note, this is after the second time the logo appears and disappears.
- If you have a firmware password, then you have to turn the firmware password off first. This must be done before resetting the NVRAM.
Step 03 – Once the NVRAM is reset, you can simply update the settings that have been turned to default due to the process.
Solution 06. Check out Third-Party Security or Networking Tools (or Apps)
Have you installed anti-virus software, VPN, firewall, or any other 3rd party networking application within your Mac computer? Then, you have to ensure that it isn’t blocking or hindering your network ports used by iMessage.
It is not necessary to disable each software you have installed. You can temporarily deactivate one software after another until you find the culprit. Then, once a networking software is disabled, you can try logging into iMessage again.

Solution 07. Opening iMessages from The Applications Folder
There are users who reported that once you open Messages within the Applications folder of the Mac computer, they’re able to log in again. Go to the Mac’s hard drive and launch the folder for Applications. Then launch iMessages and see if the issue for iMessage that "An Error Occurred During Activation" on Mac still comes up.
If this works, what you should do is to drag the old application icon from the Dock. Then, drag the new icon to the Dock again. In this way, you know that you’re opening an updated iMessage application from your Mac’s Dock.
Solution 08. Fix The Issue When You’ve Migrated Your Mac Computer’s User Account
You might have bought a new Mac computer. Thus, the info associated with that of your Apple ID is invalid already. Here’s what you can do to fix the issue.
Step 01 – Close the iMessage on your Mac. Then, visit Applications and then go to Utilities. Then, visit Keychain Access.
Step 02 – Choose Login and then choose Passwords within the sidebar.
Step 03 – Now use Spotlight Search (which is the actual search bar). Then, type in the letters “IDS”. Look at the results and find the item that displayed your Apple ID. This usually has a “-AuthToken” located at the end section of your Apple ID.
Step 04 – Now, delete the actual file which has the Apple ID you’re having issues with iMessage.
Step 05 – Close the current window you’re in. Then, restart the Mac computer. Launch iMessage again. Then, try to sign back in again if it works.
Solution 09. Other Modifications You Might Want to Consider
Here are other things you can do to your Keychain Access to make sure you fix the iMessage error that "An Error Occurred During Activation" on Mac:
Step 01 – Visit Applications > Utilities > Keychain Access.
Step 02 – Find the two files located below:
- ids: identity-rsa-public key
- ids: identity-rsa-private key
Step 03 – Find the Apple ID again with the “-AuthToken” at the end of it. Select it along with the two files on step 02.
Step 04 – Delete all these three files.
Step 05 – Then restart your Mac again. Try signing back into iMessage.
Solution 10. Deleting Everything
If it still shows an error, you should delete files that contain the word “ids” at the beginning part of the name. Here’s how to do it:
Step 01 – Visit Applications > Utilities > Keychain Access.
Step 02 – Type “IDS” within the search bar.
Step 03 – Delete all files (located below the “Kind” category) that show that the file is an actual application password.
Step 04 – Once deleted, make sure you close the Keychain Access. Then, restart the Mac computer. Now, try logging back into your iMessage app.
Solution 11. Deactivate iCloud Keychain
You have to turn off your iCloud key ‘cause it might be messing a lot of things. Here are the steps to follow in order to do it:
Step 01 – Open System Preferences > iCloud.
Step 02 – Uncheck the displayed box that is labeled “Keychain”.
Step 03 – Select “Keep On This Mac” a backup copy of your credit cards and your Safari passwords.
Step 04 – Close the window for System Preferences. Restart the Mac computer. Then, launch iMessage again.
Solution 12. Deleting iMessage Keys within Mac Keychain
Step 01 – Visit Applications > Utilities > Keychain Access.
Step 02 – Choose Login and then choose “All Items”.
Step 03 – Type out the word “iMessage” within the search bar.
Step 04 – Delete the files that shows up.
Step 05 – Restart the Mac computer. Then, log into iMessage back again.
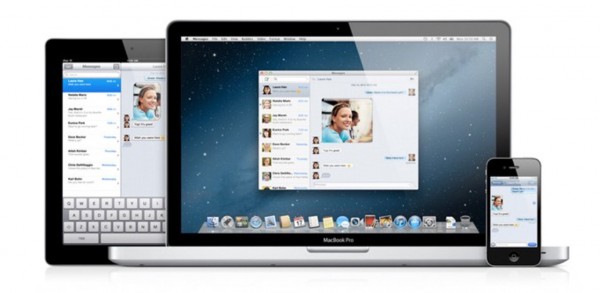
Solution 13. Removing Push Notifications for Your iMessage App
Before you do this, you have backed your Mac up. In this way, you have a copy of it in case anything goes wrong. So, here’s how to delete push notification for your iMessage:
Step 01 – Go to your hard drive and then press “Library”.
Step 02 – Visit Preferences.
Step 03 – Find the file named “com.apple.apsd.plist”. Drag it and then drop it towards the trash.
Step 04 – If the computer wants you to input the administrator password, simply do so.
Step 05 – Restart the Mac computer. Then try to sign back into your iMessage account. Check to see if it works or not.
Solution 14. Finally, Call Apple Tech Support
Have you done all of the things we have said above? Is "An Error Occurred During Activation" on Mac still there? The, you might have to call Apple’s Tech Support. Maybe you have gone to another country? Then, Apple might think your account has been compromised. You can request to check if the iMessages platform of the company has blocked the Apple ID and disabled its use within your Mac computer.
Or, Apple’s tech support team might have other solutions that’s not included here. You can call them to ask if they can help you with the problem. In this way, you can make sure that you fix the error and you don’t have to deal with it again. The said support team is very knowledgeable and experienced when it comes to iMessage (and other app) errors.
Part 2. To Wrap It All up: Get Started with These 14 Solutions
In this article, we’ve told you how to fix the iMessage that "An Error Occurred During Activation" on Mac. We have told you 13 different ways on how to solve the problem. The last solution, the 14th one, involves calling Apple’s support team to make sure you fix the issue. Sometimes, they have the right solution to your problem with iMessage. These 14 solutions can be baffling, however, most of them do work.
What do you think of our solutions above? Do you have another solution you might want to share? Let us know in the comments section below. We’d be delighted to hear what you have to say. Simply comment below and let us know your thoughts.




Кирилл2023-04-20 16:56:51
Решение 11. помогло, спасибо
Dominic Carmichael2021-10-05 14:20:56
Thanks - this is the one that worked for me. Nothing else had to that point. What a weakness in Apple's systems, I'd say. Solution 11: Deactivate iCloud Keychain
iMyMac2021-10-06 08:19:25
Glad to help you.