Have you ever been so busy that you don’t have time to look away from your Mac? You can hear a text message come in, but just don’t have the time to look away or you try to remember to check it when you are done and consequently forget it altogether. If you find yourself wishing that you could just somehow get messages on your Mac, so you can focus only on one screen, then you are in the right place. This guide on how to get text messages on Mac is here to help you achieve your goal.
TIPS:
Contents: Part 1. Connecting Your iPhone to Your MacPart 2. Sending Messages to Non-iPhone UsersPart 3. Common Issues that May Hinder the MessagesPart 4. How to Clean up Your MacPart 5. Final Conclusion
Part 1. Connecting Your iPhone to Your Mac
Now, assuming you have an iPhone, you can easily get messages on your Mac by connecting the two. It may take a few steps, but as long as you follow the instructions and have all the right tools with you, there shouldn’t be too many issues. Below are the steps to tell you how to get text messages on Mac.
Step 1. Open the messages option on your Mac - Find the Messages icon on your Mac or simply search for it. When you find it, it will immediately ask for your Apple ID. Make sure you sign into the same Apple ID that you have on your iPhone.
Step 2. Sign in to Apple ID on your iPhone - Just in case you haven’t done that just yet, please proceed to do so.
Step 3. Go to your iPhone and fix the settings - Open up the Settings on your iPhone and find the Messages category. You will find the Text Message Forwarding, you can select where you can receive the messages. The Mac that you have under the same Apple ID should show up and even other iPhones or iPads that might be using the same Apple ID. You have the option to choose whichever ones you want to include, for now, toggle the Mac unit to the On switch.
Step 4. Test it out - Go back to your Mac and click on contacts to add whoever you want to contact. If you synced your contacts to the Mac as well, most of the numbers should be there and if they have their iMessage switched on, you can actually send a message to the Apple servers. This could mean that instead of your number or name when your friend receives your message your Apple ID could register instead. This works both ways, of course.
Note: As long as your iPhone has some battery power and connects to Wi-Fi, you should receive your messages.
And that’s about it, now you don’t need to go back and forth between your Mac and your iPhone anymore. Using iMessage and the internet, you should be able to stay in contact with anyone who is using iMessage as well, making it easier for you in the long run.
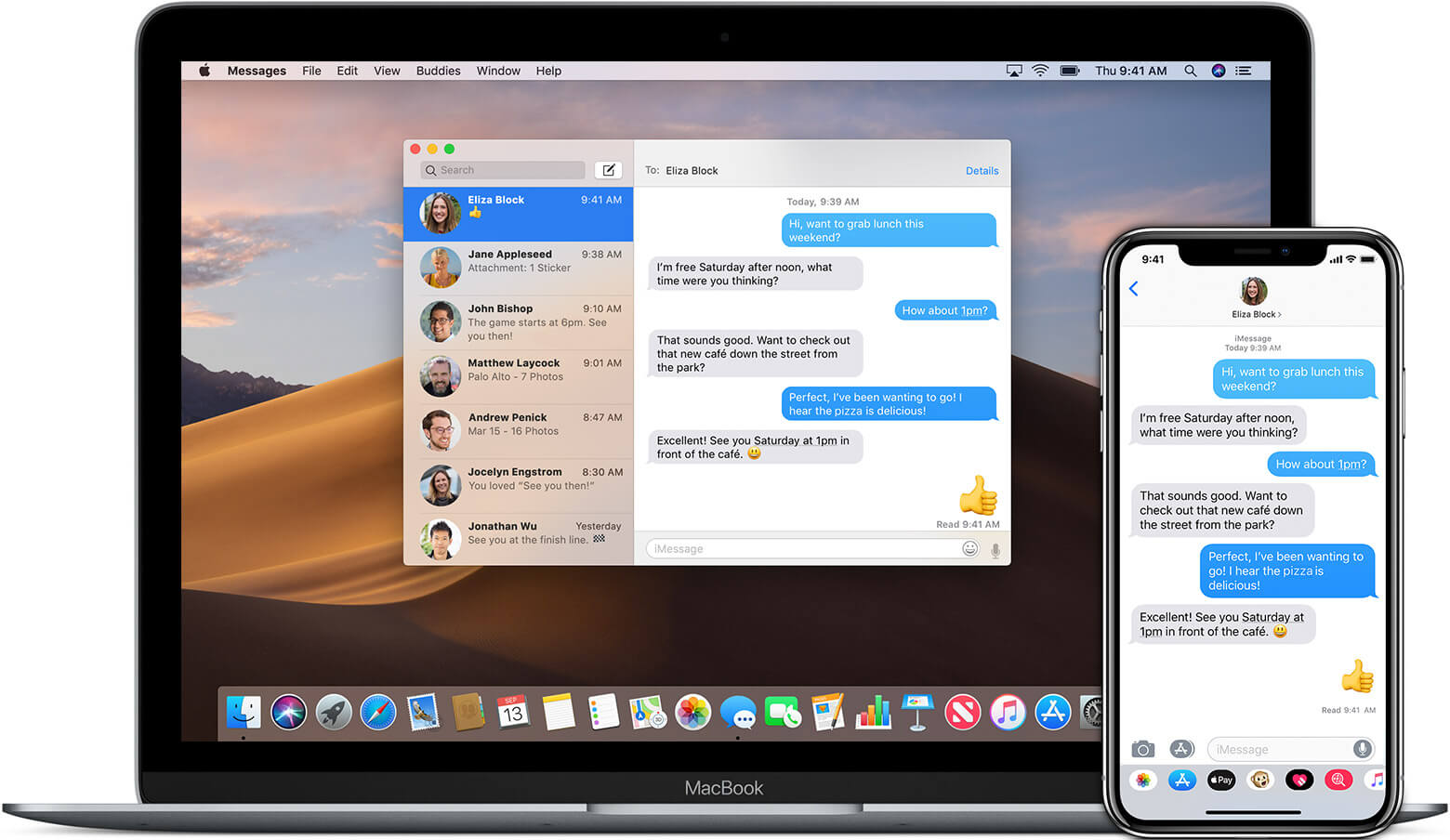
Part 2. Sending Messages to Non-iPhone Users
Not everyone owns an iPhone, in fact, a lot of people use a number of other brands out there and even when they use an iPhone, maybe they switched off their iMessage altogether. That makes the steps above a little useless to you, however, fret not, there are still options available to you for sending messages to those who don’t have an iPhone or use iMessage.
So, how to get text messages on Mac? Follow these steps so that you can set up both your iPhone and Mac to send messages as well.
Step 1. Sign in both the Mac and your iPhone - Once more sign into the same Apple ID on both units, make sure that you are using the right Apple ID, otherwise this won’t work.
Step 2. Go to your iPhone settings - Once more go to your iPhone Settings, find Messages again and open up the Text Message Forwarding. Click on the Mac and make sure that you toggle it On.
Step 3. Input the code - When you click on the Text Message Forwarding you will see a box open up on your Mac, this code needs to be inputted into your iPhone. This is for security purposes and to make sure that no one else is trying to sync another Mac.
Step 4. None iMessage users - To know if you are sending a text message or an iMessage, when you select a contact it will not be blue, which signifies that the user has not turned on or does not use iMessage. The contact will likely be colored green if they do not use iMessage.
Step 5. Test it out - The last step is to try sending a message by inputting the contact and then typing up the message.
And with that, you can now send messages using your Mac. Please note once more that your carrier charges will apply and that your iPhone needs to be charged and have a connection to Wi-Fi for this to work.
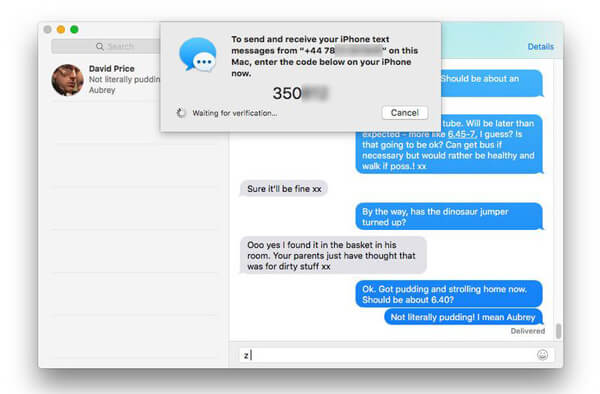
Part 3. Common Issues that May Hinder the Messages
Now that you have known how to get text messages on Mac. While those steps above are fairly easy, if you are experiencing problems there could be a few reasons, but listed below are some of the most common errors and how to resolve them:
Wrong Apple ID - As stated above, making sure that both your phone and the Mac unit must be using the same Apple ID, if you are not then it will not work.
iCloud might be full - If your iCloud is too full or has too many messages already, it might be time to do some spring cleaning and delete some stuff up.
The phone is not connected to the Wi-Fi - Without any Wi-Fi your phone won’t be able to forward the messages accordingly or send messages as well, make sure that you are connected properly or maybe try to disconnect and connect again, that might resolve the issue.
There could be a few more problems, but these seem to be the issues users experience the most.
Part 4. How to Clean up Your Mac
Now that you can receive messages, you will likely need to pay a little more attention to your maintenance. Make sure you clean out your system using a good cleaner and we strongly suggest using PowerMyMac.
PowerMyMac is a handy little tool that can do wonders for your Mac, it makes maintenance so much easier for all users and helps expand the overall life expectancy of your Mac. Some of the best features of Mac are as follows:
Health Overview - As soon as you open PowerMyMac, you will be treated to a quick overview of your Mac. You can immediately see how full your Disk space is or how much CPU memory is being used by your Mac. From there you can pretty much figure out what you need to do, in order to make your Mac run better and stronger.
Junk Cleaner - One of the features you’ll be needing the most when you start to get text messages on Mac, is the Junk Cleaner. Why? Because every message you get will take up some virtual space on your Mac, while they are quite small, they could easily build up over time and can fill up your unit, eventually slowing it down and hampering overall performance. By cleaning out the messages and so much more, you can make sure that your Mac is working to it’s best capabilities.

App Uninstaller - Another handy feature, when you no longer need any programs, they could just be taking up some important disk space or even worse, they could be updating or working in the background, further slowing down your Mac. When you no longer need a program and you are sure that you won’t use it in the near future, it is best to uninstall it. While uninstalling it the usual way of dragging the icon into the Trash Bin is easy and quick, unfortunately, it leaves a lot to be desired for. When you use that method of uninstalling, you will have some leftover files sitting around your Mac, these files are fairly useless to you and cannot be accessed by most other programs.
You could possibly hunt them down one by one, but be ready to roll up your sleeves as this could take quite a bit of time and some above average knowledge of Mac systems. On the other hand, by using the App Uninstaller of PowerMyMac, you have the option to get rid of all these other files together with the app or program that you want to get rid of. No sweat and it makes your life easier with a few clicks of some buttons.
PowerMyMac has many more tools that can be super handy to have around, but just mentioning the three above should be more than enough to convince you of getting this program into your Mac. It can help you clear out some of the mess when you start to get text messages on your Mac, plus so much more.
Part 5. Final Conclusion
Getting your text messages and iMessages on your Mac is a great feature and can really up one’s productivity and response time. Sure, it takes a little time to set things up, but when you do, you’ll start to wonder how you ever got your messages any other way.



