Being able to back up your iPhone device on your Mac is one great way for you to keep your data safe. However, most users are wondering where are iPhone backups stored on Mac. That is the reason as to why we have this article. We are going to show you on how you can see how to view iPhone backups on Mac.
Contents: Part 1. Where Are iPhone Backups Stored on Mac?Part 2. Where Do I Find My Backups on My Mac (iCloud)Part 3. How to Copy or Delete iPhone Backups on Mac?Part 4. Conclusion
Part 1. Where Are iPhone Backups Stored on Mac?
Once that you try to back up the data on your iPhone device to your Mac, the files will then be directed automatically in iTunes. And with that, you will be able to find your iPhone backup on your Mac using this directory below.
/User/YOURUSERNAME/Library/Application Support/MobileSync/Backup/
And another is that you can also find and view your iPhone backup files by following the method below.
- Go and hit on the Search icon in your menu bar.
- And then, go ahead and copy "
~/Library/Application Support/MobileSync/Backup/" then paste it in the search bar. - After that, go ahead and tap on the Enter button from your keyboard.

Now, if in case you have more than one iOS device that you have backed up on your Mac, then you can simply go to your iTunes and look for it.
Where can I find my iPhone backups on my Mac? Here is what you need to do:
- Go to your iTunes.
- Then tap click Preferences.
- Then go ahead and control-click on the backup file that you want to see.
- And then choose Show in Finder.
Tip: If you want to change your iPhone backups location, you can proceed with this guide: https://www.imymac.com/mac-tips/change-iphone-backup-location-mac.html
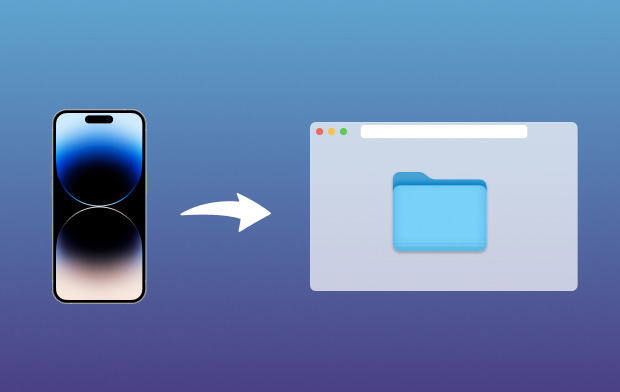
Part 2. Where Do I Find My Backups on My Mac (iCloud)
Where are iPhone backups stored on Mac? If you were able to back up your iPhone device using your iCloud before, then you will not be able to see your backup files on iCloud.com. However, you can actually access them on your Mac device. And do this by following the steps below.
- Click on the Apple menu and then choose System Preferences.
- After that, go ahead and choose iCloud then select Manage and choose Backups.
From there, you will be able to find all of the iCloud backups that you have on your Mac from your iPhone device. You will then have an idea on when was the latest backup made.
People Also Read:How to Remove Old Backup Files from Mac?Where Are Photos Stored on Mac - Quickly Locate!
Part 3. How to Copy or Delete iPhone Backups on Mac?
Now you already know where are iPhone backups stored on Mac, then what you need to do is to manage your iPhone device’s backup files carefully. And with that, the Time Machine feature of your Mac has the ability to copy the folder of your backup every time that you make a backup from your iPhone device. This way, you will be assured that your data will be kept safe. With this, you can also choose to back up your files to a hard drive.
You can do that by launching your iPhone backup folder and then drag the data that it contains to your hard drive. In here, you have to make sure that you copy all of its content into one piece so that the other data from your iPhone device will not be compromised.
Removing files on Mac is a task that you should frequently do most especially if you have more than one device that is backed up on your Mac. And the fact is, once that you backed up an iPhone device that has a 128 GB of memory, this will really eat up a huge part of your Mac’s memory. And with losing a lot of memory space may cause your Mac to perform slow and can lead to some other issues.
How to Remove iTunes Backup Manually on Mac?
After finding out where are iPhone backups stored on Mac, deleting the iTunes back up that you have on your Mac is very easy to do. And what you will be needing to do is to go to your backup directory instead of doing the process on your iTunes. To delete old iPhone backups on your Mac, here is what you need to follow:
- Go to the backup directory of your iTunes. From there, you will be able to check out all of the backups made.
- Then go ahead and right-click on the backup file that you want and a drop-down menu will appear.
- From there, just go ahead and simply choose to Delete for you to remove that backup file.

How to Manually Remove iCloud Backup File on Mac?
Since you know where are iPhone backups stored on Mac iCloud, removing your iCloud backup is a lot easier though. And all you have to do are the following steps below.
- From your iPhone device, go ahead and open up your Settings and then look for the option iCloud.
- After that, go to your Storage & Backup.
- From there, choose Manage Storage and then select the backup file that you want.
- And once that you have chosen the backup file you want to remove, just tap on it and then tap on the Delete button.
How to Easily Remove iTunes Backup on Mac Using PowerMyMac?
Now that we have known where are iPhone backups stored on Mac. How do I find and delete iPhone backups on Mac? Aside from deleting your iTunes backup manually on your Mac, there is another easier way for you to do this. We know that it is also easy to remove iTunes backup on your Mac manually. However, doing it that way will actually consume you more of your time in doing a simple task.
And because of that, we have the perfect tool for you to remove all of your iTunes junk on your Mac. And this is by having the iMyMac PowerMyMac cleaner which is a powerful tool when it comes to clean up junks on your Mac. It will definitely help you in removing the useless files to free up space on your Mac.
The Junk Cleaner option from the PowerMyMac is what can help you in removing your backups, and as well as your installation packages from your iOS device. It can also help you remove all those corrupted downloads that you made in iTunes.
Have the iMyMac PowerMyMac downloaded and installed on your Mac, then open it up to follow the steps below:
- Launch the app and choose the Junk Cleaner module.
- Allow the PowerMyMac to scan your Mac for all of the iTunes Junk including backups, updates, downloads, and caches that you have.
- And after the successful run of the scanning process, the result will then be shown right in front of you.
- Now, from the category on the left side of your screen, just go ahead and choose the iTunes Backups that you wish to remove from your Mac’s system.
- Simply click on the Clean button to start with the cleaning process, your iTunes backup will now be removed from your Mac so just patiently wait until it is done.

Now, with the use of the PowerMyMac, cleaning up your Mac will never be easier. All thanks to this wonderful tool, you will be able to free up space on your Mac anytime you want with just a click of a button. And the best part is that PowerMyMac also comes with a virtual toolkit that can be used if you want to resolve some other concerns on your Mac such as uninstalling unwanted apps like iTunes on your Mac.
Part 4. Conclusion
Now that you have the idea on where are iPhone backups stored on Mac, it will be easier for you to check them out and to know when you did the most recent backup of your iPhone device. Always remember that backing up your data on your iPhone device is one very important task that you should regularly do to protect them.
But one more thing that is important is that you also have to make sure that your Mac is running perfectly and that it has sufficient space for you to make your backup. So with that, you should frequently clean up your Mac to make more space for a new backup file from your iPhone device and at the same time, for you to be able to optimize the performance of your Mac.



