Linux was a freely open-source running system that might have been installed onto your computer. This one has lots of features compared to Windows as well as Mac, including maximum mobility, security, improved privacy, as well as ease of customization. Whenever you had a Mac and really want to try out a fresh, open-source operating system, see these instructions here about how to install Linux on Mac.
Whenever you wish to include dual-booted Linux as well as macOS, you'll need to make a partition with your Linux Operating system. You would need to split your primary hard disk in order to accomplish this. So here is how you do it:
Article GuidePart 1. Choosing Which Linux DistributionPart 2. How to Install Linux on MacConclusion
Part 1. Choosing Which Linux Distribution
Because once you started to install Linux on Mac, you should first decide which distributions you wish to focus on. Whatever option you select would define the type of workplace environment you like. Among them are the following:
- Ubuntu: Among the most widely used operating systems based on Unity. It's indeed ideal for beginning users as well as provides an experience that is extremely similar to that of macOS.
- Mint Linux: This kind, launched around 2006, has somewhat primarily Window-like as well as offers with something like a variety of computers (Cinnamon, Mate, as well as so on) for Users.
- Debian: This would be ideal for those who operate on the application server. Debian seems to be more difficult to set up as well as operate than those of Ubuntu as well as Mint, although it has a lot greater functionality.
- Fedora Linux: Its distribution has been built on a variety of packages, including DNF, RPM, as well as GNOME. Due to the sheer complicated workplace environment, this is not advised for novices.
To avoid problems later, attempt to become acquainted with both the system you intend to install. We recommended beginning using Ubuntu even though it is the most popular and seems to have a large community to help you when you get lost.
Part 2. How to Install Linux on Mac
Once again to install Linux on some kind of Mac, you'll have to have a configured USB stick containing approximately 8GB of storage space. Consider that this method would then erase your present Mac system because this has been very little chance that you'll be able to restore it. Furthermore, don't attempt to operate Mac as well as Linux with a dual booting mode since this won't work either. Complete the installation instructions below:

- Install Ubuntu and any other Linux distribution on your Mac. These will be saved into your Downloads directory.
- Afterward, download as well as install Etcher, the program which might assist you in copying the Linux installer file onto your USB device.
- Launch the application as well as select the Settings option. Check the Unsafe Mode box and afterward choose Yes, Keep going.
- Presently, choose the image by clicking on it. Select the filename of the .iso files that you obtained during Step 1.
- Plug your USB flash drive.
- Choose Change below the Select Drive options. Just choose a driving choice that's about the same size as your Flash drive.
- Afterward, select Flash to begin transferring.
- Close down your Mac as well as unplug the USB Stick.
- Plug that USB drives towards the Mac once more, or from whichever other PC where you wish to deploy it.
- Turn on the computer simultaneously holding down the Option
- Choose this EFI Boot Options first from the start-up window.
- You would be presented with said Ubuntu Installation Settings option, which again will prompt you even at all in Test Ubuntu or perhaps Install Ubuntu. When obtaining this boot option, hit the character 'e'.
- You would need to update the startup section there. Modify the lines beginning from Linux to “nomodeset” preceding “quiet splash”.
- Afterward, hit the F10
- Ubuntu would begin to boot under the trial phase.
- Select the “Install Ubuntu” button.
- Proceed once you've chosen your languages.
- Furthermore, pick the choice “Install the third-party program” as well as press the proceed button.
- Choose “Yes” for such
/dev/sdbalert options. - Afterward, choose ‘Erase Disk as well as Install Ubuntu' then press the proceed button.
- Make sure to purchase the primary hard disk and then press the Install Now button.
- Choose your area and afterward press the proceed button.
- Select your input method as well as press the Continue button.
- Enter the username as well as the password you wish to be using.
- When you press Continue, your Linux Distro would begin to install.
- When the installation has complete, you would be prompted to relaunch your Mac.
- To begin accessing Ubuntu, login into incorporating your username as well as password.
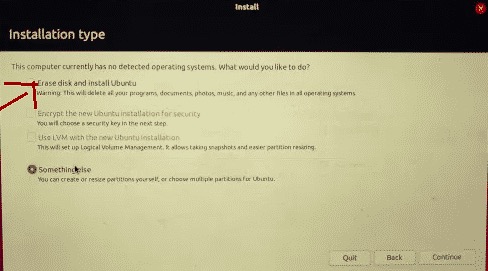
Keep in mind: Because we are using the whole disk drive for Ubuntu throughout the installation procedure from step 20, your MacOS would be permanently destroyed. But unless you wish to preserve the macOS, you'll need to create two file systems: a tiny 8GB sector for MacOS as well as a bigger 1000GB sector for Linux.
Conclusion
In this article, you would then know how to install Linux on Mac. By making you aware of what Linux operating system you would by then, we also give long but then brief guidelines about how to install Linux on Mac. We hoped that this would then help you once you really wanted to install Linux onto your Mac.
If you want to uninstall Linux from your Mac one day, we recommend you this powerful and professional application uninstaller- PowerMyMac. It can fully remove an application and all its related files easily. Have a free trial below if you need it!




Hilton Luis Silva Santos2022-11-11 20:42:26
Muito boa tarde Jordan Baldo! O meu desktop mac não usa teclado original, como faço então? Por favor.