Have you experienced any problems of iPhone calendar not syncing with mac? Search no further as this article gives you a fresh pair of eyes to resolve the issue. The synchronizing hitches can be addressed without visiting any iPhone store.
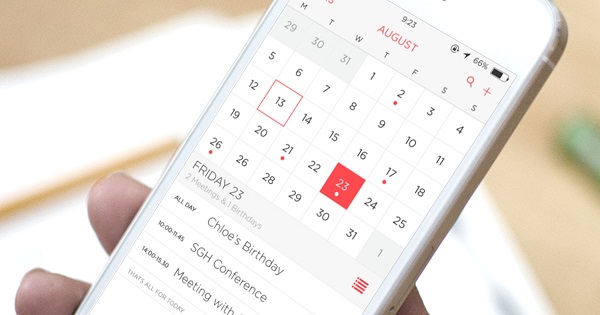
Whether your iPhone or macOS cannot sync properly, you can try various proven solutions like resetting iCloud to fix the issue. A calendar issue may arise from a misconfiguration in third-party app or error codes.
Despite the notoriety of this issue, Apple paints its helpful tips with a broad brush without addressing the elephant in the room.
No one has a decisive solution for all syncing problems, but you can try troubleshooting with our Apple hacks, tips and tricks to address the complications.
Article GuidePart 1. Ultimate Way to Sync iPhone Calendar with MacPart 2. How to Fix iPhone Calendar Not Syncing with Mac in iOS 11 Part 3. Sync Data from iPhone to Mac & Address iCloud Complications
People Also Read:A Quick Guide on How to Fix iPhone Contacts Not Syncing to MacHow to Sync iPhone to Mac?
Part 1. Ultimate Way to Sync iPhone Calendar with Mac
When you use one iCloud account on iPhone and Mac with calendars’ service enabled, all the changes or entries are synced automatically.
If you have Apple’s native calendar app in macOS throwing up errors when you try to synchronize with iCloud, first check the preferences on your laptop and update all applications. Deactivate Calendar on your iCloud system preference panel.
Create a fresh account in Mac for experimenting, fill in your iCloud account data and check if calendar details sync. This will pull off this trick by getting rid of a wayward file, cache, and misconfiguration in the account’s data.
Speed Up Your Mac First
Although rarely, junk files and other performance issues may make your iPhone fail to sync to iCloud. Use a powerful Mac cleaner like iMyMac PowerMyMac to steer clear of clutter. It runs a deep scan of your Mac to detect redundant content, large and old files, duplications and other space-eating items. The preview feature allows you to selectively delete materials.
This multi-tool offers all-round maintenance for your Mac to run more efficiently. Use the performance monitor to get an idea of the overall health of your machine. Apple products maintain peak performance with modicum care; however, reduced space slows down performance. It may lead to issues with iCloud or other apps making a Mac cleaner the only killer bullet against bugs.
Change Your Default Account to iCloud
You may experience the syncing issue if you have the Google calendar package. Here, you have to change tack to iCloud as the default calendar and derive a long-lasting solution. To change the calendar default settings, unlock your iPhone and click Settings. Choose the Calendar from the set. Select the Default calendar from the options. Tap the calendar which appears under the cloud. Changing the default calendar settings may address the issue.
Part 2. How to Fix iPhone Calendar Not Syncing with Mac in iOS 11
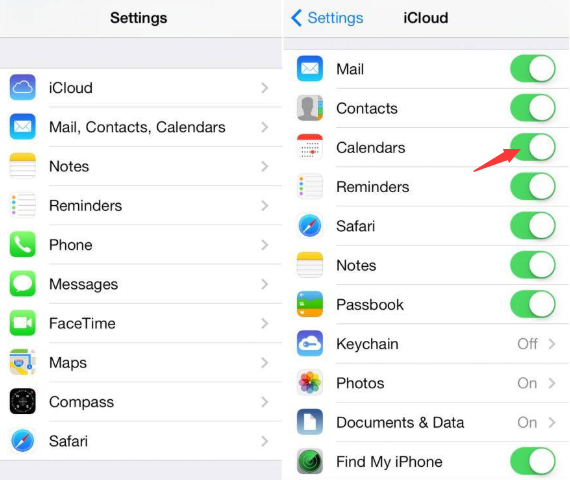
#1 Toggle Off/On iCloud for Calendars
If the iPhone calendar is out of sync with Mac, the problem may be caused by iCloud. Try to deactivate iCloud for contacts or turn the entire thing off and switch it on again.
Select Settings>hit “YOUR NAME”> toggle off iCloud for Calendars. In a few seconds, turn the switch on once more. It works like charm if the issue is not linked to your Mac or iPhone. This approach refreshes the iCloud platform and restores default settings.
#2 Tweak the Calendar iCloud Settings
Without choosing to display all calendars for ICLOUD in calendars app, the iPhone one cannot sync to Mac or track any changes.
Go to Calendars app> hit “Calendars” in the lower middle of the display> select “Show All” at the bottom-right to confirm all calendars appear under ICLOUD.
#3 Reinstall macOS
If calendar syncing fails in a fresh account or other solutions hit a snag, the best solution is to reinstall macOS without erasing your existing system. Ensure you have a full clone or Time Machine duplicate beforehand.

Part 3. Sync Data from iPhone to Mac & Address iCloud Complications
When you face iPhone syncing issues and you have run out of options, an iCloud alternative is a must-have to transfer data from iPhone to Mac in the flick of a switch. You’ll need an iPhone data transfer tool like EaseUS MobiMover Free to move calendars between devices.
Third-party software makes the calendar synchronizing procedure a breeze. Besides the calendar, these tools export other pieces of data such as messages, contacts, media, and call history. To utilize such a platform, you don’t have to pay on the nail for expensive packages as you can try a Free Trial. The apps are simple to use and come with detailed guidelines. Few clicks are enough to overcome the syncing issues.
Step 1: Connect the iPhone to Mac with a compatible USB cable and select Trust This Computer on the gadget to continue. Launch the app for Mac and tap iDevice to Mac on the display.
Step 2: Some tools allow you to back up all supported files from iPhone to Mac without limits. You can yank the entire data at once, or discriminatively move one or two types.
Step 3: You can personalize the storage path by selecting the File icon at the top-right corner. By default, the app can move your system files to a folder on your Mac’s desktop.
Step 4: Next, click Transfer to create a backup for your iPhone on your Mac except for iTunes. Once you finish the transfer, tap View to analyze the downloaded files. Some texts like contacts and messages are archived as a .htm file accessible on the web page.
Conclusion
In all, resolving any issues of iPhone calendar not syncing to Mac will depend on the root cause of the problem. You have to experiment with different tips and hacks to get successful actions. If shifting default account to iCloud or changing calendar settings yields no results try to enable and disable contacts or reminders.
With decades of experience researching technical issues on Mac products, we have devoted to sharing a wealth of insights to make your experience better. Accordingly, we compile most-sought-after issues and topics. If you have a question or ideas you would like us to tackle, we’re always on the look-out for new issues to address.




To2022-04-13 13:58:27
Geachte, Ben beetje ten einde raad. Ik krijg geen meldingen binnen op mijn iPhone van verjaardagen maar wel op iMac. Ben hier reeds enige tijd mee bezig met apple maar kunnen probleem niet vinden. Ik heb het gevoel dat het te maken heeft met synchronisatie van iMac met iPhone 13. Ik heb dit probleem op mijn vorige iPhone se ook gehad , is opgelost. Maar onlangs nieuwe 13 gekocht en probleem is er terug. Weet u aan wat dit eventueel kan liggen ? Bedankt