Syncing your data from your iPhone to your Mac may occur some issues and this type of issue can actually happen from time to time. One of the issues about this is that your iPhone contacts not syncing to Mac.
That is why in this article, we are going to show you some of the fixes that you can apply to solve the problem with your iPhone contacts not syncing to Mac.
Contents: Part 1. Why Are My Contacts Not Syncing between iPhone and Mac?Part 2. How Do I Get My iPhone Contacts to Show up on My Mac?Part 3. Making Sure Your Mac Has Enough Space for New ContactsPart 4. Conclusion
People Also Read:How to Completely Uninstall Microsoft Office on MacHow do I Clear Chrome Cache on Mac?
Part 1. Why Are My Contacts Not Syncing between iPhone and Mac?
Why are my iPhone contacts not syncing with my Mac? Contacts may not sync between your iPhone and Mac due to issues like:
- iCloud Sync Settings: Ensure iCloud Contacts is enabled on both devices.
- Apple ID: Verify both devices use the same Apple ID.
- Internet Connection: Confirm stable internet connections.
- Software Updates: Update to the latest iOS and macOS versions.
Below are the details that you should do to resolve the problem.
Solution #1. Check That You Have Enabled Your Device to Show Your iCloud Contacts
- Launch your Contacts on your Mac device.
- Choose Groups located at the upper left corner of your screen.
- From there, the option “All iCloud” has a checkmark beside it. Doing this will allow you to save your contacts from your iCloud to your iPhone.
Solution #2. See If You Have Stored Your Contacts to Your iCloud
- Launch your Contacts application on your Mac device.
- Select the option Groups from the upper left corner of your screen.
- From there, make sure to deselect the “All” option that is referring to your Gmail or your Yahoo account.
- After that, select the “All iCloud” option.
- Then select “Done” to see your Contact list. If in case you do not see the contact that you are searching for a phone, then it means that it is actually saved on another account.
- From here, you can also export any of your contacts that you have on your third-party platforms into your iCloud account.
Solution #3. See If iCloud Is the Main Contact Account
In order to fix the issue that iPhone contacts not syncing to Mac, you have to pay attention to the iCloud account. If the device that you are using have actually multiple accounts saved on it such as Gmail., Yahoo, and iCloud, then you have to make sure that you have set iCloud as your main account for your contacts. Here is what you need to do:
- Tap on the Settings on your Mac.
- Then choose Mail, Contacts, Calendar.
- From the Contacts pane, choose on the Default Account and see if you have enabled or chosen iCloud to be your default account.
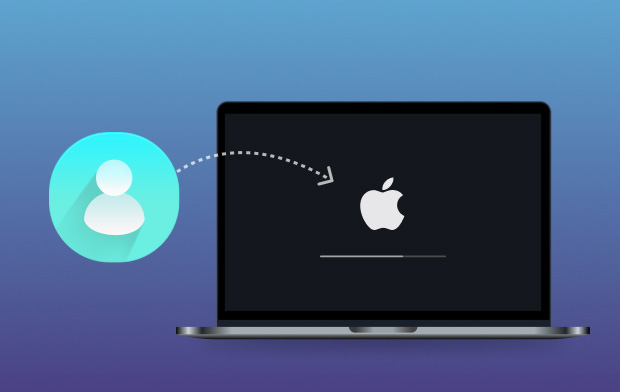
Part 2. How Do I Get My iPhone Contacts to Show up on My Mac?
As what you can see on the earlier solutions that we have shown you, the way that you can actually sync your iPhone contacts to your Mac is by using your iCloud. That is why we have also included here some other ways to fix your iPhone contacts not syncing to Mac and on your iCloud account or application on your Mac.
Tip #1. Turn Off and On iCloud Syncing on iPhone
Go to the settings of your iPhone device and then go to General. Then once that you find the iCloud option, tap on it to turn it off. Leave it off for a couple of minutes. And after that, tap it again to turn it on. And once that you are done, try to check your Mac if your contacts were able to sync.
Tip #2. Make Sure That You Are Using the Same iCloud Account
Obviously, this is what you will be needing to check. You have to check your iPhone device the iCloud account that you are using. And once done, check on the iCloud account that you are actually using on your Mac. Compare the two devices and see if you are using the same iCloud account. Because if not, then that is obviously the reason why your iPhone contacts are actually not syncing on your Mac device.
Tip #3. Sign Out to Your iCloud Account and Sign Back In
This process should also be done on both your iPhone and your Mac device. So that you can remove or delete the iCloud settings on both devices. And once that you have deleted your iCloud account, re-start both of your devices.
And once that both of your devices are back on, then add the iCloud account that you are using earlier. Again, you have to make sure that you are entering the same iCloud account on both devices. And once that you are done, check for your contacts if it can sync.
NOTE: Make sure that you remember your password to avoid any problems with signing in your iCloud account.
Tip #4. Check For Your Internet Access
On both your iPhone and your Mac device, you have to make sure that you are connected to a wireless connection or to the internet. This is because iCloud also works over Wi-Fi or any internet access. So, once that your Mac device is not connected, then that means it will not show you any synced contacts from your iPhone device.
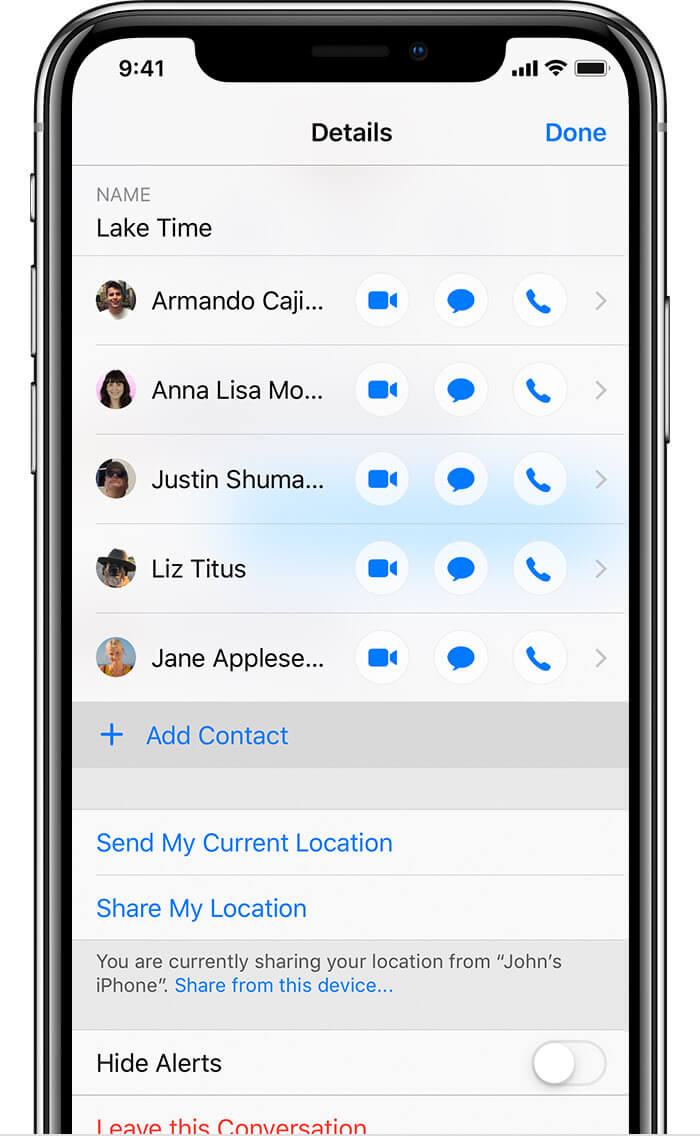
Part 3. Making Sure Your Mac Has Enough Space for New Contacts
To fix the problem that iPhone contacts not syncing to Mac, another thing that you have to make sure is that you have enough space on your Mac.
You have to take out all of the files that you no longer need. And doing this manually may seem to take lots of time. That is why we recommand a tool to clean up your Mac and free up space as well: iMyMac PowerMyMac.
Using this tool will let you experience a smarter cleanup and that you can optimize your Mac. To set an example of how to use the PowerMyMac, we have included here a step-by-step method that you can follow to remove your junk files.
- Download and install PowerMyMac on your Mac, then launch it.
- Choose Junk Cleaner to remove your system cache, application cache, system logs, user logs, and localization.
- Simply hit on the Scan button to scan out junk files on your Mac.
- Choose those files that you no longer need and hit the Clean button to delete them from your Mac.
- Wait until the process is complete.

Part 4. Conclusion
So there you have it! Those were the solutions and some tips that you can do to resolve the problem with your iPhone contacts not syncing to Mac. And as a piece of additional information, it is also a great idea that you make sure that your Mac always has enough space to store new files on your Mac. And with that, the PowerMyMac is the program that you can count on to do the job. This is because this program is a smart cleaner and that it can make some room on your Mac to store new files.




shelley2024-11-12 17:25:18
There is no option for "groups" in my contacts on imac. ???