Do you have a PDF file that you need to convert to a Word document? If you’re a Mac user, it could be harder to edit PDFs than Word files on a Mac computer. It’s a must to know how to convert PDF to Word on Mac if you want an easier way to edit PDF files.
However, it’s not always easy to do this unless you buy a PDF editor, which can be expensive sometimes especially if you want the best. If you’re looking for your best options, let me tell you about a few useful tips & tricks on how to convert PDF to Word on Mac for free.
Tips:
Article GuideHow to Reduce PDF File Size Using a PDF Compressor (Free)How to Convert PDF to Word on Mac Using Google Docs (Free)How to Extract Text from PDF to Word on Mac with Automator (Free)How to Change PDF to Word with Adobe for Mac (Premium Quality)
How to Reduce PDF File Size Using a PDF Compressor (Free)
When converting large volumes of PDFs, it’s ideal if you can work with a smaller version of these files. Before converting your PDF to Word, you need a PDF file compressor software that reduces the size of any PDF file or bundle into a more manageable size.
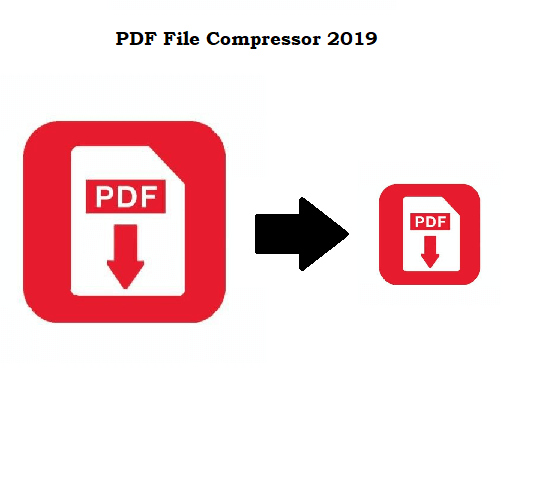
The iMyMac PDF Compressor is a software product from iMyMac, the same people who brought you the all-purpose Mac cleaner PowerMyMac. This time, they’re bringing you the best free PDF compressor software for Mac that can easily and quickly reduce your PDF file size.
Here’s how the iMyMac PDF Compressor can help you:
- Visit the iMyMac website and download iMyMac PDF Compressor for absolutely free.
- Install the program on your Mac. Go to its main page.
- Drop your PDF file at the center of the iMyMac app home page. The file compression will start on its own
- View the completed file by selecting Preview after the compression is done.
- Select Save to select a file folder. You can also select Save As to choose a different file type.
One perk of using this file compressor is its offline capacity, meaning you don’t need to upload your sensitive information like you would when using free compressors online. It’s also high quality in that it aims to preserve the graphics of your PDF files even if the file has become smaller. Other software products tend to distort PDF content when they reduce PDF size.
The iMyMac PDF Compressor is a “smart” software that automatically determines the appropriate PDF size for your specific file. You don’t have to specify the file size—just let the app work on its own.
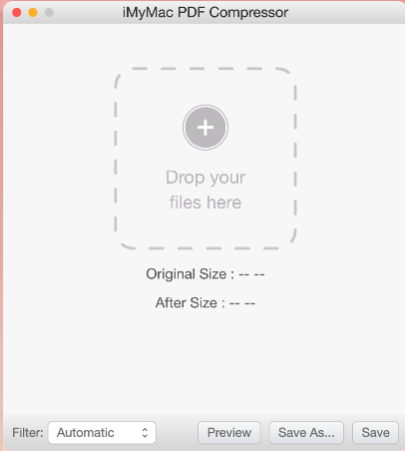
How to Convert PDF to Word on Mac Using Google Docs (Free)
The first thing you might want to consider is one that doesn’t require payment. One of Google Drive’s free programs, Google Docs, offers a few PDF conversion features, one of which is exporting PDF to other file formats like Word. Here’s how you can use Google Docs to convert PDF to Word:
- Log into your Google account and access Google Docs by scrolling down the Google apps taskbar.
- Upon opening Google Docs, select Open to upload your PDF file from your Mac.
- Under File, scroll down to the Download As Choose Microsoft Word (.docx) to convert your PDF file to a Word DOCX file.
One advantage of using Google Docs is that a lot of people have Google accounts, so you don’t have to download any extra apps. However, if you want something that lets you convert multiple files at once, this is not the program for you. You can only convert files one at a time, but if you want a free option, this is it.
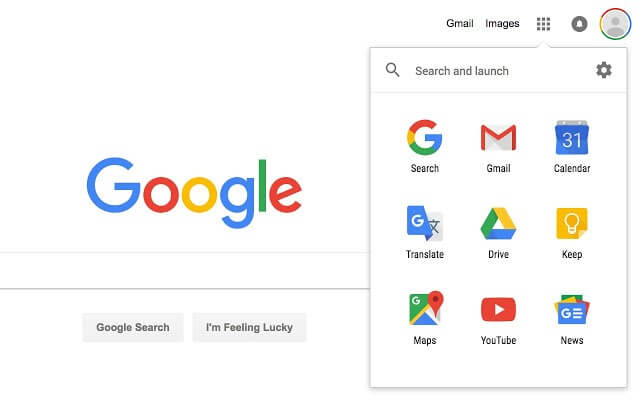
How to Extract Text from PDF to Word on Mac with Automator (Free)
Another easy option is to use Automator, a built-in app on Mac designed to create automatic workflows that perform repetitive tasks for you. An interesting feature of Automator is file conversion. It can change a PDF file into a different format like Rich Text or Plain Text. Here’s how:
- Find Automator in the Applicationsfolder or in Launchpad.
- Click Workflow and then press Choose.
- Select Files & Folders in the left column.
- Drag Ask for Finder Items to the right side of the screen.
- Find Extract PDF Text. After which, you can choose your output to be either Rich Text (RTF) or Plain Text (TXT).
- Save the file by clicking Command + S and selecting Application as the file format.
- Now, find the Automator file you saved. Press Run and select the PDF file you want to convert. This action will convert it into a text file.
- Use Microsoft Word to open the file. You can now edit the extracted PDF on Mac.
This is simple text extraction so don’t expect to keep the images and other complex features of your PDF file. However, if you’re looking to convert multiple text-heavy PDFs to Word, Automator makes it easy for you as you can automate the task. Now, if you want to insert images from the original file, you can easily do this by taking a screenshot of the image and copy-pasting it on the Word file. A combination of tricks can still get the job done.
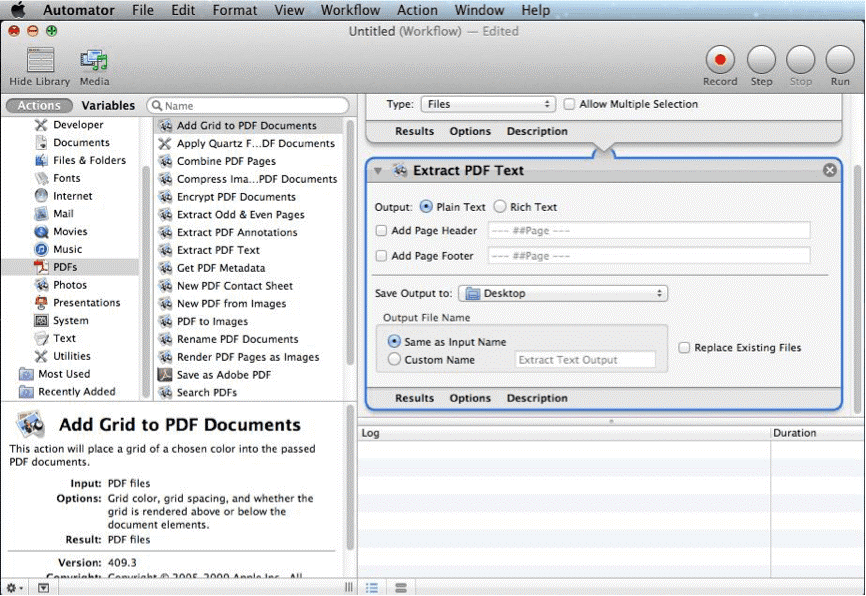
How to Change PDF to Word with Adobe for Mac (Premium Quality)
If you want a high quality output, then you should look no further than the creator of PDF itself, Adobe. They have several products that convert PDF files into several different formats. Here are the steps you need when using different Adobe products.
For those who have the older Adobe Acrobat XI Pro:
- Open your PDF with Adobe Acrobat XI Pro.
- Find File on Adobe Acrobat’s navigation bar.
- Go to the Save As Other Choose Microsoft Word as output to convert your PDF to Word.
- Find the new file in the folder where you saved it and open with Microsoft Word. You can now edit the file.
For those who have Adobe Acrobat DC Pro on their Mac:
- Use Adobe Acrobat DC Pro to open your PDF file.
- Find Tools in the navigation bar and click Export PDF.
- Select Word as your output. Click Export to convert PDF to Word on Mac.
- Open the new file with Microsoft Word to edit its contents.
Using Acrobat maintains the original appearance of your PDF file. It saves text and images. This option, however, can be a little pricy with yearly subscription amounting to $179. This is ideal for businesses that need to convert large volumes of PDF files for day-to-day operations. For individuals, free apps are a better option.
People Also Read:The Best Apps for MacBookPro in 2021How to Clear Temp Files Smartly on Your Mac
If you’ve ever wondered how to convert PDF to Word on Mac, then I hope this article answered some of your questions on the best free and high-quality options out there. For those looking for free apps, you have Mac’s pre-installed app, Automator, and Google Docs to handle your PDF to Word conversion. This may be a simple text extraction, but it can be useful when handling documents with lots of text.
For Mac users who are fine spending a few bucks, Adobe Acrobat offers several file conversion options for subscription or for purchase. On the other hand, if you want a secure way to convert your PDF files to a smaller size, then you should give iMyMac PDF Compressor a try. It’s a free and convenient way to compress your PDF files and easily convert PDF to Word.



