If you are a Mac user, you can easily create a PDF file without using additional software. Although it is a relatively hassle-free process, it lacks customization options particularly with the quality and its file size. In such instances, you might end up with a large PDF file. So you might wonder how to compress a PDF on Mac.
Even though the document has better quality, it is a heavier file. There are cases in which quality is the priority than the file size but, in most instances, most prefer a PDF file with a smaller size to make it easier to include in emails. This will require you to compress the file size before it can be shared with others. In such instances, you need to find ways on how to compress a PDF on Mac.
Contents: Part 1. How Do I Compress A PDF on A Mac without Losing Quality?Part 2. How Do I Reduce the File Size of A PDF Document in Preview?Part 3. How to Compress A PDF on Mac Using Adobe Acrobat?Part 4. What Are the Advantages of PDF Files?Part 5. Let's wrap it up
Part 1. How Do I Compress A PDF on A Mac without Losing Quality?
PDF files (portable document format) are one of the popular and preferred document formats at present. This is due to its versatile nature and universal compatibility. The file format is widely used by students and professionals to save files that can be easily shared and opened on any device or platform. A PDF that was created on a Windows PC can be opened and even edited on a Mac. This feature makes this file format highly convenient.
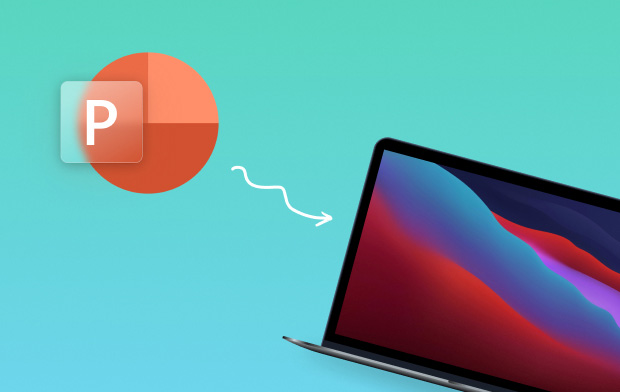
When it comes to how to reduce PDF size Mac, there're lots of ways. If you want to find an efficient way on how to compress a PDF on Mac, you need the iMyMac PDF Compressor, it can compress PDF on Mac for free.
How to Compress A PDF on Mac for Free using iMyMac PDF Compressor
Once you decide to use iMyMac PDF Compressor to cut down the file size of your PDF files, simply follow these simple steps:
- After downloading iMyMac PDF Compressor from the iMyMac website for free, install it on your Mac and open its home page.
- Simply drag the PDF file and drop it at the center. The compression process will start automatically.
- Once the compression is complete, you can check the files by tapping on the “Preview” button.
- Tap on “Save” to choose a folder where the file will be stored.

The entire process is essentially simple and you can compress your PDF files with just a few clicks of your mouse.
What Are the Advantages of iMyMac PDF Compressor?
With this tool, you can easily compress a PDF file on your Mac in a hassle-free manner with its noteworthy features.
- Simple. Once you are presented with the main page of iMyMac PDF Compressor, simply drag a PDF file into the interface. In just a few seconds, the compression is complete. You can even preview the compressed files and select a specific folder to save them. If you want a quick and simple way on how to compress a PDF on Mac, this is the ideal tool.
- Secure. When compressing PDF files using iMyMac PDF Compressor, your files are secure. You no longer need to worry about being hacked since the tool supports offline functionality on Mac. Both your information and privacy are under protection when this tool is used.
- Automatic. With this PDF compression tool, it aims at providing users with an easy yet highly efficient way to compress files while retaining high quality. For those who have no clue on what “dpi” is all about or how large the PDF file is, this tool automatically provides you with an ideally compressed PDF file.
- Strict. Generally, if your PDF files include a few images, it might take some time for the compression to complete. Unlike with other similar tools, iMyMac PDF Compressor maintains its rapid speed in compressing files regardless of how large the PDF files are. Furthermore, it complies with the email attachment requirements.
Part 2. How Do I Reduce the File Size of A PDF Document in Preview?
Preview can be used to open and view images and PDF files but it can also allow you to compress PDF files. As an alternative on how to compress a PDF on Mac, simply follow these steps:
- Open Preview on Mac.
- Go to the “File” menu and tap on the “Open” button. Choose the PDF file to be compressed. Tap on “Open” so that the file is opened in Preview.
- Go through the “File” menu again and select “Save”. Check the “Quartz Filter” option. Select “Reduce File Size”. You have the choice to indicate the file name and target destination where the compressed PDF will be saved.
- Tap on “Save” to start the compression process.
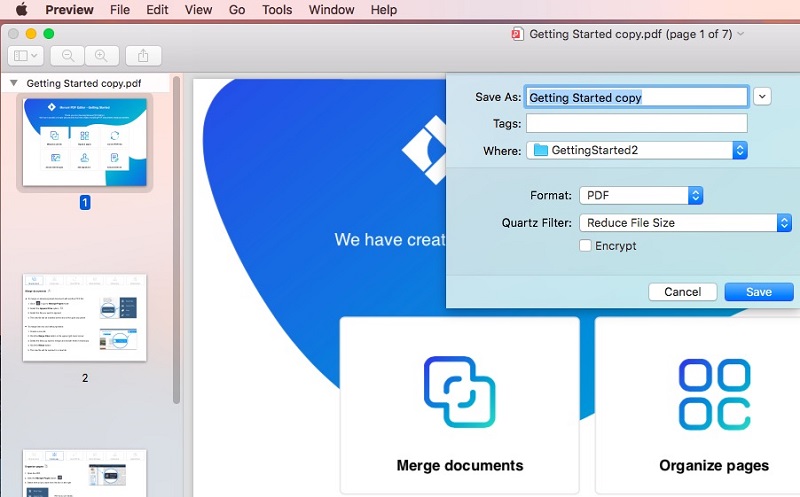
The only drawback is that you cannot configure the compression level. Generally, it is not an issue of concern for most but if it is something that you want to adjust, using a different app is suggested.
Part 3. How to Compress A PDF on Mac Using Adobe Acrobat?
Adobe Acrobat can be used to compress your PDF files in two methods. You can reduce the size of the PDF file with the “Save As” function or utilizing the in-built PDF Optimizer.
If you are going to use the “Save As” feature of Adobe Acrobat, follow these steps:
- Open Adobe Acrobat and tap on the “Open” option to import the PDF file to be compressed.
- Tap on “Save As Other…” > “Reduce Size PDF…” This opens the settings window.
- On the Acrobat Version Compatibility tab, choose the newer version so that the PDF is reduced to a smaller size.
- Tap on “Apply to Multiple” so that the configuration is applied to several files if necessary.
- Lastly, tap on “OK” to complete the process.
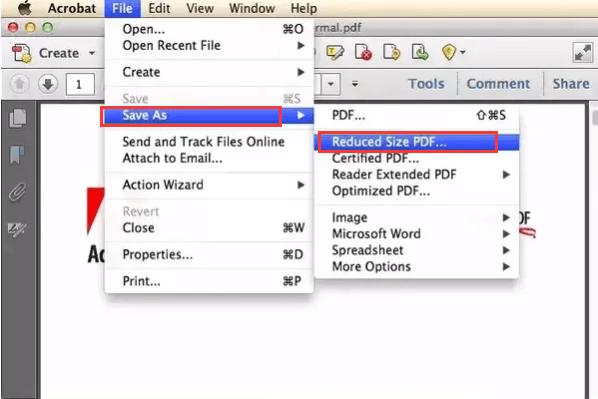
If you will use the Adobe Acrobat PDF Optimizer, follow these steps:
- Open Adobe Acrobat and import the PDF file you want to compress.
- Move to “Save As Other…” and choose the “Optimized PDF…” option.
- On the pop-up window that opens, check and confirm the compression settings.
- Tap on “OK” to start the compression process.
Part 4. What Are the Advantages of PDF Files?
Now that you already know how to compress a PDF on Mac. Do you know the PDF format boasts several advantages over other common file formats? There are several reasons why it is better to use this file format than others.
- Portability. This is one of the main features that make PDF files stand out from the rest. With this file format, you can transfer or move the files without worrying about lost elements. When a PDF file is created, you can easily share it with others and the images, fonts, tables, and formatting present will be moved with it.
- Universally compatible. Since the PDF format established an open standard back in 2008, it gained extensive support in various types of apps. Most of the modern browsers can open and display PDF files while the majority of operating systems include basic pre-installed apps to access PDF files. Generally, you can open PDF files on Mac, Windows, or Linux.
- Reliability. Unlike other file formats, PDFs are considered highly reliable. When creating a PDF file that contains various elements such as images, tables, paragraphs, or vector graphics, it will always display them in the same manner regardless of where you are viewing it.
- Ease of creation. Another feature that makes PDF files stand out is it is easy to create. A variety of apps will allow you to save a file in PDF format. This can be easily copied, shared, or transferred with ease.
- Security. If you want added security on your PDF files, you can secure one with a password. This will ensure that the content of your file is protected from those who are not authorized to see it. When a PDF file is protected with a password, it can only be viewed in the right password is entered.
- File size reduction. When using a PDF file format, allows you to reduce the file size by simply lowering its quality. If you have a PDF file that contains images and graphs, it might face issues when sharing it via email or in messaging apps due to the file size limit. In such instances, you can reduce the quality of the PDF files to make them smaller.
Part 5. Let's wrap it up
If you want to learn how to compress a PDF on Mac, there are various options that you can use. If you want a simple and efficient approach, it is recommended to use iMyMac PDF Compressor to compress your PDF files to smaller sizes for convenient sharing and sending via email.



