The Mac App Store is an ideal source where you can download a variety of applications and programs specially designed for Mac. Nevertheless, it has its share of issues that you must be familiar with especially the issue where you cannot connect to App Store Mac.
Article GuideSection 1. Why You Cannot Connect to App Store Mac?Section 2. How to Solve the Connection Issue?
People Also Read:Complete Guide on How to Find Wifi Password on MacQuick Guide on How to Troubleshoot Wifi Problem on MacEverything You Need To Know About WhatsApp for Mac
Section 1. Why You Cannot Connect to App Store Mac?
For some users, once they open the Mac App Store, it presents an error memo that states “cannot connect to App Store Mac”. This is likely to occur every time the application is launched. This is an issue in which your Mac could not link to the Mac App Store. The main reason for this issue might include an unstable Internet connection or issues with certificates in the KeyChain application.
![]()
Generally, you can close and reopen the App Store or log out by tapping on the Store > Logout. The next to do is to log back again can deal with the issue. Nevertheless, if these remedies could not manage in resolving this issue, other methods can deal with the “cannot connect to App Store Mac” issue as well as restoring a good connection to the Mac App Store.
Just remember that before trying out these methods, you must ensure that your device has an accurate date and time. In case the date and time are inaccurate, the App Store will refuse to connect.
Section 2. How to Solve the Connection Issue?
Method 1: Check Your Internet Connection
If you end up with the “cannot connect to App Store Mac” issue, your initial guess is that there might be something wrong with your Internet connection. In such instances, the initial solution is to check if your Internet connection is working.

Tap on the Apple logo in the toolbar at the top. Tap on System Preferences in the menu and tap on Network. You must check if there is a green icon next to the network that you are connected to. In case the green icon is seen, the Internet connection is not the culprit for the “cannot connect to App Store Mac” issue. Nevertheless, if there is a red icon next to your network, it simply means that your Internet connection is down and it is the reason why you cannot link to the Map App Store.
Method 2: Remove Any Invalid or Incorrect Certificates with the Help of iMyMac PowerMyMac
It is important to note that the “cannot connect to App Store Mac” issue can also be brought about by inacceptable or unfitting certificates. In such cases, there are ways to get rid of them and restore access to the Mac App Store.
- Launch Finder and tap on “Go”. Click on “Go to Folder” in the menu. Key in the following into the “Go” window and tap on Go: /var/db/crls/
- Delete cricache.db and oscpcache.db by dragging both files each straight to the Trash. If required to approve the action, you must key in your administrator password.
- Empty the Trash
- Restart your device and check if the issue has been resolved once it boots up
With this approach, there is a need to use iMyMac PowerMyMac. It has the necessary tools that can effectively remove unwanted files from your device. Since this approach in dealing with the “cannot connect to App Store Mac” issue requires the removal of invalid or incorrect certificates, the software can greatly help.
Method 3: Configure the DNS Servers on Your Mac to Google’s DNS

Simply work on this task with the following steps:
- Tap on the Apple logo in the toolbar at the top. Tap on System Preferences.
- Select your Network from the left panel and tap on Advanced.
- Go to the DNS. Tap on the “+” under the DNS Servers box and add this DNS address: 8.8.8.8
- Tap on the “+” which is under the DNS servers box and add this DNS address: 8.8.4.4
Take note that both DNS addresses are the global DNS addresses of Apple. Tap on “OK”, move out of the “Network” settings and reboot your device. At this point, you can check if the issue was resolved once your device boots up.
Method 4: Edit the Specific Certificates in the KeyChain Application
The KeyChain application includes passwords and certificates that your device utilizes to establish secure connections from apps and this includes the Mac App Store.
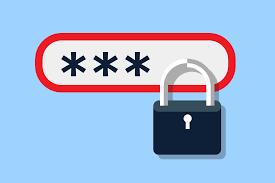
An issue with certain certifications that the KeyChain app includes can also give rise to the “cannot connect to App Store Mac” issue. In case this is responsible for the issue, there are steps to follow to edit certain certificates in the KeyChain application and deal with this issue:
- Open the KeyChain Access located in the /Applications/Utilities
- In the left pane, tap on Certificates under Category. In the search field at the right upper corner of the KeyChain Access window, key in Class and tap on Return.
- In the search results, find and double-click on a certificate that has an icon with a blue outline. This will open a window with details about the certificate.
- Tap on the triangle next to “Trust” to showcase the permissions of the certificate. Set Secure Layer (SSL) to “Always Trust” and close the window. You must confirm the action using your administrator password in the pop-up window.
- Double-tap on the same certificate that you accessed in “Step 4”.
- Tap on the triangle next to “Trust” to showcase the permissions of the certificate.
- Set When using this certificate: to “Use Custom Settings” and close the window.
- Confirm the action using your administrator password in the pop-up window.
You must repeat the same steps for the certificates in the search results with an icon with a blue outline. Restart your device and check if it has fixed the issue.
Method 5: Change the Proxies Protocol in the Network Settings
- Tap on the Apple logo in the toolbar at the top and select System Preferences in the menu. Tap on the Network option. Open System Preferences and choose the Network settings.
- Select the “Advanced” option in the Network Settings. Select “Advanced” in the Network Settings.
- Choose the “Proxies” menu and place a check on the “Auto Proxy Discovery” while removing the check on the “SOCKS Proxy” in the protocol record and tap on OK.
Let’s Wrap It Up
With the help of these methods on dealing with the “cannot connect to App Store Mac” issue, you can restore your connection to the App Store to download the applications that you need.



