Remembering passwords seems to be challenging especially when you have several things running in your mind. Luckily, you can easily learn how to find WiFi password on Mac using the Keychain Access and using Wi-Fi analyzer apps.
Tips:
Article GuidePart 1. How to Find Wi-Fi Password on Mac via Wi-Fi AnalyzerPart 2. How to Find Wi-Fi Password on MacPart 3. How to Show Website Passwords in Safari for Mac OS XPart 4. How to Repair Broken Keychain AccessPart 5. Tips on How to Boost Wi-Fi Strength
Part 1. How to Find Wi-Fi Password on Mac via Wi-Fi Analyzer
There is another option you can use to conveniently find the Wi-Fi password on your Mac. This is to use software found in the Apple store or even on the internet.
One of the best applications we recommend is PowerMyMac Wi-Fi Analyzer. In fact, the Wi-Fi Analyzer is an added feature of this software. It works by testing your network speed and retrieving your connection history.
Tip: The current version does not support the following function temporarily, but a special software that supports the following function will be released in the future.
It’s easier than any other methods out there on how to find Wi-Fi password on Mac. Check these steps:
- Launch the software PowerMyMac
- Go to Toolkit in the main menu
- Click on Wi-Fi Analysis
- Go to Sweeping Wi-Fi and click Show: You will now see a list of all your connection history with complete information.
- Simply toggle the bar to enable the show password feature: You need to have Administrator access to do this step.
- Get the Wi-Fi password you need from every network you wish to connect: You have just retrieved Wi-Fi passwords with just a few steps using the PowerMyMac software. Apart from this kind of feature, it also provides cleanup and optimization for your Mac.

Part 2. How to Find Wi-Fi Password on Mac
Staying online are the major goals of most career-oriented people and also those who are into gaming, freelancing, and even social networking.Even at home, you can’t get through another hour without checking on your emails, chats, and online shopping sites. All these need one important connection- the internet.It’s a good thing if you do remember Wi-Fi passwords at home and at work, but then, if you go out and connect to an available network, you might need the password.If these are the usual places you visit, you can easily store the password in your device so you don’t have to keep guessing and remembering these passwords.
Keychain access is the default password storage system of Mac devices. This software saves Wi-Fi passwords, and even applications, internet and web form passwords.This is a convenient tool that will help you stay connected especially during the times when you get caught up with a lot of things and tend to forget passwords.
Here’s how to find Wi-Fi password on Mac using Keychain Access:
- Open Spotlight and type Keychain Access in the text field
- Click Passwords in the left sidebar of the Keychain Access window
- Search for the Network name you wish to connect and get the password
- Double-click on the network in the search results
- Tick the box for Show Password
- Enter the Administrator name and password
- The Wi-Fi password is now displayed in the textbox
Part 3. How to Show Website Passwords in Safari for Mac OS X
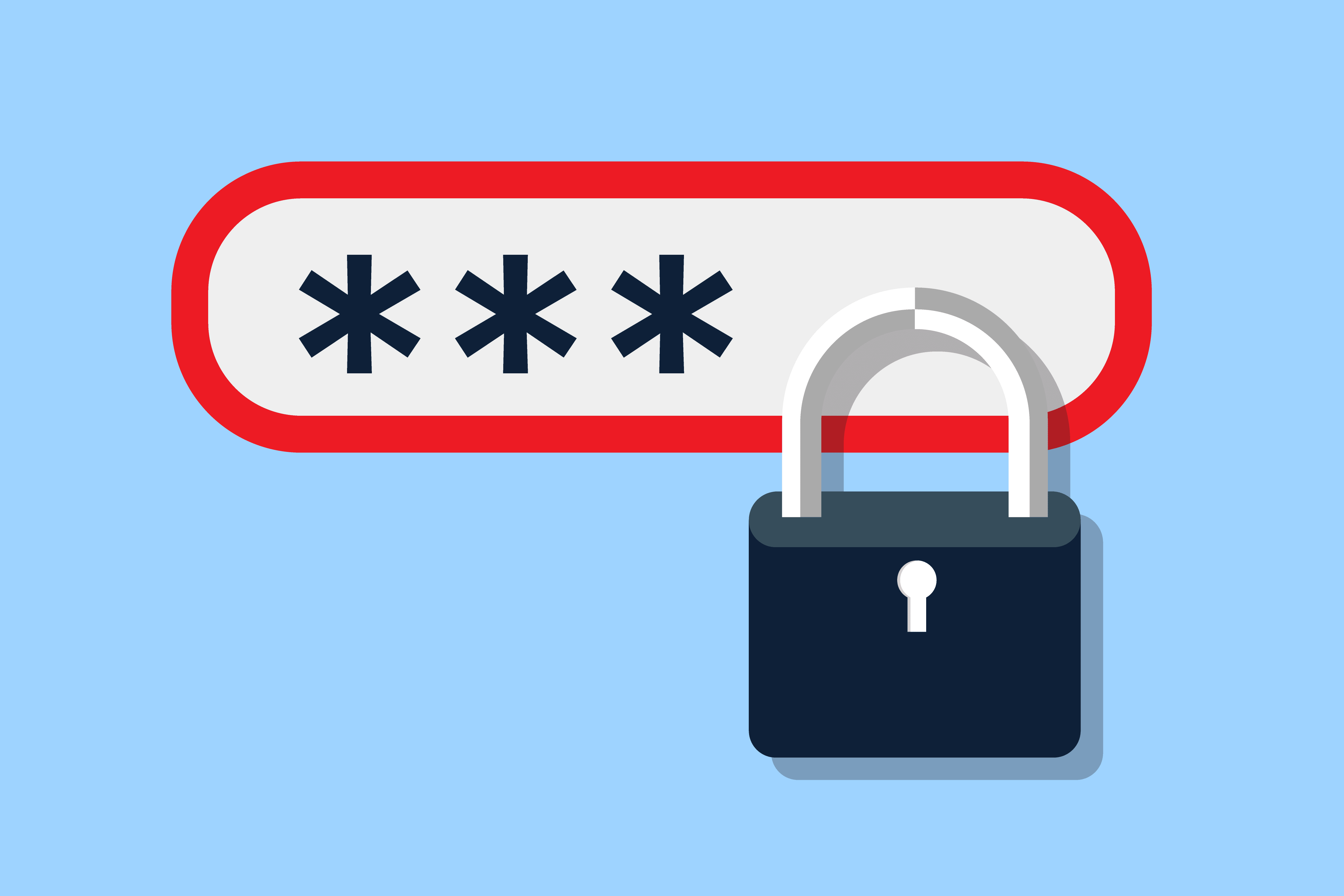
Apart from storing passwords inside the Keychain Access, you can also opt for an auto-fill the username and password feature by Safari.
This feature works by saving your credentials every time you log into specific websites with account logins and by using the Safari auto-fill feature, you don’t have to worry about being forgetful and spend more time searching through your records.
Follow these steps to show the username and password in Safari:
- Open Safari and head over to Preferences
- Select the Passwords tab
- Tick the box for “Show passwords for selected websites”. Choose the specific site on the list. Make sure you have the Administrator access to do this process.
- Click Allow when asked for permission to reveal the login details
- You may do this for multiple sites you wish to see the secured details.
- After getting the username and password, remove the check for the “Show passwords for selected websites” to keep them secured.
- At this point, if you are no longer using some of this information, you can remove them from the list by clicking the Remove button below.
Part 4. How to Repair Broken Keychain Access
Sometimes, Keychain Access is not saving your details correctly or completely did not save it due to incorrect permissions during the setup.
Don’t worry; you can still fix this minor issue so you can continue working on your Mac and save login details to your Keychain Access.
- Again launch the Keychain Access by typing it on the Spotlight search
- Choose Keychain First Aid
- Enter your information and then click on Repair
- Click the Start button to begin the repair process. It will take a few seconds before the repair is completed. Any errors and issues will be resolved automatically.
Part 5. Tips on How to Boost Wi-Fi Strength
Since we are talking about Wi-Fi and staying connected all the time, we will give you tips on how you can boost the wireless signal so you can enjoy the faster connection.
- Use the PowerMyMac- Wi-Fi Analyzer app to test your speed.
- Position the Wi-Fi router at the center of the house without many interferences
- Review illegal connections. Cut off those Wi-Fi thieves in your neighborhood. You may do this by logging into your router admin and check how many devices are connected.
- Use a Wi-Fi Booster if you have done the suggested tips above. You may also consider replacing an old router with a new one.
People Also Read:How to Completely Uninstall Malwarebytes on MacEfficient Ways to Prevent Mac from Sleeping
There you have it; we have just learned how to find Wi-Fi passwords on Mac using the default feature, Keychain Access. We also recommended a software called PowerMyMac with Wi-Fi Analyzer feature. You can choose between these two methods whichever you think works best for your convenience. Apart from finding Wi-Fi passwords, we also gave insights on how to repair Keychain Access in case it has issues.
You have a detailed guide on how to use the Safari auto-fill feature so you don’t have to stress yourself about your username and password. And of course, after ensuring you got your passwords correctly, you can enhance your wireless connection and enjoy faster Wi-Fi speed with the tips we gave above.
We hope you have learned how to get the most from your device so you can practically do more. Don’t forget to share these tips with friends!



