Hey, have you ever lost your data on your phone? If your answer is yes, I think you’d better form a habit to back up your data and files to your Mac or other devices because there are important photos, videos, music files, working data perhaps in your phone. You get into trouble and sad mood if they are lost, so now take precautions for a rainy day. A backup file is very helpful if something bad happens. Here are some efficient tips on how to back up iPhone on Mac. If you don’t know how to do, this passage is worth reading. Now let’s go!
TIPS:
Article GuideTip 1. Back Up Your iPhone to Mac by iCloudTip 2. Back Up Your iPhone to Mac by iTunes Tip 3. Back Up Your iPhone to Mac by A Third-Party Software Tip 4. Always Clean Up Your Mac for More Storage Space
Tip 1. Back Up Your iPhone to Mac by iCloud
To back up your files and data by iCloud is the easiest and quickest method. In this process, you don’t need to rely on any tool. Just hold your phone, ensure the network is stable and follow the simple steps below:
Step 1: Connect your phone to a WiFi network
Step 2: Go to Settings and select iCloud. In this process, the system would ask for your Apple ID or iCloud account. Enter your password, then you can tap into the iCloud. If you don’t have an account yet, go and register one.
Step 3: Look for your Storage & Backup, then click into the option. After you get in, you may see “iCloud Backup” or “Backup”, if your phone is in an earlier version. Then, turn on the bar. This step will keep your iCloud Backup working.
Step 4: Click Back Up Now and wait for a minute, during which ensure the network. It must be stable when the data and files are uploading to iCloud.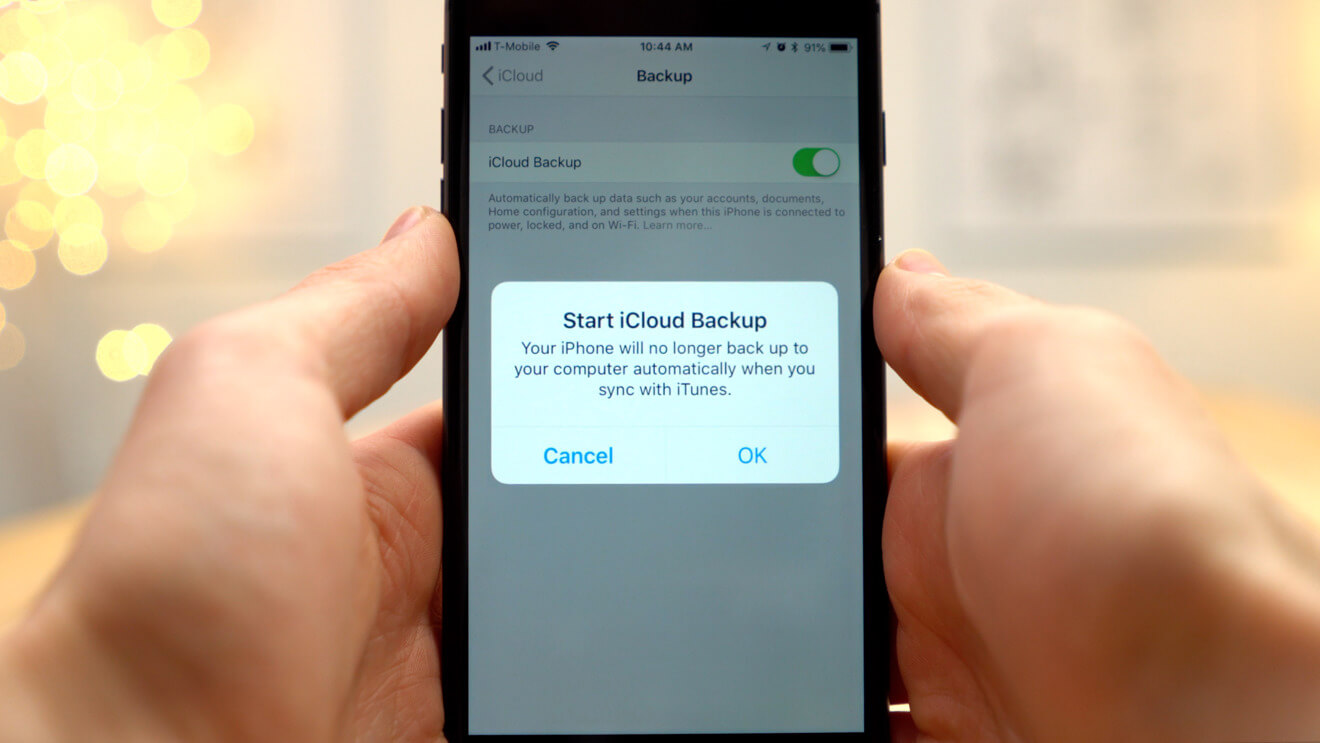
Tip 2. Back Up Your iPhone to Mac by iTunes
Similarly, to back up your files to Mac by iTunes is also simple. Compared with iCloud, some users think to sync their data and files by using iTunes would be safer, for they have an opinion that most of the leakage of personal information due to the loophole of iCloud. Whether it is true or not, let’s have a look at the way on how to use iTunes to back up files from the iPhone.
Step 1: Update your iTunes to the latest version.
Step 2: Use your iPhone USB cable to connect your phone to Mac.
Step 3: If there pop up a message ask for your phone password or “Trust This Computer”, choose yes and follow the on-screen instructions. If you forget your password, get help from the tips on your device.
Step 4: When your iPhone word appears in iTunes, select it.
Step 5: Two options-choose “Encrypt iPhone Backup” if you would like to encrypt your data in the backup, then create a memorable password; directly select “Back Up Now” if you don’t want to encrypt.
Step 6: When the transmission is over, go to the Summary and check whether your backup is successful or not. Look for the date and time under the Latest Backup.
Tip 3. Back Up Your iPhone to Mac by A Third-Party Software
Though backing up data and files to Mac via iCloud or iTunes is very easy and convenient, the method does not allow users to select the files that they want to sync. Once uploaded, all the data will be backed up in the iCloud or iTunes. If your iPhone data is large, but unfortunately your iCloud and iTunes have not enough storage, the two tips above are inadvisable. Furthermore, you are not allowed to check the files in details when they have been successfully backed up. It is like the vicar’s egg. But don’t worry, you still can download a third-party tool for help.
Nowadays, there are many useful and efficient software in the market which can help you to fast back up your iPhone to Mac. Most of these applications allow you to selectively back up or sync the data and files you want so that the backup won’t occupy great storage in your Mac. When you have to restore some files on your phone, you don’t have to recover all the data. Your iPhone message, photos, videos, documents, notes or other files, most of them can be inclusive in these applications. If they don’t, go to the Apple Store and scan through the details before you download them. Trust you can find a better app and make a good backup, so no recommendation for backup software here. Just take it easy and pick up a satisfying one.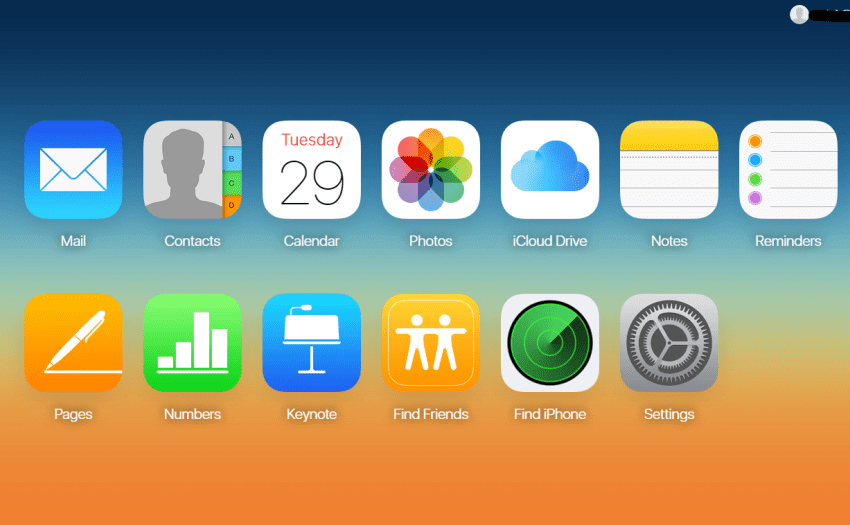
Tip 4. Always Clean Up Your Mac for More Storage Space
This passage is about how to back up iPhone to Mac, but if your Mac has insufficient storage space. These tips won’t help. So always remember to clean up and optimize your Mac, for you will get more storage space to back up the data and files from your iPhone. In addition, a regular cleanup helps your Mac to move fast and be in good health.
I know it is tiresome to clear Mac regularly, and it also needs patience. Sometimes, a mistakenly files deletion may cause the reverse effect. Thus, to download a multifunctional application to help will be easier and relaxed. Here recommends a powerful all-in-one tool iMyMac PowerMyMac to you. It is a butler-like software that can not only help to clean up your Mac but also optimize and maintain your Mac to a good state. You can regularly check your CPU status, clear types of junk, and uninstall useless application thoroughly. More functions under PowerMyMac are waiting for you to explore! Most importantly, it is free to download at present. So, what are you waiting for? Just download the app to have a try and back up your iPhone to Mac with the tips!



