Your Calendar cache on Mac computers can help it work properly and easily. However, if it becomes corrupted, you may encounter problems with your Calendar application. If this happens, you may want to clear Calendar cache on Mac. In this way, you can be sure that the app will run smoothly and sync properly with your accounts and devices.
If you’re looking for a way to clear Calendar cache, then you’re in the right place. We will talk about the actual steps you need to follow to clear the cache of your application called Calendar. We will also talk about the top tool you can use to get the job done.
Contents: Part 1. What is Calendar Cache?Part 2. The Best Solution to Clear Calendar Cache on MacPart 3. How Do I Delete Calendar Cache on macOS ManuallyPart 4. Conclusion
Part 1. What is Calendar Cache?
Before you start to clear Calendar cache on Mac. You need to know that the Calendar cache is the temporary files stored by your Calendar application on Mac computers. Similar to other caches, these are stored within your computer to make things smoother and faster.
It stores files such as details regarding your account, your surfing experience on the app, and more. In this way, when you open the application, it doesn’t have to load everything all over again. Only the necessary files or new updates will be loaded.
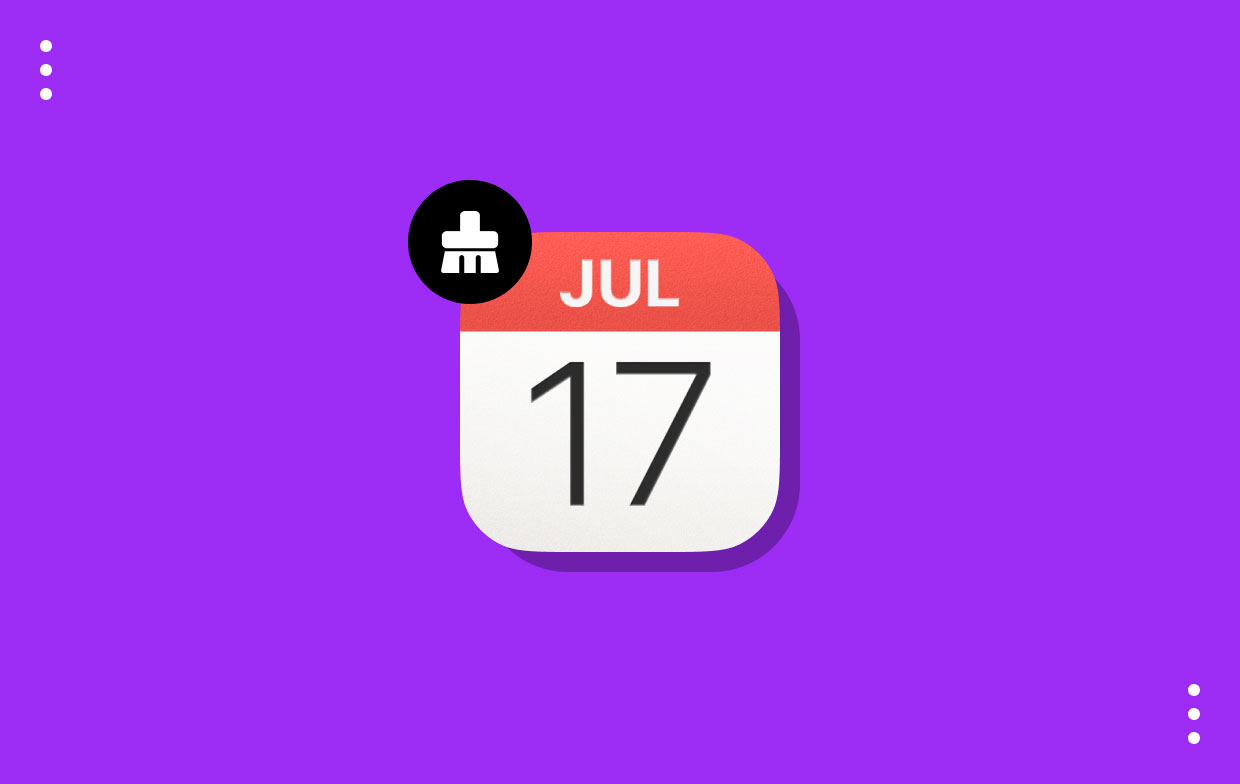
As such, the cache helps everything, including your Calendar application, to run smoothly. It’s a way of making things streamlined and faster. However, if it becomes corrupted, you will notice that the application won’t run as intended. That’s why you may want to clear out the cache of apps from time to time.
Part 2. The Best Solution to Clear Calendar Cache on Mac
The best solution you can use to clear the application cache on Mac computers is iMyMac PowerMyMac. This tool enables users to clean up and optimize their Mac computers so that it performs faster. In addition, it has a lot of mini utilities in it such as Duplicate Finder, Junk Cleaner, Uninstaller, Optimization tools, and more.
So, why should you get PowerMyMac?
- If you want to clear out your computer from junk, you must get PowerMyMac.
- If you want to make sure that only junk files are removed and important system files are kept, you must use the tool.
- If you want to make sure your computer is optimized and faster, PowerMyMac is a great option for you.
- If you want to uninstall apps without leaving leftover files, you can use PowerMyMac to ensure that no remnant data are kept within the system.
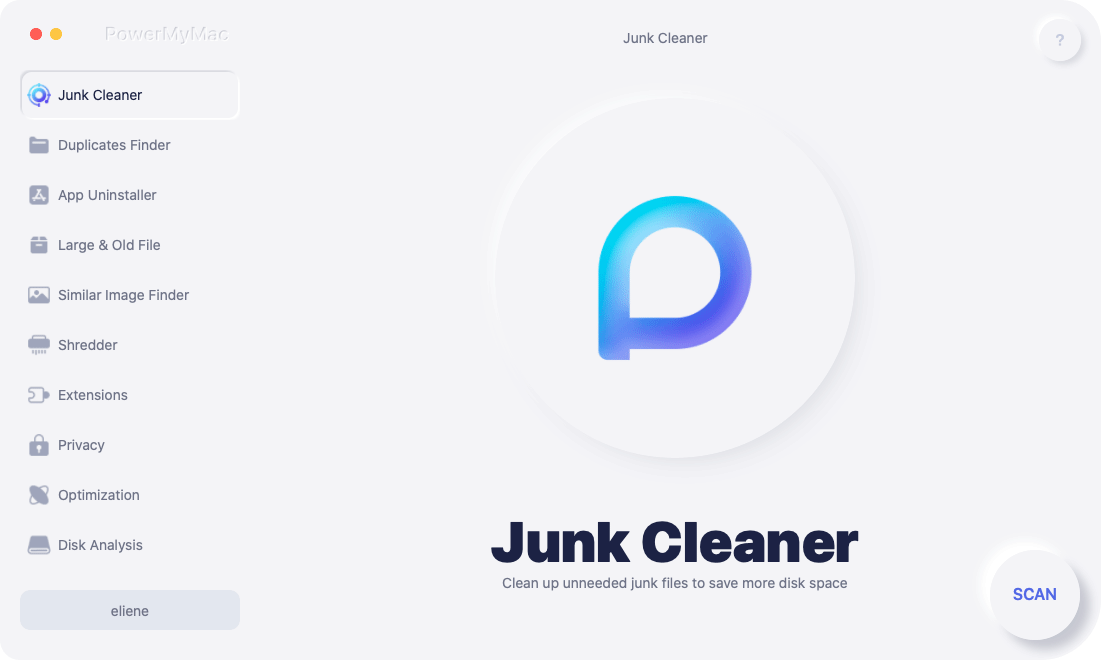
Why do you need PowerMyMac to help you clear Calendar cache on Mac? PowerMyMac is a great tool with a lot of utilities in it. Some of them include the following:
- Junk Cleaner. This is used to locate junk files within the system to remove them properly without affecting the operations of the computer.
- Duplicate Finder. This is used to locate duplicate files, so you can save more space by deleting unnecessary copies of the original.
- Uninstaller. This is used to remove apps from your system completely. This means that no leftover files will be left after the removal process.
PowerMyMac offers the Junk Cleaner utility to help you find unnecessary files within your system. You can use it to erase the Mac Mail cache if you want to try. This Junk Cleaner can also locate unnecessary app cache and remove them. In this way, you can save a lot of space on your device to be used for more important files.
Here are the steps you should follow to clear Calendar cache on your Mac computer:
- Download the installer of the tool from iMyMac.com and use it to install the app on your computer.
- Once installed, you can simply launch the tool by double-clicking its icon from the Applications folder.
- After that, click Junk Cleaner on the left-hand side and then click SCAN.
- Once the list of junk files appears, make sure App Cache is selected among other junk files that exist on your system.
- Select other junk files you want to delete.
- After that, click the CLEAN button to clear Calendar cache on Mac.
- Wait until the process is complete. This is confirmed by PowerMyMac telling you that the cleanup process is completed.
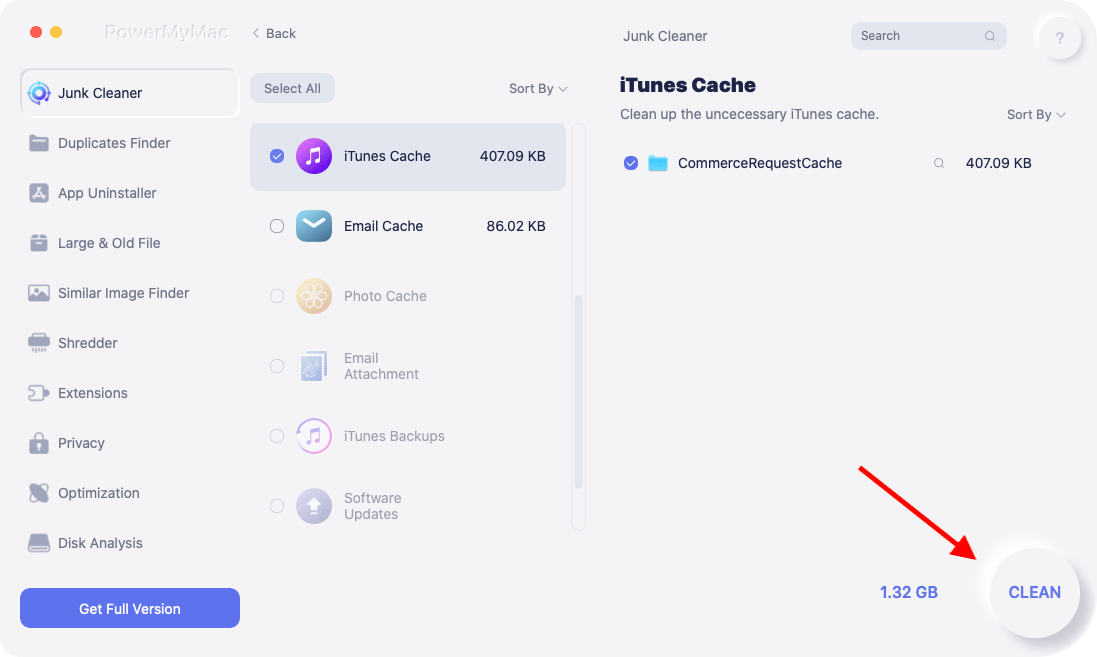
Part 3. How Do I Delete Calendar Cache on macOS Manually
If the application called Calendar on your computer isn’t properly synchronizing, you can clear Calendar cache on Mac so it works perfectly normally next time. In this way, all entries will be cleared out, its memory will be refreshed, and you can start syncing again.
To do that, follow the steps below:
- Make sure the Calendar application on your computer is exited.
- After that, open a Finder menu and choose Go from the list above. While clicking GO, press the Option key on your keyboard.
- What will happen is another submenu will be shown. Select the Library submenu from the options that appear.
- The Library folder will open up. Locate the folder for Calendar and launch it to open its contents.
- After that, locate the three files below and delete them by dragging them toward the Trash. These files are as follows:
- Calendar Cache-wal
- Calendar Cache-shm
- Calendar Cache
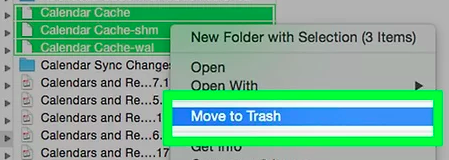
- Once that is done, empty your Trash in the computer. Then the system will clear Calendar cache on Mac for good.
- Restart the Mac computer and open the Calendar application once again to begin retrieving your entries from the calendar.
As you can see, you have to go through the main Library folder just to remove the Calendar cache. This is not recommended, because you may remove important system files. The main Library folder contains a lot of crucial files for your system’s operation. That’s why we recommend that you use PowerMyMac instead. In this way, you are sure that only the unnecessary files will be deleted from your computer.
Part 4. Conclusion
This guide has given you the top methods to clear Calendar cache on Mac computers. We first talked about what Calendar caches are. These are temporary files stored to make the application run faster and smoother.
You can use PowerMyMac to remove Calendar cache from your system. This tool ensures that no unnecessary file is left on your computer, thus saving more space and optimizing your computer. You can download the free trial of the tool on iMyMac and test it out!



