No question that having cache memory can be helpful, and there is also no question that every application on a computer depends on it. This helps the program remember the functions and values that are used the most and saves files that are utilized often.
However, the speed of your computer may suffer if you do not frequently clear apps cache. This may happen rather easily. Programs have a greater risk of becoming unstable when run on slow and outdated systems. Thankfully, most software on the market now allows you to clear Excel cache. The Microsoft Office software suite is not an exception to this. Continue reading to learn how to remove Excel cache.
Contents: Part 1. How Do I Clear Excel Cache on Mac?Part 2. How Do I Clear Excel Cache on Windows?Part 3. Conclusion
Part 1. How Do I Clear Excel Cache on Mac?
Your computer's C drive, and more especially the AppData folder on that disk, is where the Excel cache is stored. This is the folder that Microsoft Excel uses by default to store duplicates of your documents that have been backed up. Nevertheless, Excel provides a few straightforward methods that may be used to clear Excel cache.
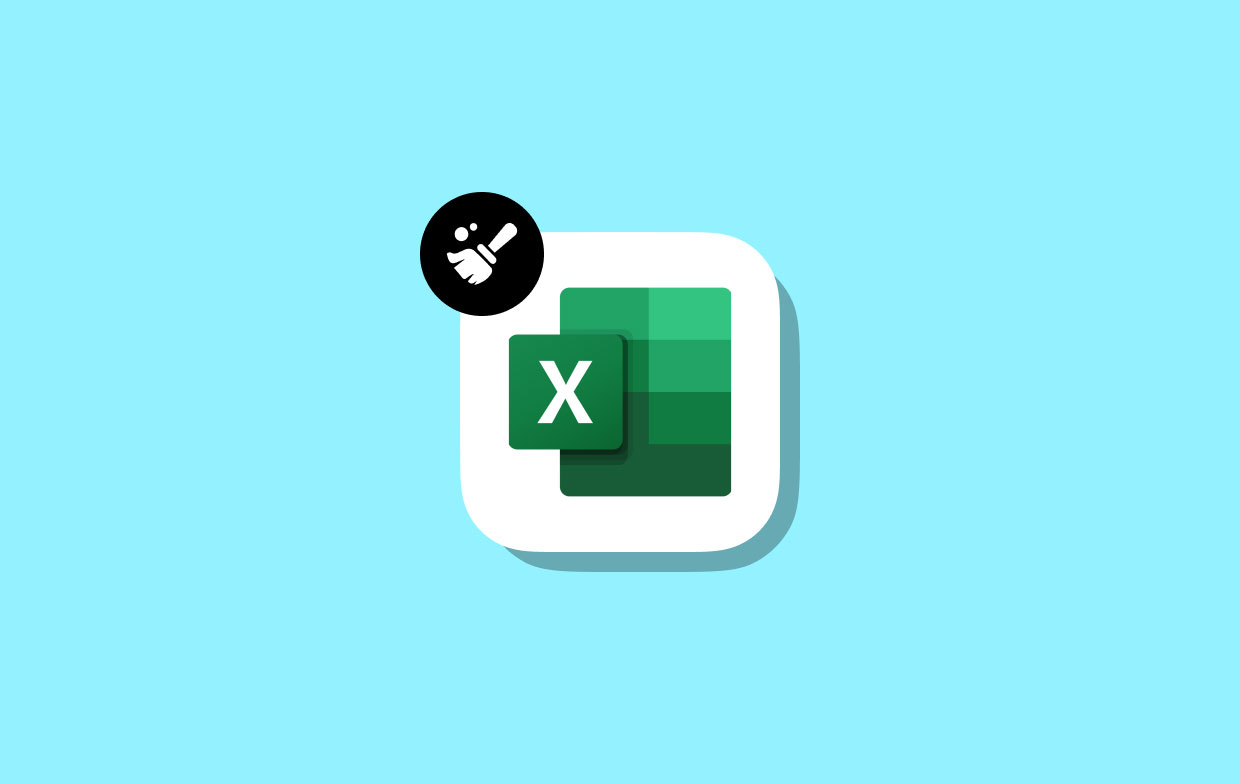
Method 01. Delete Excel Cache on Mac with PowerMyMac
Comprehensive cleaning and optimization for Mac are called iMyMac PowerMyMac. On a Mac or Windows computer, it may improve speed, safeguard privacy, and make room storage. It can easily find and remove everything you don't need either on a Mac or a Windows computer, freeing up a lot of space.
PowerMyMac enables you to delete any unused applications and garbage files. The Mac system garbage can be removed quite effectively using PowerMyMac. To free up space on your computer, use Junk Cleaner to clear Excel cache on your Mac. If you have Microsoft Teams and want to delete Microsoft Teams cache, it can also effectively help you.
Anywhere in the world may check your Mac for the production of unwanted files. Examine any files that may be safely deleted, then remove them right away. With PowerMyMac Junk Cleaner, clearing Excel cache would be easy.
- Open the Junk Cleaner program, then choose SCAN from the drop-down menu that appears to start scanning your Mac for unwanted files.
- Sort each of the junk files that have been discovered on your computer into categories you decide when the scanning procedure is finished.
- Simply choose the file you want to get rid of or click "Select All" to pick every file you don't want to retain.
- When you select "CLEAN" from the PowerMyMac menu, anything you've specified you wish to get rid of is immediately done so.
- After the cleanup process is done, a pop-up bar with the title "Cleaned Completed" will display, allowing you to see the amount of space that was finally removed and how much storage is now usable on the storage device. If you want to remove more files, just choose Review to go back to the results page.
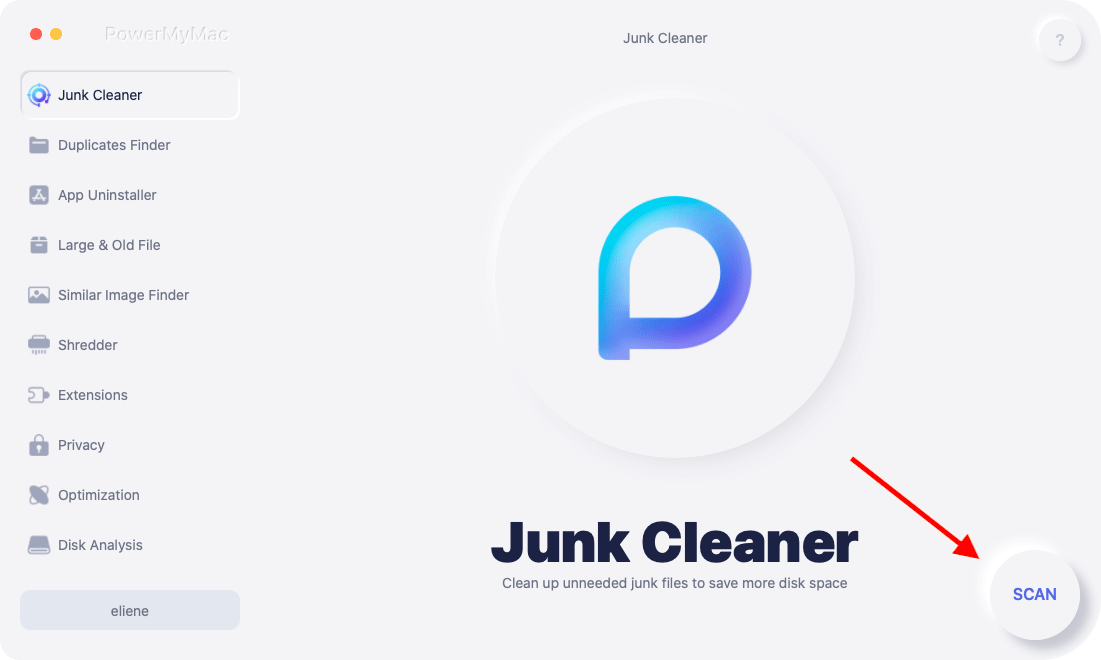
Method 02. Manually Find & Delete Office Excel Cache
It's safe to delete the cache, and it could solve the syncing issue. After clearing the cache, syncing could take place automatically or manually. An outline of how to clear Excel cache is provided below:
- Ensure that cache files are not loaded on startup by performing a clean boot. If they would, you couldn't erase them as they'd be locked.
- Delete cache files: Usually, this step resolves the issue. If issues are found, Office usually fixes the document cache files. If the cache items are damaged beyond repair, removing them enables Office to fix itself by rewriting the damaged files.
- Restart and sync: At this stage, Office fixes the cache. A synchronization operation should remove any "stuck" data once the cache has been restored.
Method 03. Clear Microsoft Office Cache on Mac Using Personality Menu
To clear Excel cache files on Mac, utilize the Personality Menu in a programmable interface add-in:
- Choose Personality menu.
- Then choose Clear Web Cache.
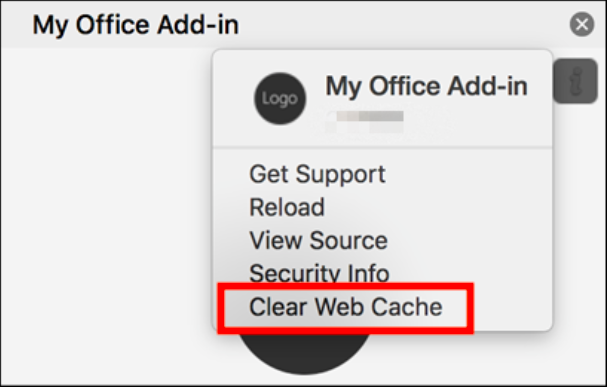
Part 2. How Do I Clear Excel Cache on Windows?
Try deleting the cache if you're having trouble modifying an Excel file, or a document is taking a long time to load. There are four options for you to clear Excel cache on Windows. Using the Disk Cleanup Feature, Upload Center, Clear Recent Documents, and Excel Pivot Table Cache.
Tip 01. Change Settings in Microsoft Upload Center
When you download Office applications, the Microsoft Upload Center is also downloaded immediately. You can then clear Excel cache files manually. Simply putting the name of the Upload center inside the search field will bring it up. You may then do these actions:
- Select Settings.
- From the Settings menu, choose"Delete files in the Office Document Cache".
- You will see a pop-up window from the software requesting you to accept.
- Select "Delete cached files" from the menu.
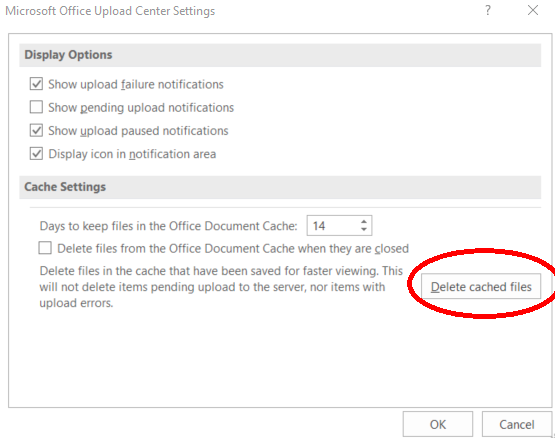
Tip 02. Clear Recent Documents List in Excel
Setting the number of "recent documents" shown to zero is the easiest technique to clear Excel cache and enhance Excel speed. To put it another way, you are essentially turning off the recent documents list. Here's how to make it inoperative:
- Click File at top-left corner of Excel after opening it.
- Select Options from the left panel on the menu page.
- On the Advanced tab, click.
- To see the Display section, scroll down. Choose the number 0 under the "Show this number of Recent Workbooks" option.
- After that, choose OK.
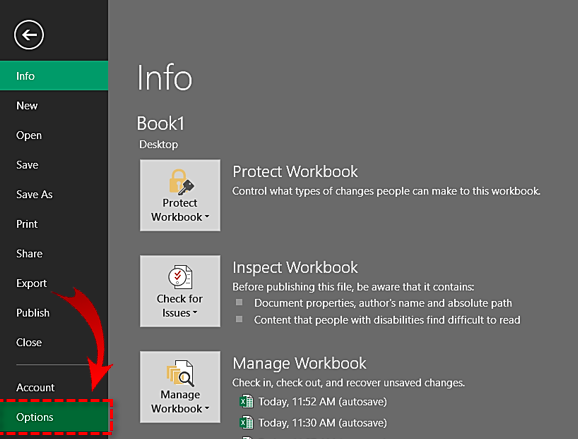
Tip 03. Delete Excel Pivot Table Cache
You may clear Excel cache for pivot tables in Excel. Here is how to use Pivot Table Options to do this task.
- Right-click on a single cell. The context menu is now visible.
- Select the Pivot Table Options button.
- Select the Data tab. Choose None for the Number of items to keep per field.
- Select OK.
- Right-click the pivot table again, and then choose Refresh.
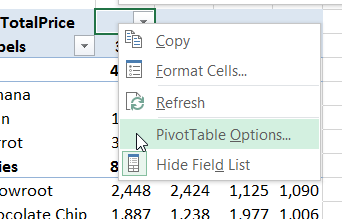
Tip 04. Delete Excel Cache on Windows Using "Disk Cleanup" Feature
To delete all unnecessary files or clear Excel cache files, run Windows Disk Cleanup. Here is how to do it:
- Enter Windows Disk Cleanup in the search box to launch it.
- Select the drive that contains Microsoft Office. Select OK.
- Select the Files to remove the option after the file analysis procedure is complete.
- Temporary files should be checked, and then click OK.
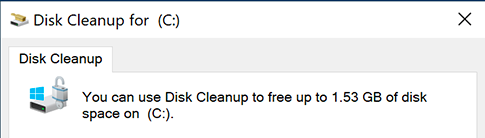
Part 3. Conclusion
Although having MS Office cache, specifically Excel's memory, fill up might speed up productivity, it can also result in several glitches, stability problems, and a decline in performance. Suppose you do not require the list of recently used documents in Excel, particularly if your machine is outdated. Clear Excel cache often. Use the PowerMyMac to remove Excel cache with little difficulty.



