This article will demonstrate how to clear Microsoft Teams cache. Cache files are files that are transient in nature yet necessary for the proper operation of any program. Cache files are essential for the software to work properly. Every program contains a cache and we will also talk about the classic method to clear applications caches.
It is possible that the software will become inoperable if the cache is allowed to get damaged or goes out of date. If the cache is allowed to get too large, it may slow down the application's performance and take up a lot of space on your computer's hard drive.
In this article, we will guide you on how to clear the cache for Microsoft Teams on Mac and Windows devices. No matter what device you're using, clearing Teams' cache won't keep you waiting for very long.
Contents: Part 1. Should I Delete My Teams Cache?Part 2. How to Clear Microsoft Teams Cache on Different DevicesPart 3. Quick & Easy Way to Clear Microsoft Teams Cache on MacPart 4. Conclusion
Part 1. Should I Delete My Teams Cache?
It may be necessary to clear Microsoft Teams cache in order to resolve some difficulties. For instance, clearing the cache in Microsoft Teams may be helpful when problems with apps or chat appear in the native Teams application but are unable to be replicated in the Teams web app.
When a static tab opens an empty page instead of displaying any information, this is a common bug in Microsoft Teams that may often be addressed by emptying the cache. Clearing the Microsoft Teams cache may help address sporadic issues with the telephone function of Teams.
As one of the best teams chat applications, Microsoft hasn't yet incorporated a user-friendly mechanism to clear the cache with a single click, but they are working on it.
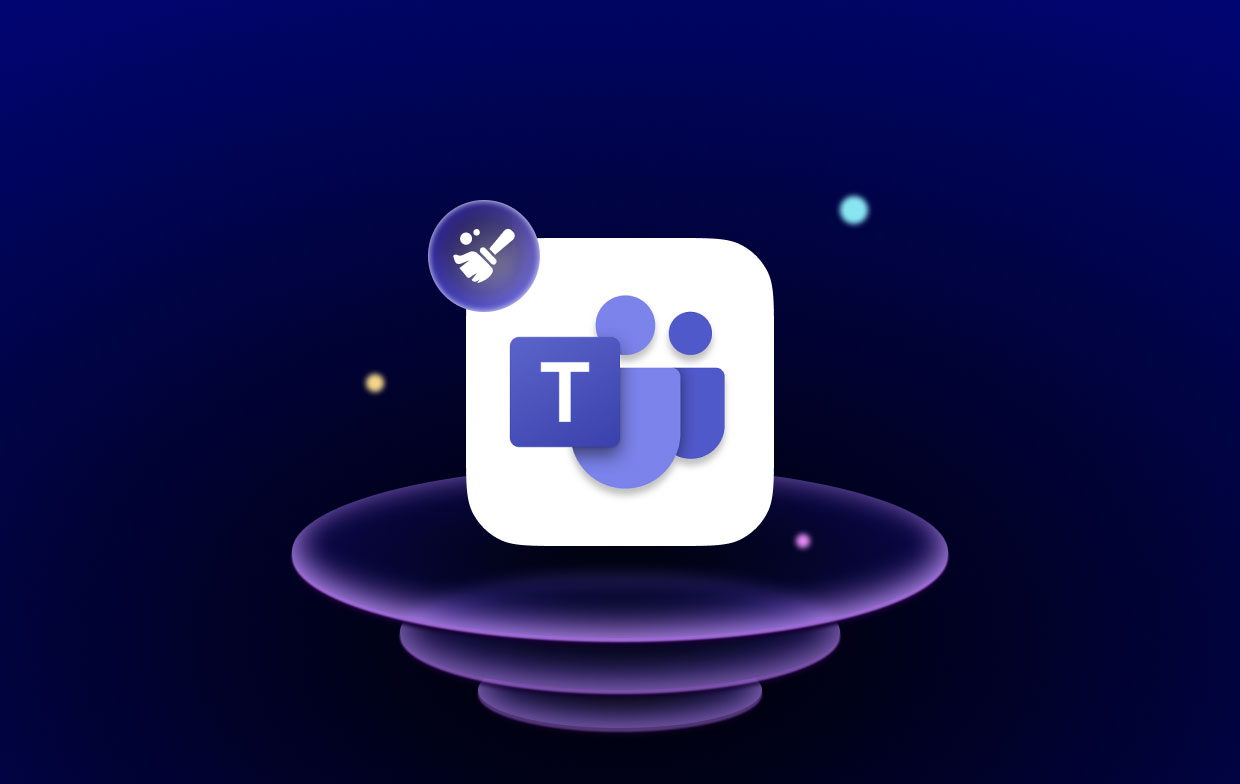
Basically, clearing the Microsoft Teams cache is often the first step in addressing any Teams problem. This forces Teams to redownload all cached information and resolves a variety of difficulties.
Part 2. How to Clear Microsoft Teams Cache on Different Devices
How to erase the cache on any Mac while using Microsoft Teams
When using a Mac, the "Application Support" directory is where the majority of the cached files are stored.
- Launch the Finder by selecting Go from the menu at the top of your screen and then selecting Go to Folder...
- Within the new search box that has opened, enter
~/Library/Application Support/Microsoft/Teamsand hit the "Search" button. - Once the folder is opened, look for the Code Cache, Cache, and GPUCache files and remove them all. You may remove them by right-clicking on them and selecting the "Move to Trash" option, or you can drag them toward the trash icon on your dock.
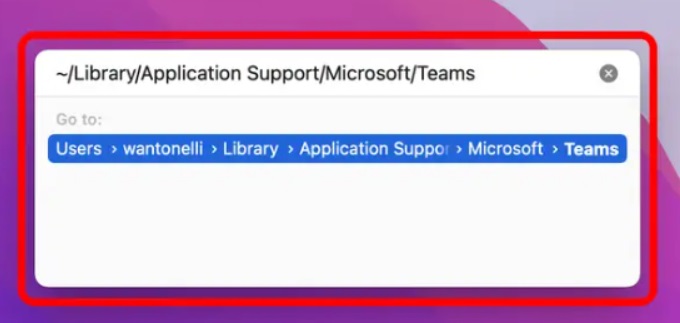
The files will reappear the next you launch Teams, but this time they will be completely empty. Now you have finished the process to clear Microsoft Teams Cache.
How to erase the cache in Microsoft Teams on your local PC
On a computer running Windows, the "appdata" folder is where all of the files that have been cached will be located.
- On your computer, launch the search menu and type
%appdata%into the search bar. When the folder shows in the results, you should open it. - First, open the folder labeled "Microsoft" and then open the folder labeled "Teams."
- In this section, you will need to locate the following three folders and remove them: Code Cache, Cache, and GPUCache. Be careful to remove the folders themselves, not simply the contents that are currently included inside them.
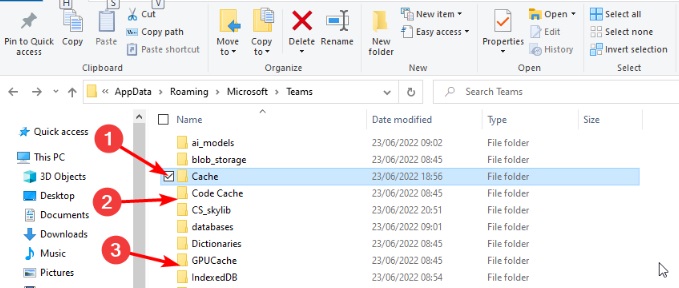
How to delete the cache on Android using the Microsoft Teams app
On an Android smartphone or tablet, each individual app contains its own "Storage" tab, which may be used in order to clear Microsoft Teams cache.
- Launch the Settings app, then go to the Storage menu, followed by the Apps menu.
- From the list of available applications, choose Teams by tapping on its name.
- Choose the option to Clear the cache from the menu.
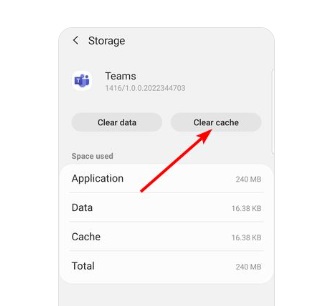
How to Clear Microsoft Teams Cache on an iPad or iPhone
Apple makes it a little harder to delete the cache on its mobile devices. You'll need to unload or uninstall Teams from your iPad or iPhone in order to remove the app's cache.
When you offload an app, all of the app's temporary data, such as the cache, is deleted, but the program's icon and most important data remain on your smartphone. Its icon and all of the data are deleted when it is uninstalled.
- Click General, followed by iPad Storage or iPhone Storage, in the Settings
- After a brief delay, when a list among all your applications loads, scroll down and choose Teams.
- Select whether you wish to delete or offload the application.
Holding down upon the app's icon till a Remove App option displays will also remove it from the Home Screen.
After offloading or deleting Teams, feel free to download it once again.
Part 3. Quick & Easy Way to Clear Microsoft Teams Cache on Mac
Using a specialized program like iMyMac PowerMyMac Junk Cleaner as opposed to going to each cache folder separately and cleaning the data within is a simpler approach. This can assist you in lightening the burden of your work and automatically checking for files that you may be able to delete from a certain program.
It will quickly and easily clear Microsoft Teams cache by utilizing the Junk Cleaner tool. At the same time, it is also a powerful cleaner to empty caches of Adobe. You may refer to the instructions below to learn the precise steps:
- Before clicking SCAN, choose Junk Cleaner to begin scanning all of the undesired files on your Mac.
- When the scanning is complete, you may browse all of the trash files on your Mac by category.
- To delete all undesirable files from your computer, just choose "Select All" or the file you want to remove from your computer.
- When you choose "CLEAN," PowerMyMac swiftly deletes the files you've selected.
- When the cleaning procedure is done, a pop-up window with the title "Cleaned Completed" will display, allowing you to see how much space was recently cleaned and how much space is now usable on the hard drive.

Part 4. Conclusion
You may need to clean the cache files if a program isn't functioning correctly. The same is true with Microsoft Teams. Teams build up a sizable cache of documents, files, text, and video when you use it often. In addition to taking up too much space on your disk, this might stop or slow down Teams from functioning. You can learn how to clear Microsoft Teams cache from the article above.
We recommend you use PowerMyMac to clear the cache of Microsoft Teams since it is the quickest way to finish the job perfectly. Try this tool for a new experience.



