Although deleting programs from your Mac may sometimes be a difficult operation, doing so when it involves uninstalling Movist, a well-liked media player on macOS, can be simple and painless. It is a wise move to uninstall Movist Mac whether you are interested in switching to a distinct media player or just want to clear up some disk space.
Movist is renowned for its slick user interface, a variety of options, and supported media file types. However, uninstalling Movist might improve your Mac's speed and storage if you don't think it's required or would rather use another media player. You may clean up your system and create a way for new programs or data that better fit your requirements by removing Movist from your Mac. So, if you're prepared to uninstall Movist Mac, let's get started with the useful removal ways so that you can take back control of your Mac's resources.
Contents: Part 1. What Is the Movist APP for Mac? Part 2. How to Remove Movist from MacPart 3. The Correct Way to Remove Movist CompletelyPart 4. Conclusion
Part 1. What Is the Movist APP for Mac?
A full-of-feature media player made particularly for macOS is called Movist. It has a slick user interface, powerful playing abilities, and broad format compatibility.
There are several reasons, however, why you would wish to uninstall Movist Mac. Maybe you've discovered a different media player that provides more features or caters to your needs better. It can also be to increase system speed or free up space for storage on your Mac. Whatever the cause, removing Movist is a wise move to clean up your Mac and make sure that your file playback requirements are effectively satisfied.
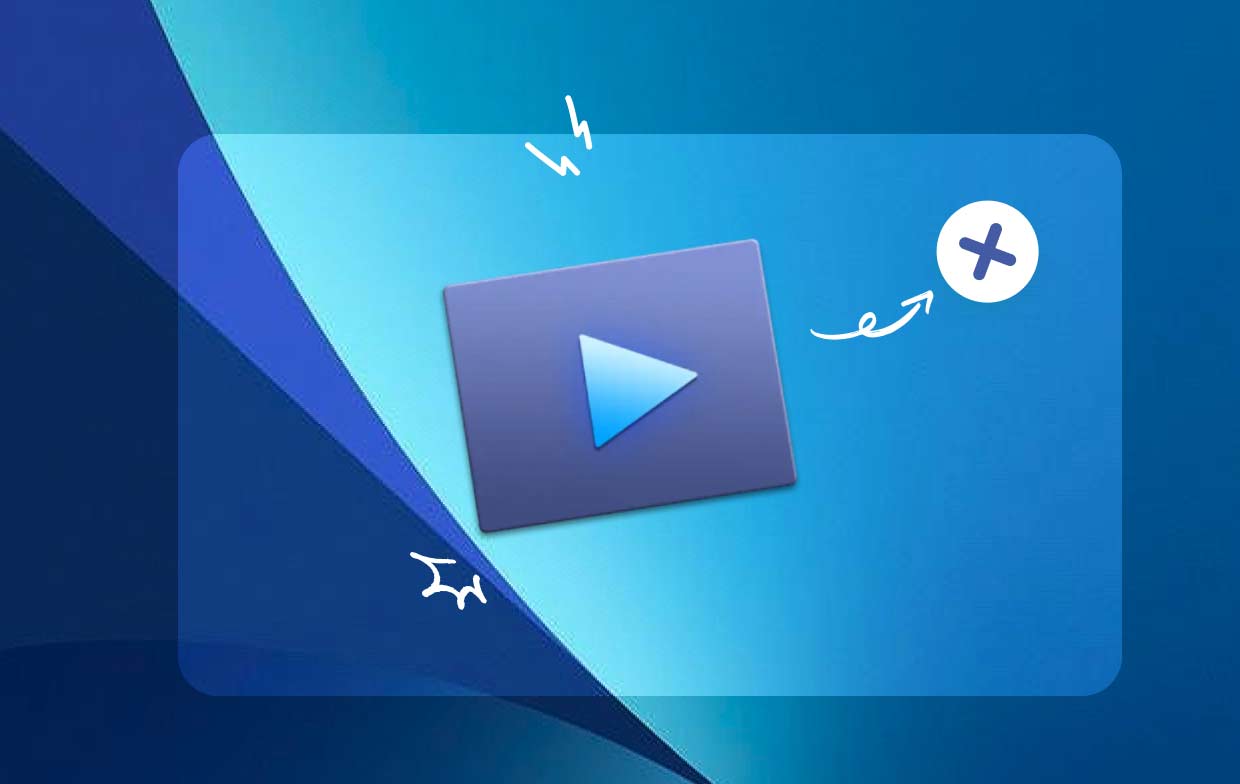
Part 2. How to Remove Movist from Mac
Common Removing Problems You Might Encounter
Before removing Movist from your Mac, we would like to mention some problems that you may encounter when you do the uninstallation:
- Uncertain about where to begin the program removal.
- It's unclear how to properly uninstall a program on a Mac.
- Cannot locate and remove all traces of Movist on the PC.
- The application's linked files cannot be completely deleted.
- When deleting Movist through the conventional methods, issues might arise, such as the removal procedure quitting midway through or not responding at all.
And you may also encounter some issues when using Movist, you can check its FAQs first to see if your problem can be solved.
Several Guides to Uninstall Movist on Mac
The drag-and-drop method is often used to uninstall Movist Mac from your computer. The following are the typical methods to uninstall Movist Mac:
- Shut down any open Movist-related programs.
- On your PC, launch the Finder and choose Applications on the left menu.
- Look for Movist under the /Applications area. To delete it, locate it and then drag it into the area next to the Trash icon on the Dock's base. Additionally, you may choose Move to Trash from the submenu by right-clicking the Movist icon.
- When asked, confirm the administrator password and choose OK to authorize the update.
- In the menu bar, choose Finder > Empty Trash. Alternatively, you may choose Empty Trash from the context menu by right-clicking the trash icon and then choosing the same option from the menu that appears.
- In the menu bar of the open Finder, choose Go > Go to Folder.
- To open it, enter /Library in the Go to Folder window and press Enter.
- Click Library beside the Search symbol once again if the /Library folder has completely loaded, then type "Movist" or the title of the manufacturer into the search field.
- When the search results are shown, choose those items that are associated with the keyword(s) you entered, click upon them, and then use the menu that comes to the right of your mouse to select the Move to Trash choice.
- To get rid of any Movist remnants in the /Library directory, use the same procedures.
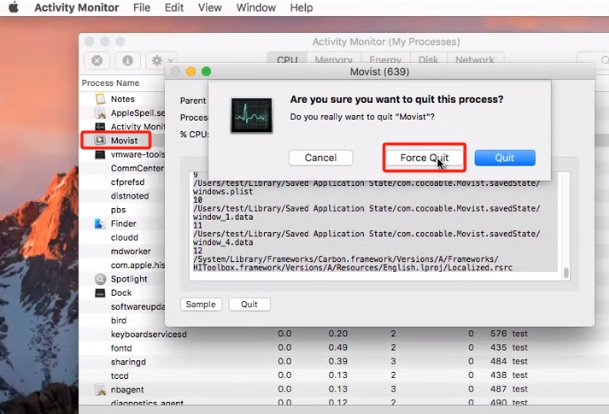
If it was stored in your home directory, it may still be located at the bottom of your hard disk. To fully uninstall Movist Mac, the required files must be removed from each of those locations. The following folders may contain junk files:
/Library~/Library/Library/Application Support~/Library/Application Suppor/Library/Preferences~/Library/Preferences/Library/Caches/~/Library/Caches//Library/LaunchAgents~/Library/LaunchAgents/Library/LaunchDaemons~/Library/LaunchDaemons/Library/PreferencePanes~/Library/PreferencePanes/Library/StartupItems~/Library/StartupItems
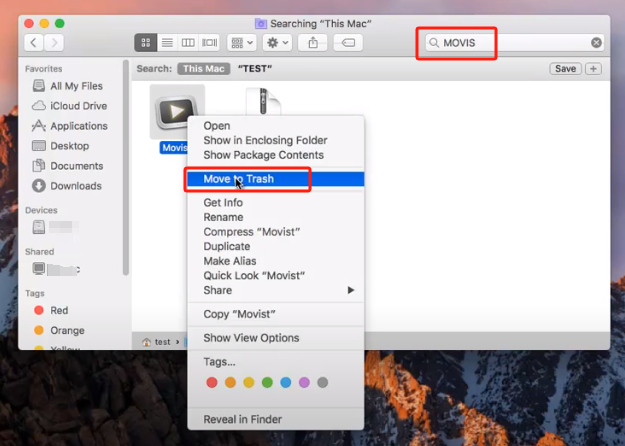
It requires some work and the appropriate skills to manually find programs that are still available in system folders. It is suggested that Mac novices complete the operation using a reliable uninstaller. If you wish to manually wipe Movist remnants, proceed with extreme caution to prevent accidentally erasing program or system data.
Part 3. The Correct Way to Remove Movist Completely
Do you need a swift and thorough removal? Why not use a dedicated uninstaller to uninstall Movist Mac? Despite how easy it is to remove apps from a Mac, many tiny, useless files continue to be created. Your computer won't get cluttered with unnecessary stuff if you clear this junk with iMyMac PowerMyMac. It is simple to use and comprehend. Its App Uninstaller is a useful tool designed for the most current versions of macOS that can easily remove all of an application's components with only a few clicks.
- Download PowerMyMac and launch it on your Mac. Choose App Uninstaller.
- To find any previously downloaded programs on your computer, click SCAN.
- The categories Selected, Unused, Leftovers, and All Apps are located on the left. The All Apps menu's right side will display every app. Use the list or the search box in the top right corner to find Movist.
- After selecting the application you want to uninstall, click the Unfold icon to go through any pertinent files and the Search button to learn more. To remove the apps and the files they are linked to, choose CLEAN.
- You can see how much disk space is now free, as well as how many files have been cleaned up in a pop-up window titled "Cleaned Completed." Just choose Review to eliminate any other applications. After that, take another look at the results page.

Part 4. Conclusion
Finally, removing Movist from your Mac is a quick and advantageous operation. Movist removal may assist you with achieving your objectives, whether they include finding an alternative media player, clearing up your disk space, or improving the performance of your Mac. Follow the instructions provided to successfully uninstall Movist Mac and take advantage of a simplified media encounter on your Mac.



